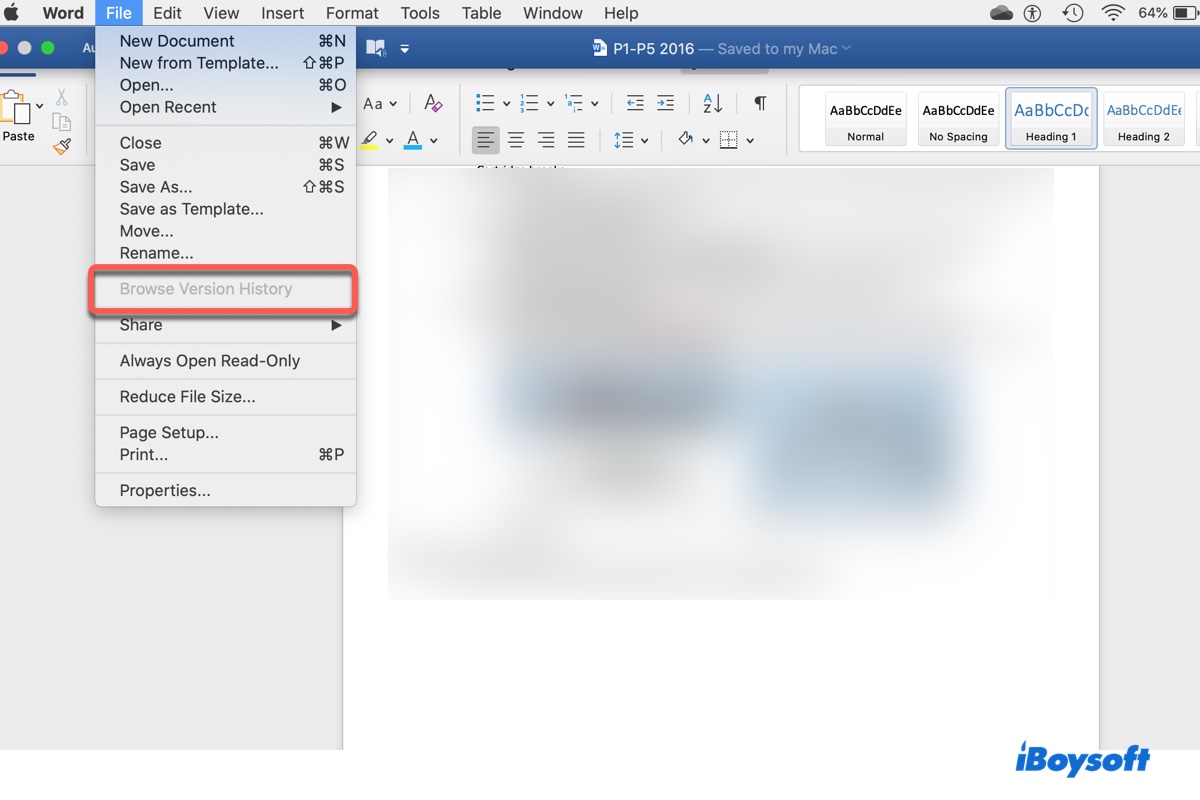Microsoft Excel、Word、PowerPointは、Macでバージョン履歴を参照して以前のバージョンに簡単に戻ることができます。しかし、この機能はデフォルトでは有効になっていません。「バージョン履歴を参照」ボタンがグレーアウトされる原因は、この機能がオフになっているためです。
もしオプションがオンになっていると思っていた場合、以前のバージョンに戻れないことに苛立っているかもしれません。しかし、まだ失望する前に試してみる方法があります。諦める前にこれらの方法を試してみてください。
| 「参照」→「バージョン履歴」がグレーアウトされたときのWord/Excel/Powerpoint文書の以前のバージョンを回復する方法 | 方法 |
| 方法1: iBoysoft Data Recovery for Macを使用する | Microsoft Word、Excel、Powerpointから以前のバージョンを簡単にチェックし、データを回復 |
| 方法2: Time Machineのバックアップやスナップショットを確認する | Time Machineが有効な場合、以前のバージョンに戻す |
| 方法3: AutoRecoveredファイルを確認する | 停電などの事故により失われた以前のバージョンを回復 |
このマイクロソフトWord/Excel/PPT復元ツールで以前のバージョンを回復しましょう!
Macでブラウズバージョン履歴がグレーアウトしている理由はなぜですか?
「なぜMacのWord、Excel、またはPowerPointでブラウズバージョン履歴がグレーアウトしているのか?」と思うかもしれません。答えはこちらです:
「ブラウズバージョン履歴」はMacでグレーアウトされるのは、ファイルがローカルに保存されている場合です。ファイルがOneDriveやSharePointのクラウドに保存されている場合のみ、このオプションが利用可能になります。このルールはすべてのOfficeスイート、Word、Excel、PowerPointに適用されます。
(以下の画像はMicrosoft Excelのブラウズバージョン履歴がグレーアウトしています。)
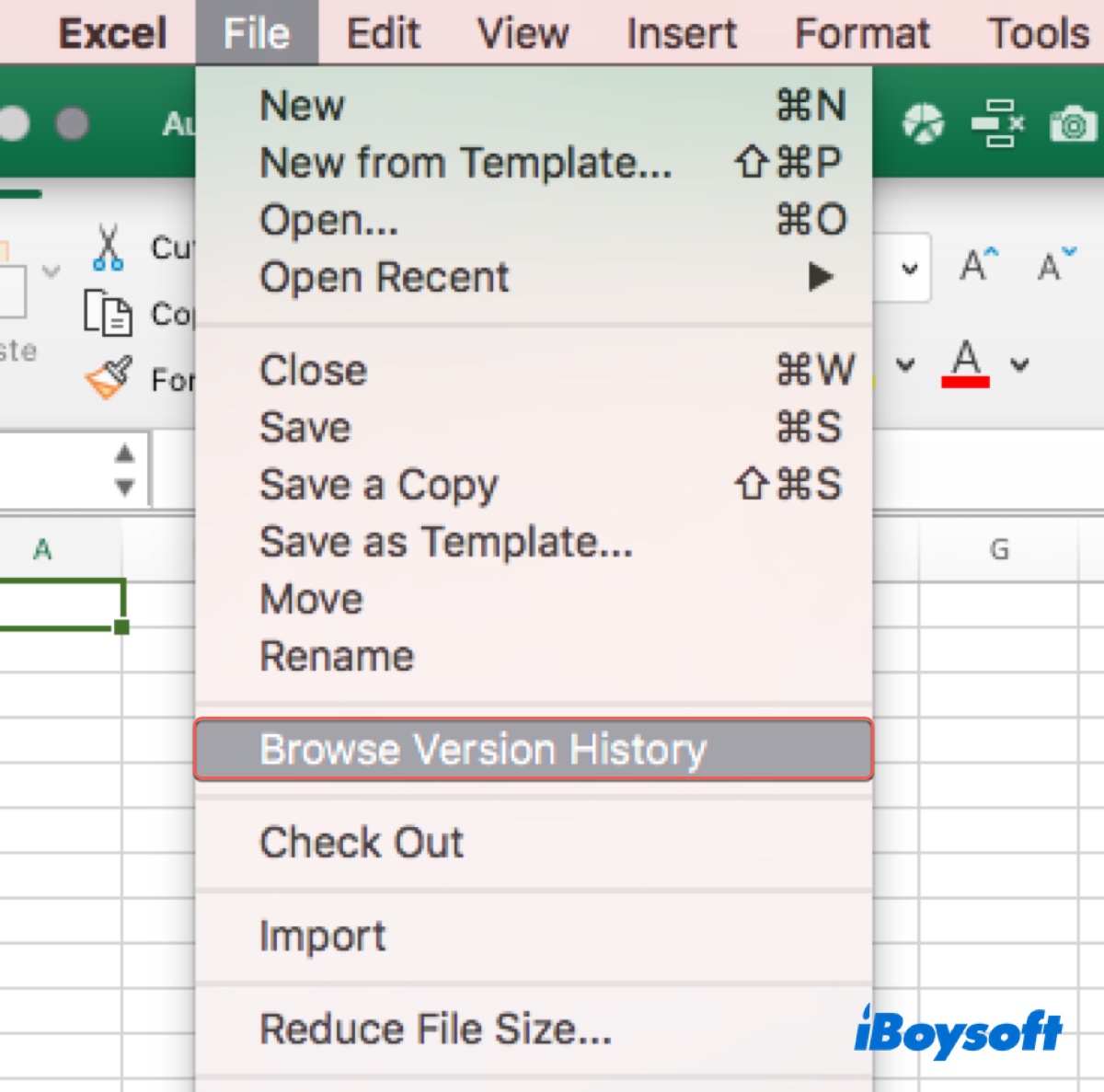
言ってしまえば、ファイルがクラウドではなくローカルに保存されている場合は、Word、Excel、PowerPointでブラウズバージョン履歴をクリックすることはできません。
Word、Excel、またはPowerPointでブラウズバージョン履歴を有効にする方法は?
Macで「ブラウズバージョン履歴」を有効にするには、作業中のファイルをOneDriveやSharePointに保存するだけです。SharePointやOneDrive for workまたはschoolは通常、あなたの組織から提供されます。ただし、Windowsアカウントごとに提供される無料の5GBのクラウドストレージを使用することもできます。
以下に、MacでWord/Excel/PowerPointでブラウズバージョン履歴を有効にする方法を示します:
- 特定のアプリケーションでファイルを開きます。
- 保存をクリック > 別名で保存
- 文書に名前を付けます。
- 保存場所としてOneDriveまたはSharePointを選択します。ダイアログボックスにオンラインサービスが表示されない場合は、「オンライン場所」をクリックします。
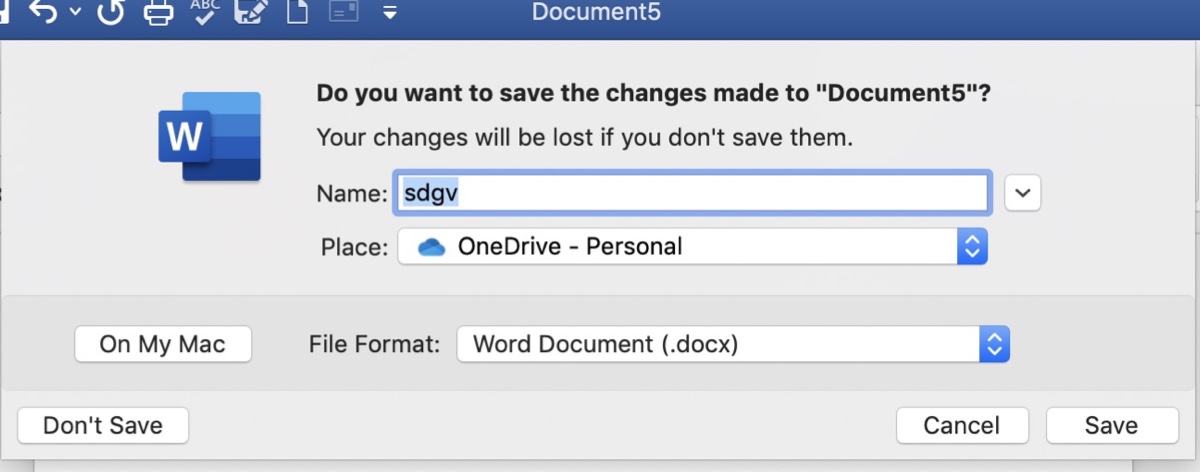
- 場所が選択されたら、ファイルを保管したいフォルダに移動します。
- 保存をクリックします。
変更を保存する前に、この機能を有効にする必要があります。今すぐオンにすると、将来のバージョン履歴にアクセスできます。
Word、Excel、またはPowerPointのMacでバージョン履歴を参照する方法は?
MacのWordでバージョン履歴を参照する方法がわからない場合、ExcelやPowerPointと同様に、以下の手順に従ってください。
Microsoft 365 for Macでは、文書を開いて、タイトルバーでその名前を選択して、ブラウズバージョン履歴をクリックし、表示するバージョンを選択します。
古いバージョンのOffice for Macでは、文書を開き、ファイル > ブラウズバージョン履歴を選択し、バージョンを選択して別のウィンドウで開きます。
個人のMicrosoftアカウントでログインしている場合、最後の25バージョンを取得できます。ただし、職場や学校のアカウントでサインインしている場合、ブラウズできるバージョン履歴の数はライブラリの構成に依存します。
Word、Excel、およびPowerPointのバージョン履歴を確認する方法は次のとおりです。他の人がバージョン履歴を見つけるのに役立ててください!
MacでPowerPoint/Word/Excelの「バージョン履歴を参照」がグレーアウトされている場合のデータの復元方法は?
では、質問は、「Word、Excel、またはPowerPointで「バージョン履歴を参照」がMacでグレーアウトされている場合、データをどのように復元できるかですか?以下は試す価値のある方法です:
方法1:iBoysoft Data Recovery for Macを使用して前のバージョンを復元する
作業内容が回復可能かどうかを確認する簡単な方法は、iBoysoft Data Recovery for Macなどのドキュメント回復ツールを使用することです。このソフトウェアは、ドライブをスキャンして、それに保存されているすべてのファイルを検出できます。前のバージョンがまだ存在している限り、このソフトウェアで見つけることができます。
このプログラムは、インテルベース、T2、M1、M2、M3 Macを含むすべてのタイプのMacで完璧に動作します。Macで「バージョン履歴を参照」がグレーアウトされている場合のWord、Excel、またはPowerPointドキュメントの前のバージョンを回復するために最適なツールです。また、macOSのバージョンと広範な互換性があり、Mac OS X 10.11 El Capitan以降をサポートしています。
MacでのMicrosoft Word/Excel/PowerPoint文書の以前のバージョンに戻すには、以下の手順を実行してください:
ステップ1:iBoysoft Data Recovery for Macをダウンロードしてインストールします。
ステップ2:ソフトウェアを開き、PowerPoint/Excel/Word文書が保存されているドライブを選択し、「失われたデータを検索」をクリックします。

ステップ3:スキャンが完了するまでお待ちください。
ステップ4:結果をフィルタリングして、必要なドキュメントを見つけます。たとえば、左側のドキュメントを選択するか、検索バーで拡張子(.docx)を検索することができます。

ステップ5:ファイルを無料でプレビューします。
ステップ6:復元したいファイルの横にあるボックスをチェックし、回復をクリックして、別の場所に保存します。

このツールがお役に立ちましたら、MacでWord/Excel/PowerPointドキュメントの以前のバージョンを回復するのに役立ててください!
方法2:Time Machineバックアップまたはスナップショットを確認する
MacでTime Machineを設定しましたか? 欲しいバージョンが保存された後でMacがバックアップされ、新しいバージョンが作成される前に、バックアップから簡単にそのバージョンを復元できます。
バックアップディスクが接続されていなくても、Time MachineがMacを自動的にバックアップするように設定している場合、前のバージョンのオフィスドキュメントのローカルスナップショットを持っているかもしれません。
通常、Time Machineはファイルの変更ごとに1時間ごとにスナップショットを作成し、最大24時間までまたはストレージが必要になるまで保存します。 速やかに行動すれば、スナップショットからデータを回復できます。
Macで前のバージョンのWord、Excel、またはPowerPointドキュメントを復元するには:
- バックアップディスクが意図したドキュメントのバージョンがバックアップされていると思う場合は、接続します。
- Finderを開き、ファイルが保存されている場所に移動して選択します。
- Time Machineを起動します。
- 矢印とタイムラインを使用して、前のバージョンを含むバックアップまたはスナップショットに移動します。
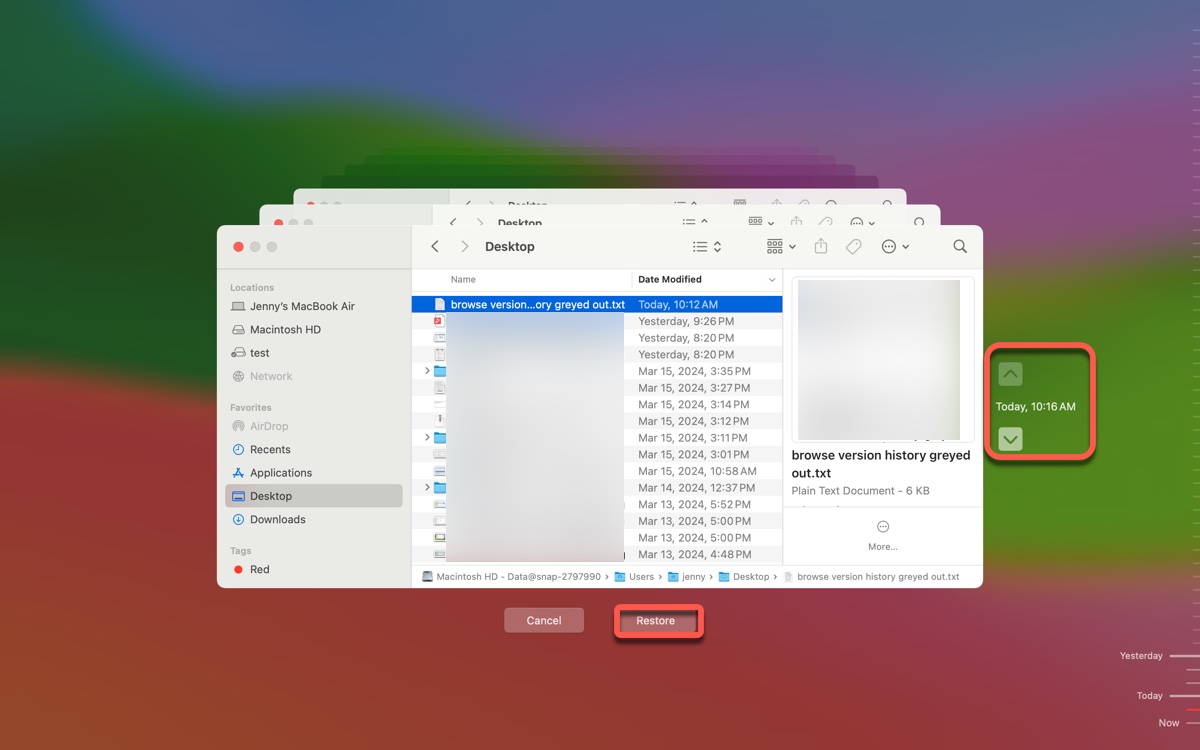
- それを選択して、[復元]をクリックします。
方法3:AutoRecoveredファイルを確認する
OfficeアプリケーションにはAutoRecoveryという機能があります。 パワーアウトやシステムクラッシュの場合のデータ損失を防ぐために、ファイルのコピーを背景で10分ごとに保存するようにデフォルトで設定されています。
予期しないシャットダウンのために前のバージョンを失った場合、AutoRecoverフォルダからファイルを回復できます。 ただし、この場合は手動で保存されたファイルには機能しません。 AutoRecoveredファイルはこの場合削除されます。
Mac上のAutoRecoveredファイルを見つけるには、Finderを開き、次のフォルダパスを入力します:
Word:/Users/
Excel:/Users/
PowerPoint:/Users/
Word、Excel、またはPowerPointのバージョン履歴を参照できない他のユーザーのために、このガイドを共有してください。