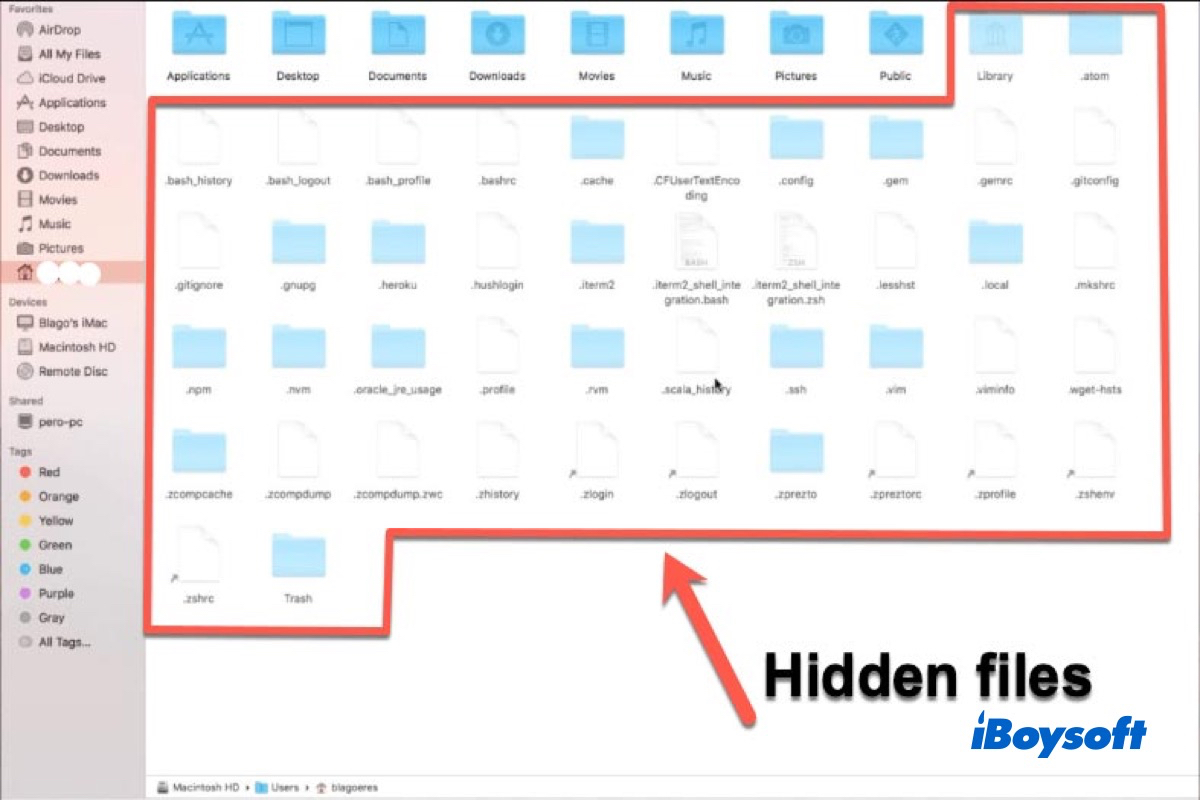Es razonable y conveniente que macOS mantenga algunos archivos ocultos por defecto. Sin embargo, ¿qué sucede si necesitas mostrar archivos ocultos por alguna razón? Por ejemplo, si ocultas archivos manualmente en tu Mac con el comando "chflags hidden", evitando su eliminación accidental, pero luego no puedes encontrar estos archivos ocultos.
O si deseas eliminar algunos archivos restantes después de desinstalar aplicaciones en Mac, pero no puedes encontrarlos porque macOS los ha ocultado. ¿Qué debes hacer para que Mac muestre archivos ocultos o carpetas ocultas?
No te preocupes. Este artículo te guiará sobre cómo mostrar archivos ocultos en macOS Sonoma, Ventura, macOS Monterey o anteriores y cómo mostrar carpetas ocultas en Mac.
Aquí tienes una tabla para ayudarte a echar un vistazo rápido a las soluciones.
| Métodos | Fácil de Usar | Características Sobresalientes |
| Atajo de teclado | Sí | Útil para visualizar rápidamente archivos ocultos |
| Finder | Sí | Adecuado para encontrar carpetas de sistema específicas |
| Terminal | No | Se pueden mostrar todos los archivos ocultos de forma permanente o temporal |
| iBoysoft Data Recovery | Sí | Mostrar y recuperar rápidamente todos los archivos ocultos en tu Mac |
¿Por qué macOS oculta archivos o carpetas?
Un archivo o carpeta oculta es un archivo/carpeta que los utilitarios del sistema de archivos no muestran de forma predeterminada al mostrar un listado de directorios. Mac OS siempre ha ocultado algunos archivos importantes en el disco de inicio.
Debes estar preguntándote por qué Apple Inc. no te permite ver archivos ocultos en Mac. En términos generales, hay dos razones principales:
Por seguridad: La razón principal es que los archivos del sistema central deben estar ocultos para que tu Mac pueda funcionar correctamente. Protegerá estos archivos de ser dañados o eliminados por el usuario promedio de Mac. Todos los archivos ocultos incluyen preferencias, cachés, registros y otros archivos de servicio de las aplicaciones instaladas y del sistema operativo Mac.
Por orden: Otra razón por la que algunos archivos están ocultos es que si todos los archivos en Mac son visibles para ti, tu computadora y el escritorio parecerían un desorden. Por lo tanto, los archivos que no se utilizan con frecuencia se mantienen fuera de la vista.
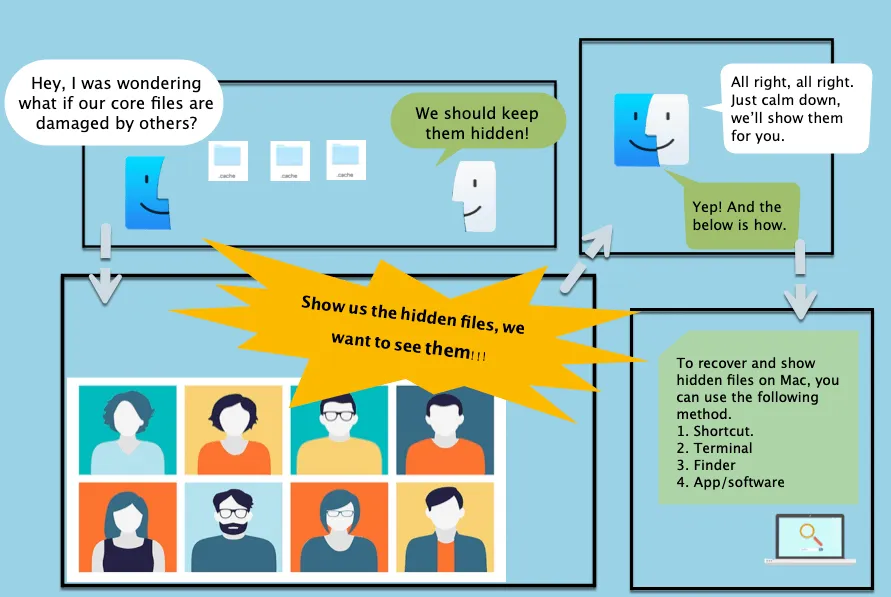
Sin embargo, en algunos casos, probablemente desees encontrar archivos ocultos para solucionar errores de aplicaciones, encontrar algunos archivos perdidos/desaparecidos o limpiar la caché en Mac eliminando archivos ocultos para más espacio disponible. ¿No sabes cómo encontrar estos archivos invisibles? No te preocupes, la siguiente parte entrará en detalles.
Comparte esta parte con otros para saber por qué macOS oculta archivos o carpetas.
¿Cómo mostrar archivos ocultos a través de un atajo de teclado?
De hecho, un atajo de teclado es la forma más fácil y eficiente de ver archivos ocultos en Mac, ya que solo necesitas presionar algunas teclas en tu teclado. Mostrar archivos y carpetas ocultos en tu Mac con los siguientes pasos:
- Haga clic en el icono del Finder en la Mac Dock para abrirlo.
- Haga clic en la carpeta Macintosh HD bajo Ubicaciones en la barra lateral izquierda.
- Pulse las combinaciones de teclas Command + Shift + Period (.).

Luego, verá una docena de carpetas y archivos de Macintosh HD que aparecen en gris en la columna derecha. Eso indica que todos los archivos ocultos están apareciendo. Para acceder a los archivos de una carpeta Macintosh HD, haga doble clic en ella.
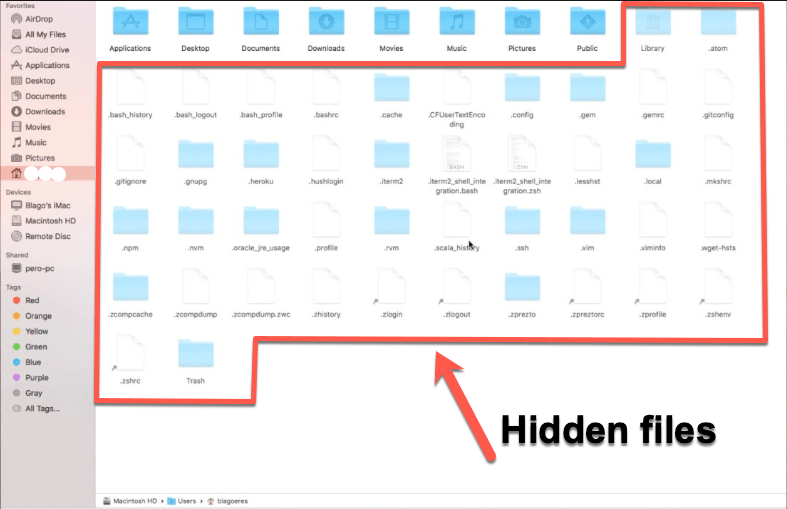
Además del volumen macOS, este método también se puede utilizar para mostrar archivos y carpetas ocultos en discos duros externos y memorias USB, así como archivos ocultos en tarjetas SD. Si no puede ver archivos en el disco duro externo en Mac, quizás esos archivos estén ocultos. Usar este atajo de teclado también debería funcionar.
Tomando las tarjetas SD como ejemplo, puede seguir los pasos a continuación para mostrar archivos ocultos en tarjetas SD en Mac.
Cómo mostrar archivos ocultos en tarjetas SD en Mac:
- Inserte la tarjeta SD que contiene los archivos ocultos en su Mac.
- Ábrala desde la configuración en el escritorio.
- Pulse las teclas Command + Shift + Period (.).
¿Cómo revelar archivos ocultos a través del Finder Mac?
El Finder es el administrador de archivos predeterminado y la interfaz gráfica de usuario utilizada en macOS. Es responsable de todas las aplicaciones, archivos, discos, volúmenes de red, etc. Entonces, si desea revelar archivos y carpetas ocultos, puede mostrar archivos ocultos en el Finder.
Así es cómo hacer que el Finder de Mac muestre archivos ocultos:
- Abra el Finder en su Mac.
- Haga clic en Ir en la barra de menú y mantenga presionada la tecla Opción (Sería la tecla Alt en algunos teclados), verá la carpeta Biblioteca oculta.
- Mantenga presionada la tecla Opción, haga clic en la carpeta Biblioteca y compruebe si puede encontrar los archivos deseados.
También puede hacer lo siguiente para ver y acceder al contenido de la carpeta Biblioteca oculta.
- Abra el Finder en su Mac.
- Haga clic en Ir en la barra de menú.
- Elija Ir a la carpeta o presione las teclas Shift + Command + G.
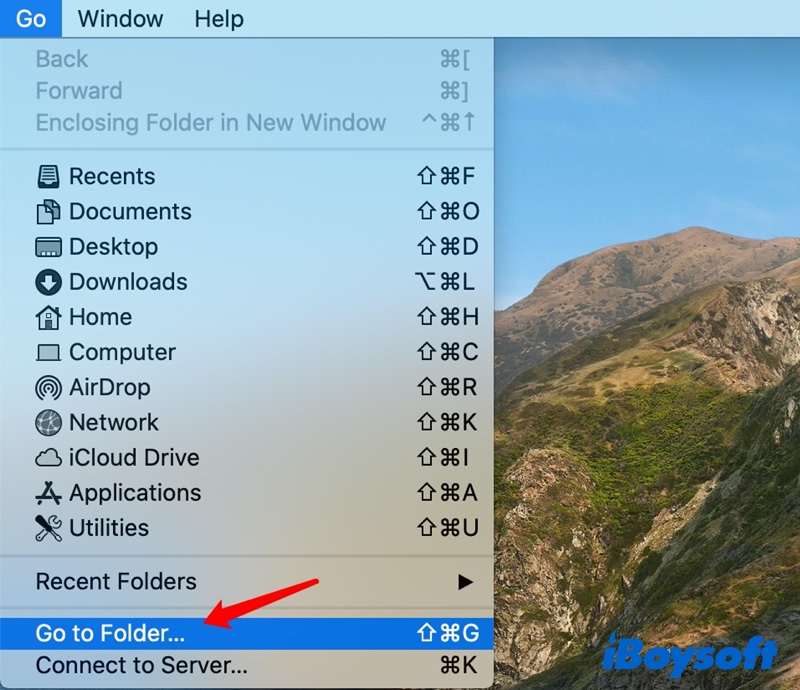
- Escriba "~/Biblioteca" en el cuadro y haga clic en Ir.
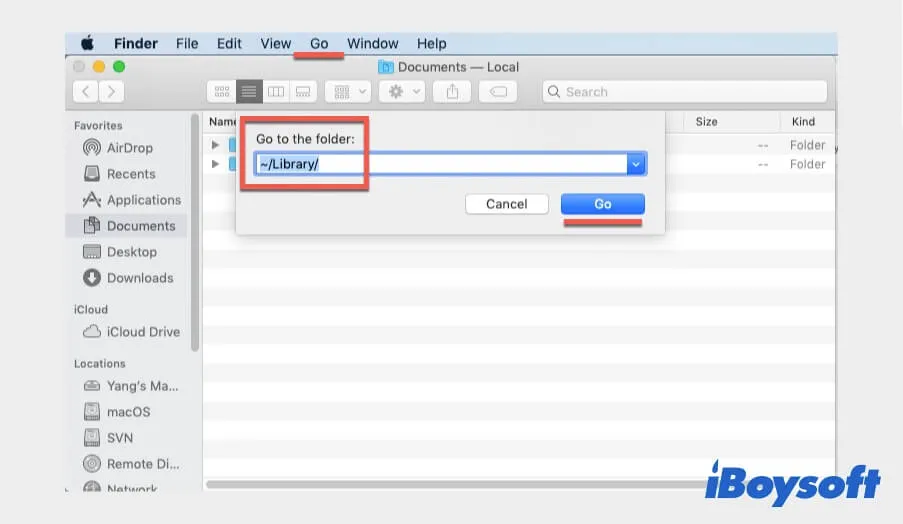
¿No encontraste los archivos que quieres con los métodos mencionados anteriormente? Bueno, avancemos hacia la próxima forma.
¿Cómo mostrar los archivos ocultos en Mac con Terminal?
Mostrar archivos ocultos en Mac con la utilidad Terminal es otra forma avanzada. Ejecutar Terminal requiere familiaridad con la línea de comandos. Si estás familiarizado con la línea de comandos, haz lo siguiente para hacer que tu Mac muestre archivos y carpetas ocultos:
- Abre Terminal desde Launchpad > Otros.
- Escribe el siguiente comando en la ventana de Terminal y presiona la tecla Return.defaults write com.apple.finder AppleShowAllFiles TRUE
- Luego escribe esto y presiona la tecla Return para refrescar el Finder y el escritorio.killall Finder
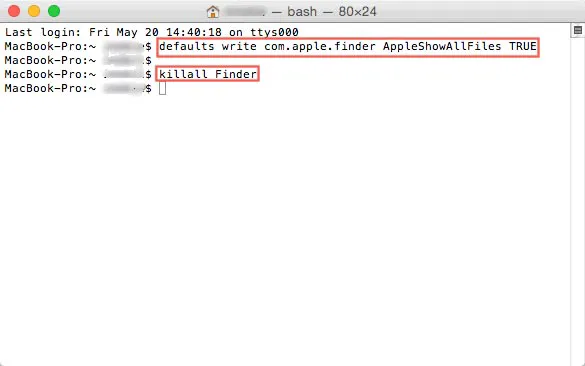
Veamos la carpeta de tu Macintosh HD para ver todas las carpetas/archivos ocultos, incluidos los archivos temporales guardados en el escritorio.
¿Cómo recuperar y mostrar archivos ocultos en Mac con software?
Es posible que no puedas ver archivos ocultos o desaparecidos en tu Mac después de probar todas las soluciones mencionadas. El último recurso para mostrar archivos ocultos en macOS Ventura, macOS Monterey, o versiones anteriores es utilizar una aplicación de terceros intuitiva.
Recuperación de Datos de Mac de iBoysoft es una aplicación profesional y 100% segura para ayudarte a recuperar rápidamente todos los archivos en tu disco duro de Macintosh, incluidos los ocultos. Sea cual sea la razón por la que pierdes datos, como eliminación accidental, ataque de virus o archivos secretos ocultos por el sistema operativo Mac, este software puede recuperar esos archivos.
Esta aplicación es totalmente compatible con macOS 14 Sonoma, macOS 13 Ventura, macOS 12 Monterey, macOS 11 Big Sur, macOS 10.15 Catalina, macOS 10.14 Mojave, macOS 10.13 High Sierra, macOS 10.12 Sierra y Mac OS X 10.11 El Capitan. Además, funciona perfectamente en modelos de Mac con chips T2/M1/M1 Pro/M1 Max.
A través de solo 4 pasos, puedes recuperar y mostrar archivos y carpetas ocultos en Macs M1 e Intel:
- Descargue, instale y ejecute iBoysoft Data Recovery for Mac en su computadora.
- Seleccione el disco de arranque que contiene los archivos y carpetas ocultos y haga clic en Buscar datos perdidos. Esto escaneará archivos masivos en esta unidad, incluidos todos los archivos ocultos y datos perdidos / eliminados.

- Después de finalizar el escaneo, puede resaltar los archivos que desee según sus tipos de archivo.
- Seleccione los archivos que desea recuperar y luego haga clic en Recuperar para recuperarlos.
Con esta herramienta, puede recuperar archivos desaparecidos de discos duros externos, tarjetas SD, unidades flash USB, discos duros internos de Mac, etc. Además, admite recuperar archivos perdidos de unidades formateadas, corruptas, ilegibles e inmontables en Mac.
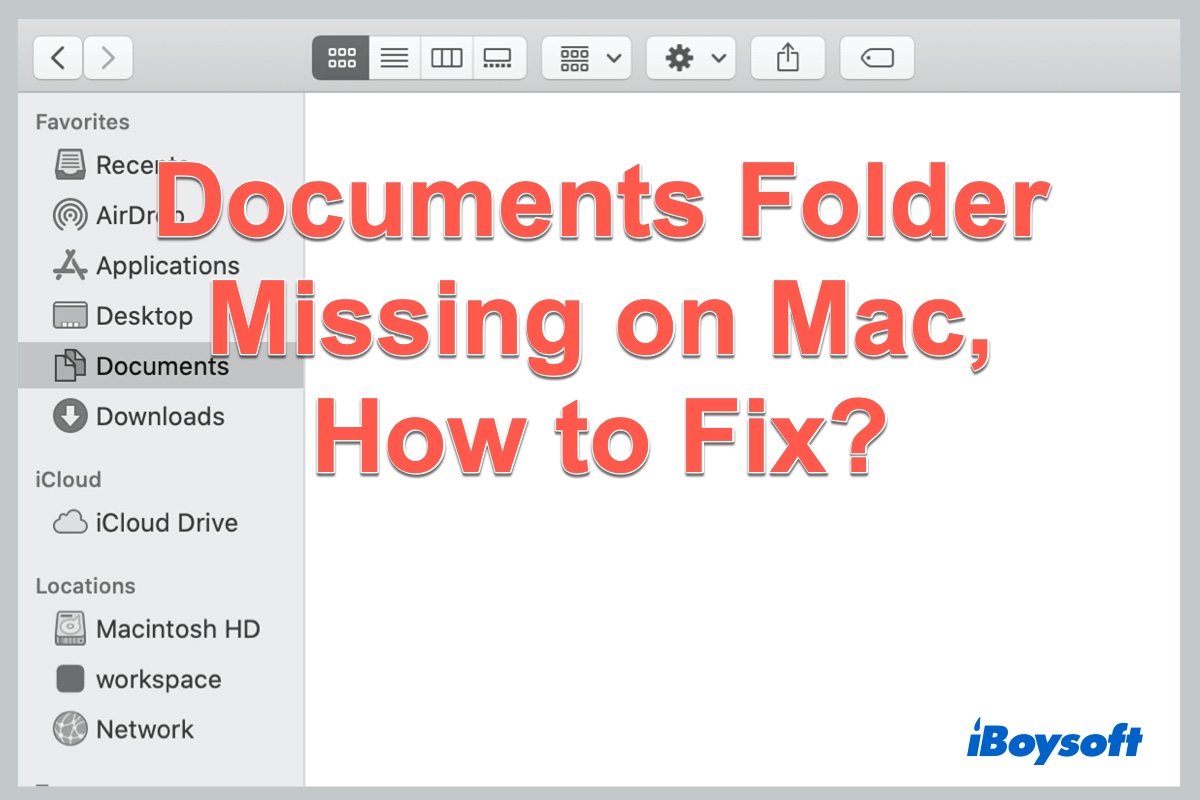
¿Falta la carpeta de documentos en Mac Monterey o Big Sur, qué hacer?
¿Archivos o carpetas perdidos o desaparecidos de Mac? Este artículo trata sobre cómo recuperar carpetas de documentos perdidos, faltantes o desaparecidos en macOS Monterey, Big Sur y Catalina. Leer más >>
¿Cómo ocultar archivos ocultos en Mac?
Después de ver y editar estos archivos, es posible que desee ocultar nuevamente estos archivos ocultos. Después de todo, están relacionados con la seguridad de su macOS.
¿Cómo ocultar archivos ocultos en Mac? Por favor, eche un vistazo a las soluciones a continuación.
Solución 1: Ocultar archivos ocultos en Mac con un atajo
Si ha mostrado los archivos ocultos en Finder con un atajo de teclado, y viceversa, también puede ocultarlos usando el mismo atajo de teclado. Para hacer esto, presione Comando + Mayúsculas + Punto una vez más.
Solución 2: Ocultar archivos ocultos con Terminal
Si los mostraste previamente con una línea de comando, puedes hacer que estos archivos sean invisibles con Terminal.
- Abre Terminal.
- Escribe el siguiente comando en el símbolo del comando de Terminal y presiona Enter. defaults write com.apple.finder AppleShowAllFiles FALSE
- Sigue escribiendo este para actualizar el Finder como lo hiciste antes. killall Finder
¿Cómo ocultar archivos y carpetas para hacerlas privadas?
Puede tener varios archivos o carpetas a los que no desea que otros accedan. Por ejemplo, si se queda despierto trabajando en un documento o diseño, no desea que otros plagien su trabajo. Afortunadamente, hay un truco ingenioso para ocultar archivos y carpetas en su computadora Mac.
- Abre Terminal en tu Mac.
- Escribe el siguiente comando y presiona la tecla Espacio. chflags hidden
- Arrastra los archivos o carpetas que quieras ocultar en la ventana Terminal. Mostrará la ruta del archivo en la ventana de Terminal, y es recomendable que anotes esta ruta para poder mostrar el archivo cuando lo necesites.
- Pulsa Enter para confirmar esta operación. Verás cómo tus archivos desaparecen del Finder.
Si deseas volver a mostrar los archivos y carpetas ocultos en tu Mac como de costumbre, puedes utilizar el mismo procedimiento. Pero esta vez, escribe "chflags nohidden" en lugar de "chflags hidden".
Nota: Si no logras ocultar los archivos y ves que Terminal muestra "Zsh: permiso denegado", puedes solucionar primero el error de permiso denegado de Zsh en Terminal de macOS y luego intentar los comandos anteriores nuevamente.
Conclusiones
No importa si quieres mostrar los archivos ocultos por curiosidad o para solucionar problemas en tu Mac. Las soluciones anteriores deberían ayudarte a localizar estos archivos. Pero en comparación con las complicadas líneas de comando, iBoysoft Data Recovery for Mac es el método más fácil y sin riesgos para encontrar los archivos perdidos en computadoras Mac.
Comparte esta publicación si la encuentras útil e informativa.
Preguntas frecuentes sobre cómo mostrar archivos ocultos en Mac
- Q¿Cómo puedo ver archivos ocultos en Mac?
-
A
La forma más fácil de revelar archivos y carpetas ocultos en una ventana activa de Finder es presionar las combinaciones de teclas Shift + Command + punto (.) . Esta acción funciona en todas partes excepto en el Escritorio, y puedes volver a ocultar los archivos y carpetas afectados simplemente repitiendo la combinación de teclas.
- Q¿Se pueden recuperar archivos ocultos?
-
A
Recuperar archivos y carpetas ocultos es definitivamente posible. De hecho, es tan fácil como recuperar archivos visibles.