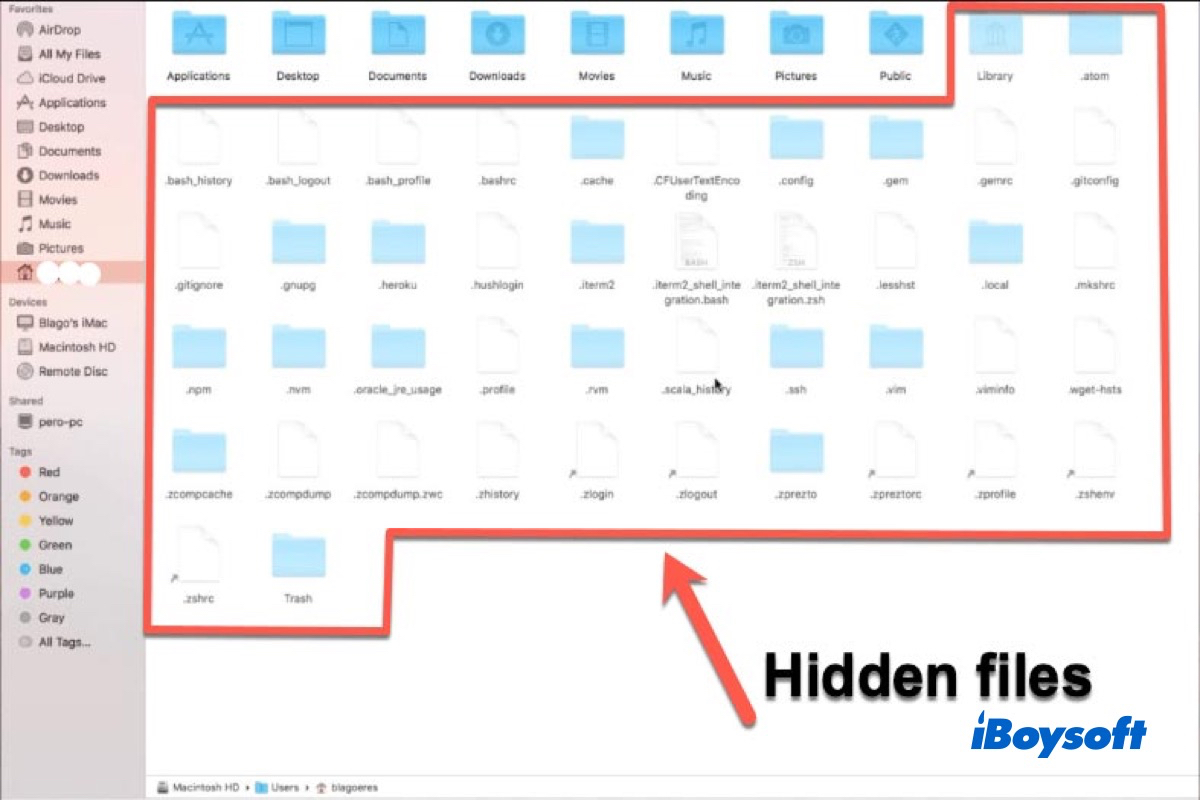É razoável e conveniente que o macOS mantenha alguns arquivos ocultos por padrão. No entanto, e se você precisar mostrar arquivos ocultos por algum motivo? Por exemplo, você oculta manualmente arquivos no seu Mac com o comando "chflags hidden", para evitar a exclusão acidental, mas depois não consegue mais encontrar esses arquivos ocultos.
Ou se você deseja excluir alguns arquivos remanescentes após desinstalar aplicativos no Mac, mas não consegue encontrá-los porque o macOS os escondeu. O que você deve fazer para fazer o Mac mostrar arquivos ocultos ou pastas ocultas?
Não se preocupe. Este artigo irá guiá-lo sobre como mostrar arquivos ocultos no macOS Sonoma, Ventura, macOS Monterey, ou mais antigos assim como mostrar pastas ocultas no Mac.
Aqui está uma tabela para ajudá-lo a ter uma rápida visão das soluções.
| Métodos | Fácil de Usar | Recursos Destacados |
| Atalho de Teclado | Sim | Bom para visualização rápida de arquivos ocultos |
| Finder | Sim | Adequado para encontrar pastas específicas do sistema |
| Terminal | Não | Todos os arquivos ocultos podem ser exibidos permanentemente ou temporariamente |
| iBoysoft Data Recovery | Sim | Exibir e recuperar rapidamente todos os arquivos ocultos em seu Mac |
Por que o macOS esconde arquivos ou pastas?
Um arquivo ou pasta oculta é um arquivo/pasta que utilitários de sistema de arquivos não exibem por padrão ao mostrar uma lista de diretórios. O Mac OS sempre ocultou alguns arquivos vitais no disco de inicialização.
Você deve estar se perguntando, por que a Apple Inc. não permite que você veja arquivos ocultos no Mac. Em termos gerais, existem duas razões principais:
Por segurança: A razão principal é que os arquivos do sistema principal devem ser ocultos para que seu Mac funcione corretamente. Isso protegerá esses arquivos contra danos ou exclusão pelo usuário médio do Mac. Todos os arquivos ocultos incluem preferências, caches, logs e outros arquivos de serviço dos aplicativos instalados e do sistema operacional Mac.
Por organização: Outra razão pela qual alguns arquivos são ocultos é que se os arquivos no Mac fossem todos visíveis para você, seu computador e a área de trabalho pareceriam bagunçados. Portanto, arquivos não usados com frequência são colocados fora de vista.
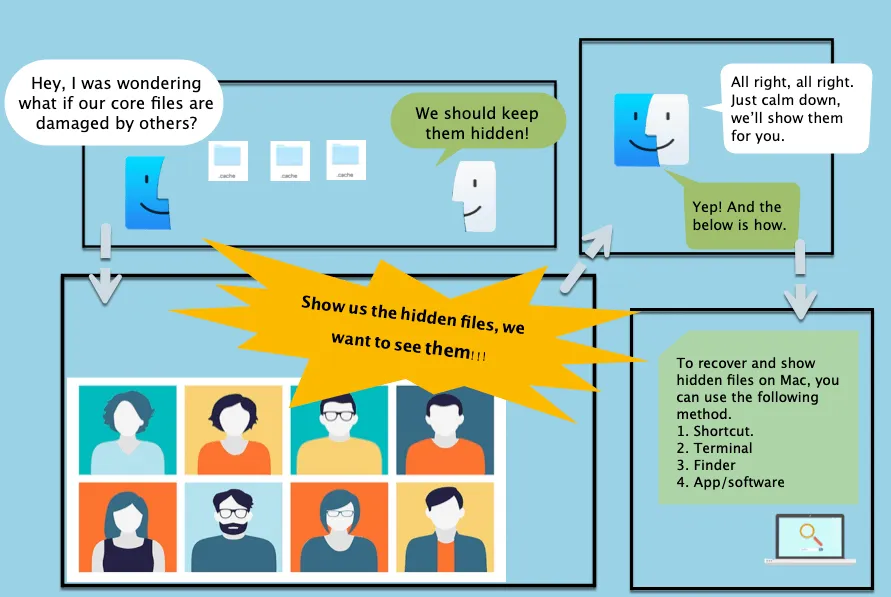
No entanto, em alguns casos, você provavelmente deseja encontrar arquivos ocultos para solucionar erros de aplicativos, encontrar alguns arquivos perdidos/desaparecidos ou limpar o cache no Mac excluindo arquivos ocultos para mais espaço disponível. Não sabe como destacar esses arquivos invisíveis? Não se preocupe, a parte a seguir entrará em detalhes.
Compartilhe esta parte com os outros para saber por que o macOS esconde arquivos ou pastas.
Como mostrar arquivos ocultos através de um atalho de teclado?
Na verdade, um atalho de teclado é a maneira mais fácil e eficiente de ver os arquivos ocultos em computadores Mac, porque você só precisa pressionar algumas teclas em seu teclado. Mostrar arquivos e pastas ocultas no seu Mac com os seguintes passos:
- Clique no ícone do Finder na Mac Dock para abri-lo.
- Clique na pasta Macintosh HD em Locais na barra lateral esquerda.
- Pressione as combinações de teclas Command + Shift + Período (.).

Em seguida, você verá dezenas de pastas e arquivos Macintosh HD que aparecem esmaecidos na coluna direita. Isso indica que todos os arquivos ocultos estão sendo exibidos. Para acessar os arquivos de uma pasta Macintosh HD, clique duas vezes nela.
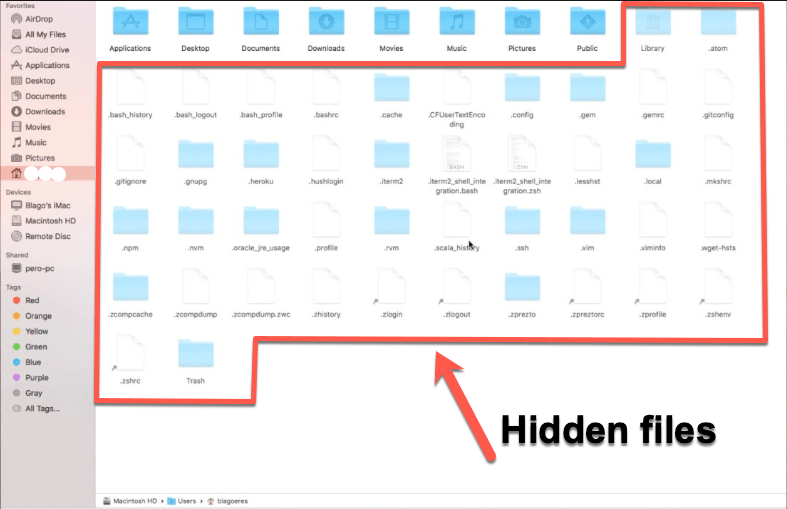
Além do volume macOS, esse método também pode ser usado para exibir arquivos e pastas ocultos em discos rígidos externos, pen drives USB e arquivos ocultos em cartões SD. Se você não consegue ver os arquivos no disco rígido externo no Mac, talvez esses arquivos estejam ocultos. Usar esse atalho de teclado deve funcionar também.
Usando cartões SD como exemplo, você pode seguir os passos abaixo para exibir arquivos ocultos em cartões SD no Mac.
Como mostrar arquivos ocultos em cartões SD no Mac:
- Insira o cartão SD contendo os arquivos ocultos no seu Mac.
- Abra-o nas configurações na área de trabalho.
- Pressione as teclas Command + Shift + Período (.).
Como você revela arquivos ocultos através do Finder do Mac?
O Finder é o gerenciador de arquivos padrão e a interface gráfica de usuário utilizada no macOS. É responsável por todas as aplicações, arquivos, discos, volumes de rede etc. Portanto, se você deseja revelar arquivos e pastas ocultos, pode mostrar arquivos ocultos no Finder.
Aqui está como fazer o Finder do Mac mostrar arquivos ocultos:
- Abra o Finder no seu Mac.
- Clique em Ir na barra de menus e pressione a tecla Opção (pode ser a tecla Alt em alguns teclados), você verá a pasta Library oculta.
- Mantenha pressionada a tecla Opção, clique na pasta Biblioteca e verifique se consegue encontrar os arquivos desejados.
Você também pode fazer o seguinte para ver e acessar o conteúdo da pasta Biblioteca oculta.
- Abra o Finder no seu Mac.
- Clique em Ir no menu.
- Escolha Ir para a Pasta ou pressione as teclas Shift + Command + G.
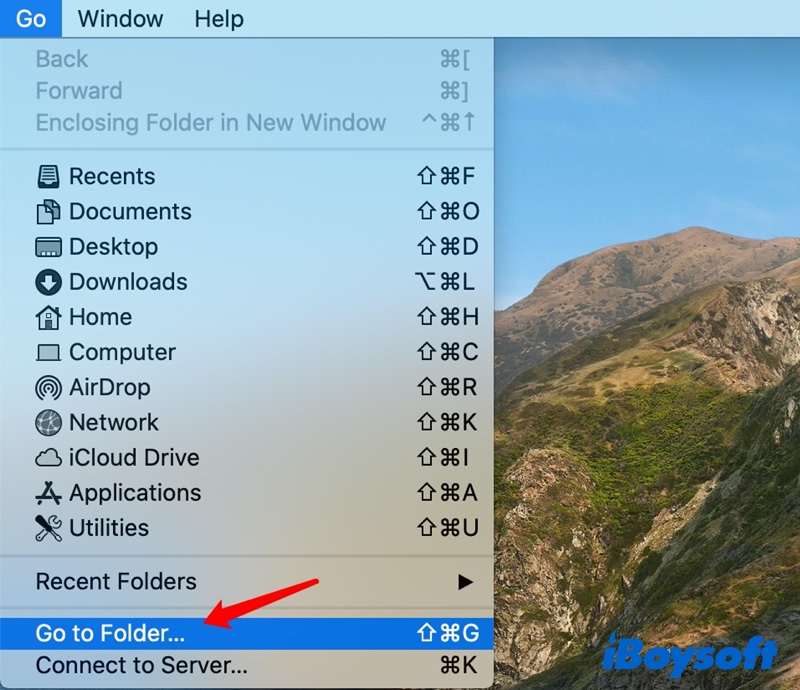
- Digite "~/Biblioteca" na caixa e clique em Ir.
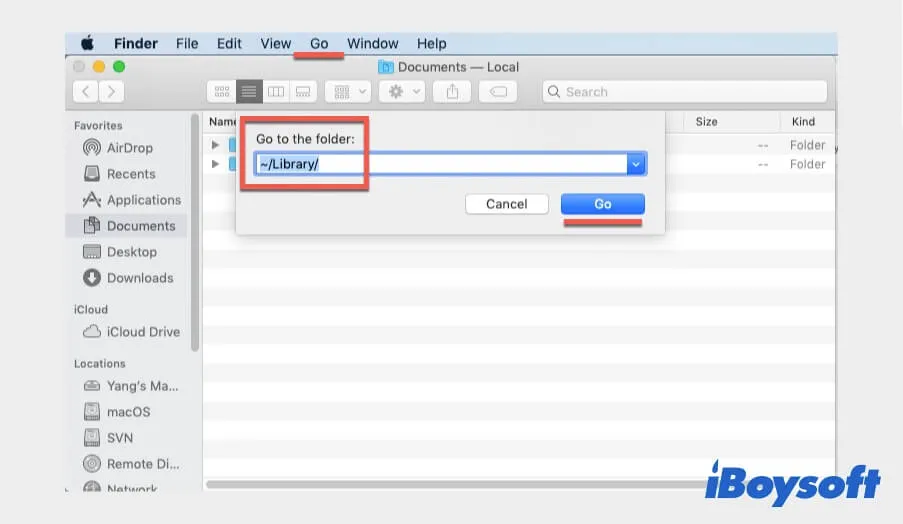
Não encontrou os arquivos que deseja com os métodos mencionados acima? Bem, vamos avançar para o próximo caminho.
Como mostrar os arquivos ocultos no Mac com o Terminal?
Mostrar arquivos ocultos no Mac com a utilidade Terminal é outra maneira avançada. Executar o Terminal requer familiaridade com o prompt de comando. Se você está familiarizado com a linha de comando, faça o seguinte para fazer o Mac mostrar arquivos e pastas ocultos:
- Abra o Terminal a partir de Launchpad > Outros.
- Digite o seguinte comando na janela do Terminal e pressione a tecla Return.defaults write com.apple.finder AppleShowAllFiles TRUE
- Em seguida, digite este comando e pressione a tecla Return para atualizar o Finder e a área de trabalho.killall Finder
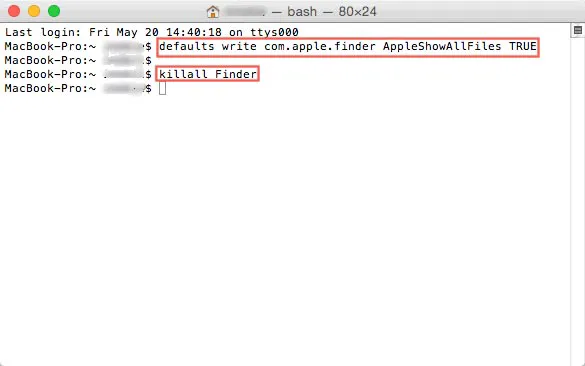
Vamos dar uma olhada na pasta Macintosh HD para ver todas as pastas/arquivos ocultos, incluindo quaisquer arquivos temporários salvos na área de trabalho.
Como recuperar e mostrar arquivos ocultos no Mac com software?
É possível que você não consiga ver arquivos ocultos ou desaparecidos no seu Mac depois de tentar todas as soluções mencionadas. A última opção para mostrar arquivos ocultos no macOS Ventura, macOS Monterey ou anterior é usar um aplicativo intuitivo de terceiros.
O Recuperação de Dados Mac da iBoysoft é um aplicativo profissional e 100% seguro para ajudá-lo a recuperar rapidamente todos os arquivos no disco rígido do seu Mac, incluindo os ocultos. Seja qual for o motivo da perda de dados, como exclusão acidental, ataque de vírus, ou arquivos secretos ocultos pelo sistema operacional Mac, este software pode recuperar esses arquivos.
Este aplicativo é totalmente compatível com macOS 14 Sonoma, macOS 13 Ventura, macOS 12 Monterey, macOS 11 Big Sur, macOS 10.15 Catalina, macOS 10.14 Mojave, macOS 10.13 High Sierra, macOS 10.12 Sierra, e Mac OS X 10.11 El Capitan. Além disso, ele funciona bem em modelos de Mac com chips T2/M1/M1 Pro/M1 Max.
Através de apenas 4 passos, você pode recuperar e mostrar arquivos e pastas ocultos em Macs Intel & M1:
- Faça o download gratuito, instale e inicie o iBoysoft Data Recovery for Mac no seu computador.
- Selecione o disco de inicialização que contém os arquivos e pastas ocultos e clique em Procurar dados perdidos. Isso irá escanear os arquivos maciços neste drive, incluindo todos os arquivos ocultos e dados perdidos/excluídos.

- Após concluir a verificação, você pode localizar os arquivos que deseja de acordo com seus tipos de arquivo.
- Selecione os arquivos que deseja recuperar e clique em Recuperar para recuperá-los.
Com esta ferramenta, você pode recuperar arquivos desaparecidos de discos rígidos externos, cartões SD, pen drives USB, discos rígidos internos Mac, etc. Além disso, ele suporta a recuperação de arquivos perdidos de unidades formatadas, corrompidas, ilegíveis e desmontáveis no Mac.
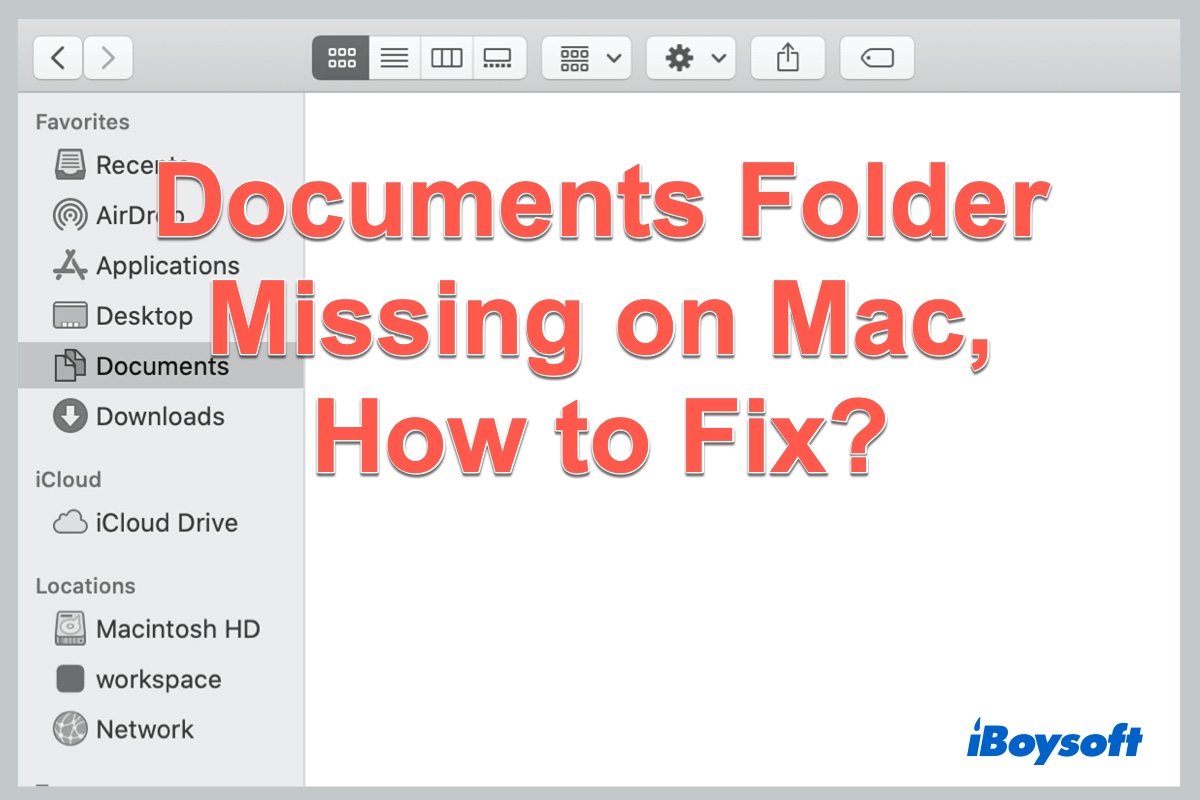
Pasta de Documentos Desaparecida no Mac Monterey ou Big Sur, O que fazer?
Arquivos ou pastas perdidos ou desaparecidos do Mac? Este artigo é sobre como recuperar pastas de documentos perdidas, desaparecidas ou ausentes no macOS Monterey, Big Sur e Catalina. Leia mais >>
Como ocultar arquivos ocultos em um Mac?
Depois de ver e editar esses arquivos, você pode querer ocultar esses arquivos ocultos novamente. Afinal, eles estão relacionados à segurança do seu macOS.
Como ocultar arquivos ocultos em um Mac? Por favor, veja as soluções abaixo.
Solução 1: Ocultar arquivos ocultos no Mac com um atalho
Se você mostrou os arquivos ocultos no Finder com um atalho de teclado, e vice-versa, você também pode ocultá-los usando o mesmo atalho de teclado. Para fazer isso, pressione Comando + Shift + Ponto mais uma vez.
Solução 2: Ocultar arquivos ocultos com Terminal
Se você os mostrou anteriormente com uma linha de comando, pode tornar esses arquivos invisíveis com o Terminal.
- Abra o Terminal.
- Digite o comando abaixo no prompt de comando do Terminal e pressione Enter. defaults write com.apple.finder AppleShowAllFiles FALSE
- Ainda digite este para atualizar o Finder como você fez antes. killall Finder
Como ocultar arquivos e pastas para torná-los privados?
Você pode ter vários arquivos ou pastas aos quais não quer que outros tenham acesso. Por exemplo, se você ficar acordado trabalhando em um documento ou design, não quer que outros plagiarem seu trabalho. Felizmente, há um truque inteligente para ocultar arquivos e pastas no seu computador Mac.
- Abra o Terminal no seu Mac.
- Digite o seguinte comando e pressione a tecla Space. chflags hidden
- Arraste arquivos ou pastas que deseja ocultar para a janela do Terminal. Ele mostrará o caminho do arquivo na janela do Terminal, e é melhor anotar este caminho para que você possa mostrar este arquivo quando precisar.
- Pressione Enter para garantir esta operação. Você verá seus arquivos desaparecerem do Finder.
Se você deseja mostrar os arquivos e pastas ocultos no seu Mac como de costume novamente, pode usar o mesmo procedimento. Mas desta vez, digite "chflags nohidden" em vez de "chflags hidden".
Observação: Se você não conseguir ocultar os arquivos e encontrar o Terminal mostrando o prompt "Zsh: permissão negada", você pode corrigir o erro de permissão negada do Zsh no Terminal do macOS primeiro e depois tentar os comandos acima novamente.
Conclusão
Não importa se você quer mostrar os arquivos ocultos por curiosidade ou para solucionar problemas em seu Mac. As soluções acima devem ajudar a localizar esses arquivos. Mas comparado com as linhas de comando complicadas, o iBoysoft Data Recovery for Mac é o método mais fácil e seguro para encontrar arquivos ausentes em computadores Mac.
Compartilhe este post se você o achar útil e esclarecedor.
Perguntas frequentes sobre a exibição de arquivos ocultos no Mac
- QComo visualizar arquivos ocultos no Mac?
-
A
A maneira mais fácil de revelar arquivos e pastas ocultos em uma janela ativa do Finder é pressionar as combinações de teclas Shift + Command + símbolo de período (.) . Esta ação funciona em todos os lugares, exceto na área de trabalho, e você pode ocultar os arquivos e pastas afetados novamente simplesmente repetindo a combinação de teclas.
- QArquivos ocultos podem ser recuperados?
-
A
Recuperar arquivos e pastas ocultos é definitivamente possível. Na verdade, é tão fácil quanto recuperar arquivos visíveis.