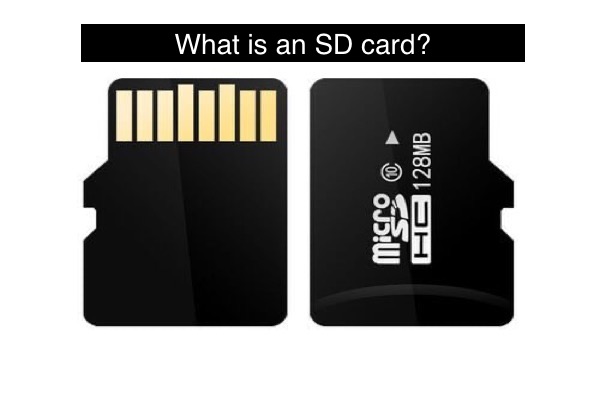O que é um cartão SD
Introduzido em agosto de 1999 pela SanDisk, Panasonic (Matsushita) e Toshiba, o cartão SD (Secure Digital card) é um cartão de memória não volátil proprietário usado para armazenar dados. É principalmente utilizado em dispositivos móveis, como câmeras digitais, celulares e consoles de jogos portáteis.
Diferente de outros dispositivos de armazenamento de dados, como discos rígidos, pen drives ou CDs, o cartão SD é muito leve, fino e pequeno.

Fonte: indiamart.com
Tipos comuns de cartões SD
De acordo com o tamanho, os cartões SD foram divididos em três tipos:
- Cartão SD. Este cartão SD regular tem 32mm de comprimento, 24mm de largura e 2,1mm de espessura.
- Mini cartão SD. Lançado em 2003, tem 20mm de largura, 21,5mm de comprimento e 1,4mm de espessura. (Este tipo de cartão é geralmente para celulares.)
- Micro cartão SD. Lançado em 2005, este cartão de memória originalmente chamado de cartão TF. Tem 11mm de comprimento, 15mm de largura e 1mm de espessura.
Sistemas de arquivos comuns em cartões SD
Com diferentes capacidades, o sistema de arquivos típico de um cartão SD também varia:
- Cartões SD com menos de 2GB: FAT12/FAT16.
- Cartões SD de 2GB a 32GB: FAT32.
- Cartões SD com mais de 32GB: exFAT.
Capacidade de armazenamento de cartões SD
O tamanho físico de um cartão SD não é uma indicação da capacidade de armazenamento, mas sim do padrão ao qual seu cartão adere. Não importa o tipo de cartão SD, existem quatro padrões de capacidade:
- SD: até 2 GB.
- SDHC: mais de 2 GB a 32 GB.
- SDXC: mais de 32 GB a 2 TB.
- SDUC: mais de 2 TB a 128 TB.

Recupere Arquivos Deletados ou Perdidos de um Cartão SD no Mac
Este artigo ajuda você a realizar uma recuperação bem-sucedida e rápida de um cartão SD em um Mac com uma solução eficaz de recuperação de cartão SD ou sem software de recuperação de cartão SD para Mac. Leia mais >>
Velocidade de leitura e gravação do cartão SD
A velocidade padrão de leitura e gravação de um cartão SD é de 12,5 MB/s. Para suportar câmeras digitais com a versão 1.10 da especificação, o Modo de Alta Velocidade (25 MB/s) foi introduzido.
Posteriormente, o barramento Ultra High Speed (UHS) foi permitido para certos cartões SDHC e SDXC. E existem três níveis de UHS. Para UHS-I, a velocidade de leitura e gravação é de 50 MB/s ou 104 MB/s. UHS-II tem uma velocidade maior, que é 156 MB/s full-duplex, ou 312 MB/s half-duplex. E o UHS-III é de 312 MB/s full-duplex, ou 624 MB/s half-duplex.
Além disso, o barramento Express foi lançado com 985 MB/s full-duplex e acima.
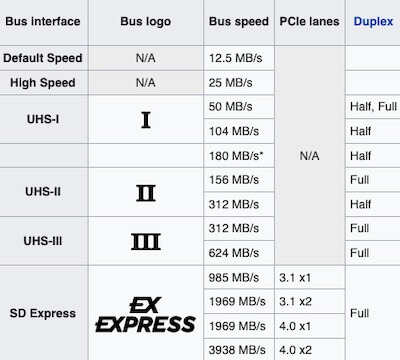
Fonte: Wikipedia.org
Guia para usar um cartão SD em um computador
O cartão SD é normalmente usado em câmeras, smartphones e consoles de jogos portáteis. Mas devido à transferência de dados, movimento, cópia, etc., às vezes é necessário retirar o cartão SD desses dispositivos móveis e usá-lo em um computador.
Como usar um cartão SD com Mac
Passo 1. Insira um cartão SD no Mac
Antes de fazer esse trabalho, verifique se o Mac possui um slot para cartão SD ou se o slot para cartão SD é compatível com o seu cartão SD.
Nota: O MacBook Pro a partir dos modelos de 2016 nunca inclui um slot para cartão SD. O MacBook Air a partir de 2015 nunca teve um slot para SD. (Excluídos MacBook M1 Max e M1 Pro)
Caso 1. Insira um cartão SD em um Mac com slot para cartão SD:
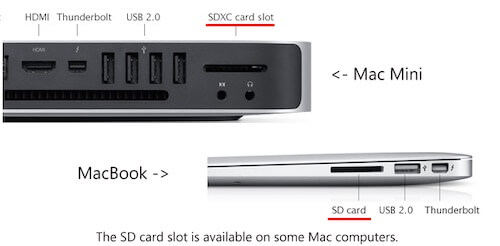
Fonte: cardrescue.com
Se o seu Mac tiver um slot para cartão SD, insira o cartão SD com os contatos metálicos voltados para baixo e apontando para o interior do slot.
Caso 2. Insira um cartão SD em um Mac sem slot para cartão SD:

Fonte: blackboxmycar.com
Se o seu MacBook não tiver um slot para cartão SD, você deve preparar um leitor de cartão SD. O leitor de cartão SD é um dispositivo usado para ler dados em um cartão SD, que funciona como uma ponte para conectar um cartão SD a um computador. Insira o cartão SD no leitor de cartão SD para o seu MacBook Pro primeiro e, em seguida, conecte o leitor de cartão SD ao seu computador.
Caso 3. Insira um Micro SD em um Mac:

Se você tem um cartão Micro SD ou o cartão de memória do telefone, precisará usar um adaptador de cartão SD. O leitor de cartão SD é como um cartão SD de tamanho regular com um slot. Você pode inserir o cartão Micro SD no slot do adaptador de cartão SD para tornar o cartão compatível com o slot de cartão SD no computador. Em seguida, insira o adaptador no slot no Mac.
Passo 2. Acessar um cartão SD no Mac
Depois que o cartão SD estiver conectado ao seu Mac e detectado, ele aparecerá na barra lateral esquerda no Finder. Selecione o cartão SD e os arquivos como documentos, imagens e vídeos serão exibidos no painel direito. Você pode copiar ou mover arquivos do cartão SD como se fosse uma unidade local.
Passo 3. Ejetar um cartão SD do Mac
Abra o Finder, clique com o botão direito no cartão SD em Locais e selecione “Ejetar”. Aguarde o ícone do cartão SD desaparecer da barra lateral do Finder e em seguida remova o cartão do slot do Mac (ou remova o leitor/adaptador de cartão SD do Mac).

[4 Métodos] Como Remover um Cartão SD do MacBook com Segurança
Este artigo fornece um guia detalhado sobre como remover um cartão SD de um MacBook com segurança e o ajuda a evitar a corrupção de arquivos no cartão SD. Leia mais >>
Como usar um cartão SD com o Windows
Passo 1. Inserir um cartão SD no computador com Windows
Em primeiro lugar, verifique se o seu computador com Windows possui um leitor de cartão SD. O slot do cartão SD geralmente está localizado na parte da frente do gabinete, ou fica do lado de um laptop. Em seguida, insira o cartão SD com os contatos metálicos do cartão voltados para dentro do slot.
Se o cartão SD não for compatível com o slot, prepare um adaptador de cartão SD. Em seguida, insira o cartão SD no adaptador e conecte o cartão ao seu Windows.
Se não houver slot, compre um leitor de cartão SD. Em seguida, insira o cartão SD no leitor de cartão SD antes de conectá-lo ao computador.
Passo 2. Abrir o cartão SD no Windows
Para acessar o cartão SD no Windows, abra Iniciar > Explorador de Arquivos. Escolha o cartão SD e você verá os arquivos armazenados nele.
Passo 3. Remover um cartão SD com segurança do Windows
Para remover um cartão SD, você deve clicar com o botão direito no cartão SD e selecionar “Ejetar”. Em seguida, desconecte o cartão SD ou leitor/adaptador de cartão SD do seu computador. Em seguida, remova cuidadosamente o cartão SD do leitor/adaptador com as mãos limpas.
Como formatar um cartão SD
Para corrigir o cartão SD corrompido, alterar o sistema de arquivos, ou simplesmente limpar o cartão SD que foi preenchido com dados, você pode formatá-lo. A formatação de um cartão SD é simples, mas levará à perda de dados. Portanto, antes de tomar qualquer ação, não se esqueça de recuperar ou fazer backup de arquivos importantes do cartão SD.
Como formatar um cartão SD: