SD card é amplamente utilizado para armazenar dados como fotos, áudio, vídeos, documentos, números, apresentações, etc. Geralmente, ao inserir um SD card no slot do SD card em um Mac, ou conectá-lo manualmente com um adaptador USB ou um leitor de cartões SD em um Mac, o SD card deve ser detectado e montado pelo Mac. Significa que você pode encontrar o SD card no Mac, e acessar o SD card e transferir arquivos dele conforme esperado.
Mas problemas surgem no momento em que você não consegue acessar os arquivos, pois o SD card não é montado em computadores, câmeras digitais ou celulares Android. Focando no Mac, este post oferece 8 soluções para consertar os SD card que não estão sendo montados no seu MacBook Pro, MacBook Air, Mac mini ou iMac.
Aqui está um exemplo de um SD card não sendo montado no Mac ou não sendo visto no Utilitário de Disco que foi postado em um fórum:
Olá a todos! Estou com alguns problemas ao montar um SD card no meu MacBook Pro de 2016 via um leitor de cartões SD USB-C. O problema é que o cartão não é montado de forma alguma, nem no Finder nem na Área de Trabalho. Não consigo montar o SD card no Utilitário de Disco também. Então estou pedindo ajuda para ver se alguém tem uma ideia de como consertar isso.
Este exemplo parece familiar? Porque acontece isso? Como resolver? Não se preocupe, por favor. Este post explora 8 maneiras de montar seu cartão SD em um Mac com sucesso, ou, pelo menos, recuperar arquivos valiosos do cartão SD. Apenas continue lendo!
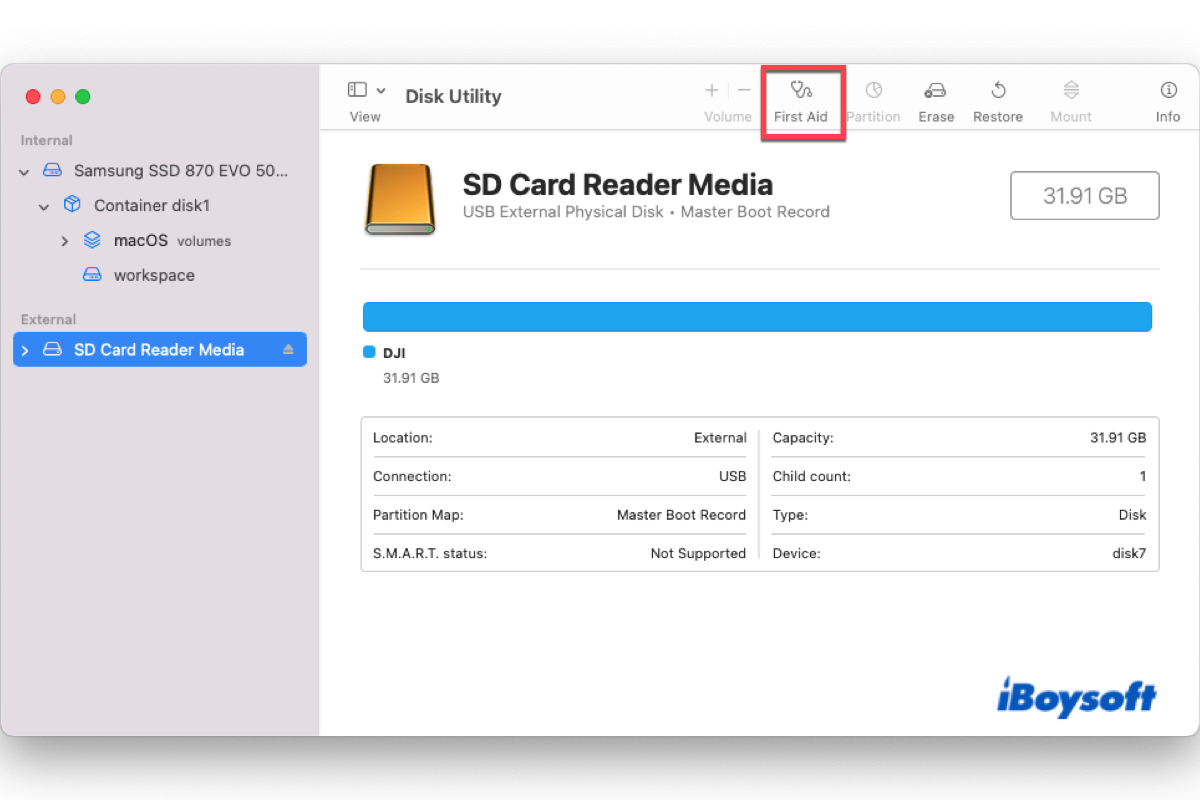
Este post irá mostrar a você como resolver um cartão SD que não está aparecendo em um Mac de maneira eficiente. Assim, você poderá recuperar seus dados.
Solução 1: Teste o cartão SD em outro Mac ou com um novo leitor de cartão
Seja quais forem os problemas com cartão SD que você encontrar, o primeiro passo que você deve tomar é verificar se a conexão está funcionando corretamente.
Para verificar a conexão entre um cartão SD e um Mac, você pode substituir o leitor de cartão SD, adaptador USB ou cabo USB por um alternativo. Além disso, você também pode inserir o cartão em outra porta do Mac para ver se tudo está funcionando corretamente. Se o cartão funcionar bem, então o problema está no leitor, adaptador ou cabo que está impedindo o Mac de montar o cartão SD.
Você deve resolver o problema do leitor de cartão SD que não está funcionando em vez de gastar tempo e energia no cartão SD em si.
Se o SD ainda não for montado no seu Mac, tente as soluções a seguir explicadas abaixo!
Por favor, deixe seu comentário e compartilhe com mais pessoas em sua plataforma social favorita!
Solução 2: Reinicie seu computador Mac
Uma reinicialização do Mac interrompe qualquer problema estranho e deixa seu dispositivo pronto para a próxima rotina de trabalho, então é uma boa tentativa reiniciar seu Mac quando você encontrar o cartão SD não montado em seu Mac.
Apenas retire com segurança o cartão SD do seu MacBook > desligue completamente seu computador Mac e remova o cabo de energia (se for um laptop, por favor remova a bateria) > então ligue seu computador e conecte o cartão SD na entrada de cartão SD do seu computador > espere e veja se o cartão SD é montado com sucesso em seu dispositivo.
Solução 3: Verifique o formato do cartão SD
Criptografia BitLocker é desenvolvida pela Microsoft apenas para o Windows, se você tiver uma unidade criptografada com BitLocker conectada a um Mac, ela não será legível pelo macOS.
Para verificar se o cartão SD está criptografado com BitLocker, você pode inseri-lo em um slot de cartão SD ou invólucro de um PC com Windows, em seguida, veja se ele aparece no Explorador de Arquivos e pede uma senha para acessá-lo, se sim, o cartão SD está criptografado com BitLocker sem dúvida. Para torná-lo legível em um Mac, você deve descriptografá-lo em um PC e então usá-lo para transferência ou armazenamento de arquivos em um Mac.
Ou, de forma mais simples, você pode iniciar o iBoysoft BitLocker para Mac para desbloquear o armazenamento do cartão SD para acesso aos arquivos. Este método é adequado para os usuários que não possuem um PC em mãos.
Solução 4: Atualize o software antigo no Mac
Um software desatualizado (por exemplo, driver de disco) instalado em um Mac pode resultar em diversos problemas inesperados. Por exemplo, isso pode prejudicar o desempenho do Mac e fazer com que o disco rígido conectado funcione de forma inadequada, sendo que o cartão SD não é montado no Mac pertencendo ao último problema.
Para lidar com o problema de que o disco rígido externo não aparece no Mac, é preciso verificar se há alguma atualização de software disponível e atualizar agora, se houver.
1. Atualize o software nas versões mais recentes ou atuais do macOS. Os passos de atualização variam com base no sistema operacional Mac que o seu Mac está executando, por favor, siga os passos que se adequam ao seu macOS.
Para usuários de macOS Monterey a macOS Mojave, clique em Sobre Este Mac no Menu da Apple, em seguida, toque em Atualização de Software para verificar atualizações. Se houver atualizações disponíveis, clique em "Atualizar Agora" e depois reinicie o Mac para montar o cartão SD.
Para versões de macOS Ventura a versões posteriores do macOS, clique no Menu da Apple > Preferências do Sistema > Geral > Atualização de Software > Atualizar Agora.
2. Atualize o software em versões anteriores do macOS. Basta iniciar a Mac App Store, clicar na guia "Atualização" no topo e então escolher "Atualizar Todos".
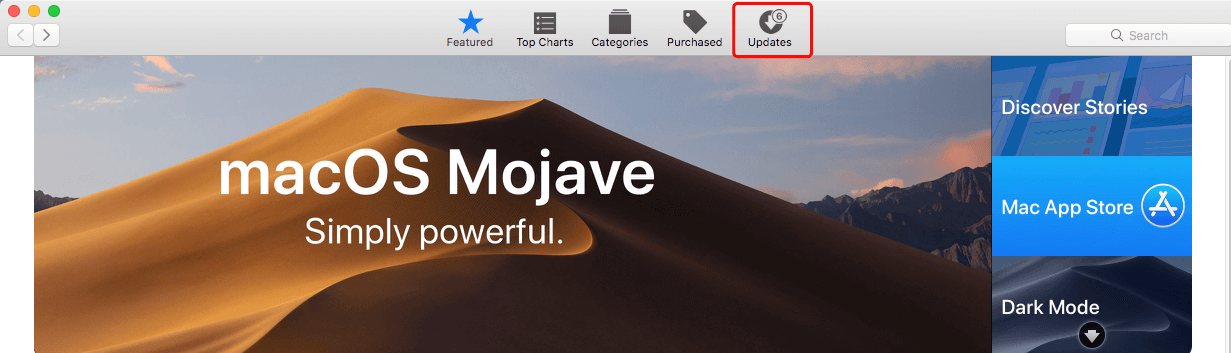
Solução 5: Verifique se o cartão SD está configurado para aparecer no Mac
Suponhamos que você configurou o disco rígido externo para não aparecer na área de trabalho do Mac, você não conseguirá vê-lo quando conectado, o que pode parecer que ele não foi montado no seu Mac, mas você ainda pode abrir e ler os arquivos armazenados nele.
Vamos ver se você desativou os discos externos de aparecerem no seu Mac:
1. Verifique suas preferências do Finder. Em primeiro lugar, você precisa garantir que suas preferências do Finder estejam configuradas corretamente.
- Abra uma janela do Finder aleatoriamente e clique em Finder no canto superior esquerdo da área de trabalho do Mac.
- Clique em Preferências no menu suspenso e selecione Geral para mais verificações.
- Assegure-se de que a opção 'Discos externos' esteja ativada.
- Em seguida, vá para o menu Barra lateral e verifique a opção 'Discos externos'. Em seguida, verifique se o cartão SD é montado com sucesso no seu Mac.
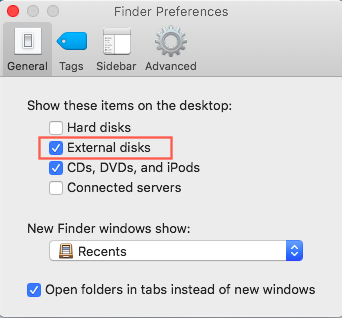
2. Verifique se o cartão SD está listado no Utilitário de Disco. Depois de confirmar que o cartão SD está visível no Finder e na área de trabalho do Mac, você precisa verificar se ele também aparece no Utilitário de Disco.
- Abra o Finder e clique em Aplicativos na barra lateral para acessá-lo.
- Localize Utilitários e encontre Utilitário de Disco para abri-lo clicando duas vezes.
- Identifique se o cartão SD está listado na barra lateral esquerda do Utilitário de Disco.
Se não estiver, o problema de não montagem do cartão SD é causado por erros no sistema de arquivos. Você precisa corrigir o problema do cartão SD não aparecer no Mac no Utilitário de Disco.
Solução 6: Reparar cartão SD que não pode ser montado com o Utilitário de Disco
Se o seu cartão SD estiver listado no Utilitário de Disco mas não puder ser montado, você pode clicar no cartão SD na lista de dispositivos e clicar no botão Montar para forçar a montagem. Se esta operação não funcionar, significa que o sistema de arquivos do cartão SD está corrompido. Não se preocupe! Ainda há uma chance de repará-lo.
- Vá para Aplicativos, clique em Utilitários e selecione Utilitário de Disco para abrir.
- Clique em "Visualizar" na barra de menu superior (Ou clique em "Visualizar" na janela superior). Em seguida, selecione "Mostrar Todos os Dispositivos".
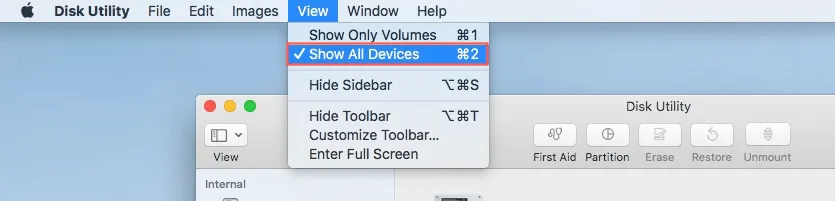
- Selecione o cartão SD não montável na barra lateral esquerda e clique em "Primeiros Socorros" na parte superior da janela do Utilitário de Disco.
- Clique em "Executar" para realizar diagnósticos do disco rígido e corrigir o cartão SD que não está montando ou não está funcionando.
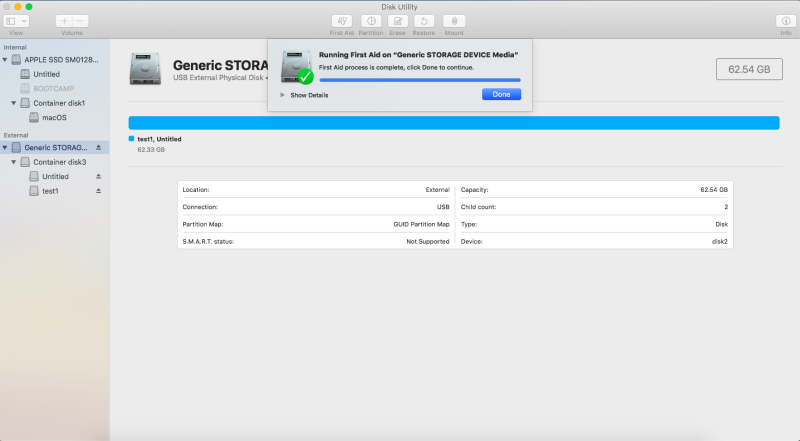
Assim que a reparação terminar, o Utilitário de Disco irá notificá-lo com um popup dizendo se a reparação foi bem-sucedida ou falhou. Se a reparação for bem-sucedida, poderá ler e escrever no cartão SD sem problemas. Se a reparação não tornar o cartão SD montável, experimente as seguintes soluções então.
Solução 7: Recuperar dados e reformatar o cartão SD
Assim que o Utilitário de Disco falha em reparar os discos no Mac, pode reformatar a unidade do cartão SD para lhe dar um novo sistema de ficheiros para armazenamento e organização de ficheiros adicionais. Antes da formatação, deve fazer uma cópia de segurança completa deste cartão SD, uma vez que a formatação apaga tudo o que está armazenado nele.
No entanto, uma vez que o cartão SD não está montado no seu Mac, não tem acesso aos ficheiros e pastas armazenados nele. Neste caso, pode experimentar o iBoysoft Data Recovery para recuperar ficheiros do cartão SD antes da formatação.
Passo 1: Recuperar dados perdidos do cartão SD não montável
Aqui recomendamos o Software de Recuperação de Dados iBoysoft, é o melhor software para recuperação de cartão SD no Mac e recuperação de dados de cartão SDHC no Mac.
Pode recuperar dados perdidos como vídeos, imagens, áudio, fotos, documentos do Word, ficheiros de arquivo e ficheiros de email de cartões de memória SD não montáveis, incluindo cartões SDXC, SDHC e SD utilizados em câmaras digitais, telemóveis Android e computadores. Pode recuperar ficheiros de cartões de memória SD formatados com APFS, HFS+, HFS+, exFAT e FAT32.
Esta excelente ferramenta de recuperação de dados suporta uma grande quantidade de marcas comuns de cartões SD, incluindo SanDisk, Lexar, Transcend, Samsung e Sony. Portanto, recuperar dados de um cartão SD não montado já não é um sonho impossível.
Por isso, experimente este software de recuperação de cartão SD no macOS 15 Sequoia/macOS 14 Sonoma/macOS 13 Ventura/12 Monterey/macOS 11 Big Sur/Catalina 10.15/Mojave 10.14/High Sierra 10.13/Sierra 10.12/10.11 com facilidade. Funciona igualmente bem em Macs M3, M2, M1, M1 Pro e M1 Max.
Este vídeo irá guiá-lo sobre como recuperar dados de um cartão SD não montável no Mac:
Passo 2: Reformatar o cartão SD não montável
Com todos os arquivos e pastas à mão com a assistência do Software de Recuperação de Dados iBoysoft, então você pode aprender como formatar um cartão SD no seu Mac.
Solução 8: Peça ajuda de um profissional local
Com todas as soluções sendo implementadas, se você ainda diz que o cartão SD não está montando no Mac, você está sem sorte porque isso indica que o cartão SD está severamente corrompido ou fisicamente danificado.
Nesse caso, você só pode enviar o cartão SD para profissionais locais para obter ajuda. Basta levar o cartão SD para o centro de reparo de discos externos local para reparo. Não se esqueça de enviar um relatório para o fornecedor do cartão SD caso eles tenham alguma ideia sobre este problema.

Como Corrigir Drive exFAT Não Montando/Aparecendo no Mac?
Se o seu cartão SD não montável estiver formatado em exFAT, você pode ler mais soluções para corrigi-lo neste artigo. Leia mais >>

