SD card reader (or SD card adapter) is one of the necessities to access SD cards. Therefore, once the SD card reader is not working anymore, the SD card won't show up (be it a computer, phone, or camera).
If you are facing the issue that the SD card reader won't work on the computer even after a restart, check this page for solutions.
Here are the basic steps for fixing the SD card reader not working issue.
For SD card reader not working on Windows:
- Clean the SD card reader's slot.
- Check SD card reader's hardware information in Device Manager.
- Update SD card reader driver in Device Manager.
For SD card reader not working on Mac:
- Check if the SD card reader limitations.
- Check SD card reader in System information.
- Check for software updates in System Preferences.
Guide to fix SD card reader not working on Windows PC
1. Clean the SD card reader's slot
If you have or haven't used the SD card slot on the computer for a long time, you should check if the slot is too dusty to read SD cards. You can clean the SD card reader using cotton moistened with alcohol, a dry soft-bristled brush, or simply your breath.
Be careful and don't scratch the metal contacts inside the SD card slot.
2. Check SD card reader's hardware information in Device Manager
SD card reader is one of the hardware components that the manufacturer should install on your computer. So, you can check it in Device Manager and see if it is functioning.
- 1. Press and hold the Windows key, then press the R key to open the Run dialog box.
- 2. Type devmgmt. Msc and then click OK to open it.
- 3. Scroll down and look for a device called Memory technology devices.
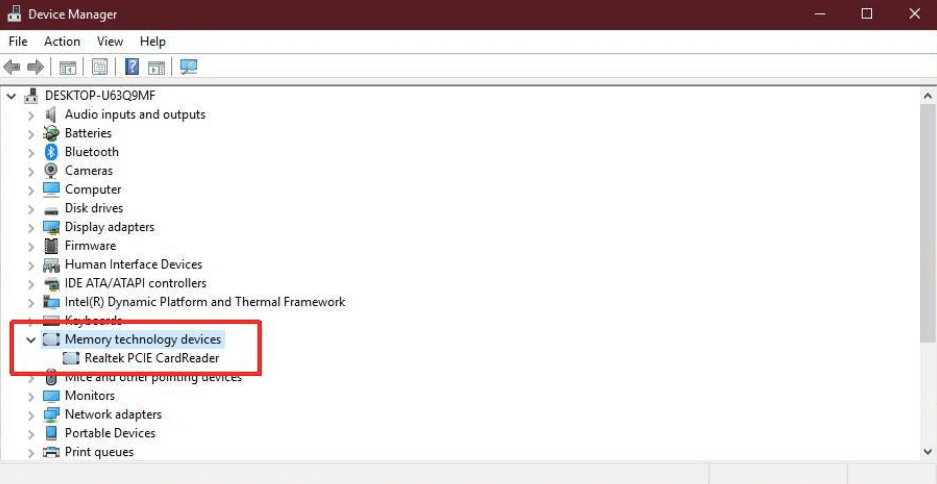
- 4. Expand it and you'll see the name of your SD card reader. This can basically indicate that the card reader on your computer has no hardware issue.
However, if there is no card reader is detected by the system in Device Manager, your PC may not have a card reader, or the SD card reader is damaged and can't work anymore. Instead, you can access your SD card via an external SD card adapter using the USB port.
3. Update SD card reader driver in Device Manager
You can see the SD card reader but it is not reading SD cards still? The SD card reader driver might need an update. In Windows 10 or other systems, updating drivers is a good solution when your devices (including network adapters, monitors, printers, video cards, external hard drives, etc.) are not working.
• How to fix a corrupted SD card on Windows?
- 1. Go to Device Manager and locate Memory technology devices.
- 2. Find the SD card reader under Memory technology devices.
- 3. Right-click the card reader and choose Update driver.
- 4. Restart your PC and reconnect your SD card to the computer.
If you can't update the SD card reader driver, you can visit the website of the SD card reader manufacturer for updating.
Guide to fix SD card reader not working on Mac
Besides Windows computers, the SD card reader not working issue also happens to Mac. Try the following solutions to make it work again.
1. Check if the SD card reader limitations
There are various SD cards in the market, such as micro SD cards, SD cards, SDHC cards, and SDXC cards. Not all of them are supported by the SD card slot on your Mac. You can use memory cards with specifications of 32mm by 24mm by 2.1mm or thinner cards, such as MultiMediaCards (MMC).
But the SD card reader on your Mac won't read cards that have a thickness greater than 2.1mm. If you force to insert them, they might damage the SD card slot. To read MiniSD, MicroSD, MiniSDHC and MicroSDHC on Mac, an external SD card adapter is required.
2. Check SD card reader in System information
Sometimes, the SD card conforms to the width and thickness specifications of the SD card reader, while Mac won't recognize the SD card. Then, you need to identify the SD card reader in Mac's System Information for hardware issues.
- 1. Click the Apple logo and choose About This Mac.
- 2. Click on System Report to check all hardware and software components on your Mac.
- 3. Scroll down and find the Card reader under Hardware.
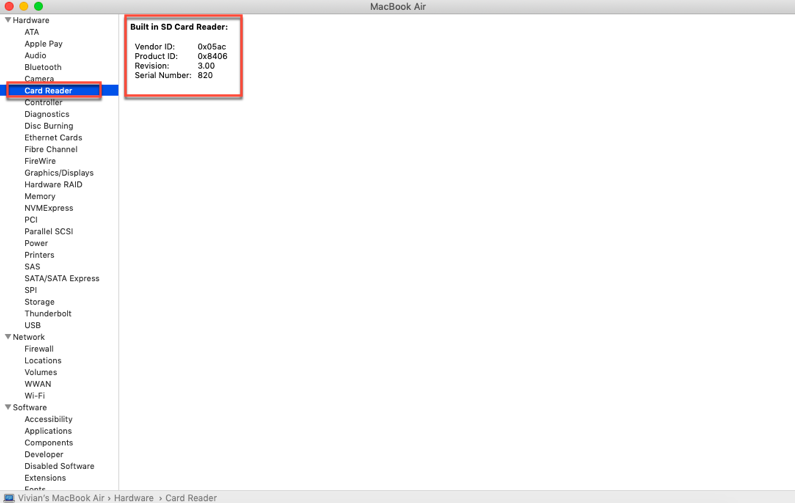
If the card reader is listed here, it means no serious hardware issue. If no built-in SD card reader is detected by the system, you need to contact the Apple support team.
3. Check for software update in System Preferences
Many users have met SD card reader not working issue after macOS update. So, incompatible software or outdated disk driver could be the reason for the SD card reader not working on Mac.
To update the driver of the SD card reader on Mac, click on the Apple logo and go to system preferences, and then follow the onscreen instructions to update the available software.
If your SD card is still not working for reformatting, please make the following checks:
- Check if your SD card is Locked
- Check if your SD card is write-protected
- Try a different SD card reader
Hopefully, the SD card reader on your computer will read your SD card again.
See also:
