We find that many users discuss free software for recovering deleted files from an SD card on a Mac on Reddit.com.
Besides using SD card recovery software, other ways are also available to recover deleted videos, photos, and other data on SD cards or restore files from corrupted, unreadable, or unmountable SD cards.
Here we summarize all the ways to help you recover deleted files from SD cards on Mac for free. First, take a quick look, and then find more details about each method in our post.
Proven tips to maximize SD Card recovery success
Once you realize you have accidentally deleted a file from the SD card or that the SD card has suddenly become unreadable, corrupted, inaccessible, or malfunctioned, follow these tips immediately. They will help you avoid permanent data loss.
1. Stop using the SD card immediately. Do not write any data on the card.
2. Don't reformat your SD card. Reformatting will make data recovery more difficult and result in the loss of the remaining data.
3. Start recovering the SD card on your Mac as soon as possible. The earlier you carry out data recovery, the less likely your data will be permanently lost.
Recover deleted or lost files from an SD card on a Mac (The quickest way)
SD card rescue software is highly recommended for lost or deleted data from SD cards on a Mac. The best data recovery software for SD cards usually has a graphical user interface to help non-computer experts know where to start and how to proceed.
The professional SD card data recovery software can also support recovering data from SD cards that are not mounting, readable, accessible, or so on a Mac.
Step 1: Connect the SD card to your Mac
You need to correctly connect the SD card to your Mac by using the built-in SD card reader, an SD card adapter, or an external card reader. You can also directly connect the device, such as a digital camera or PlayStation, that contains the SD card itself to the Mac.
Step 2: Launch the iBoysoft recovery software application
Download and install iBoysoft Data Recovery for Mac and then, and it will be launched automatically on your Mac. This Mac SD card recovery software will detect your SD card and list it, including all other recognized partitions, if any.

Step 3: Scan your SD card
Select the memory card where you accidentally deleted files (or the camera/device containing it) and click Search for Lost Data. iBoysoft recovery software for Mac provides two scan modes - Quick Scan for finding deleted files and Deep Scan for finding lost files, and this software will operate in two modes automatically to find more lost files maximally.
Step 4: Preview lost files
After scanning your memory card, all found files will be categorized by Path and Type on the left bar. You can preview the SD card files you want to restore by clicking the Preview button. You can determine if the files are recoverable and which files should be restored by previewing them.

Step 5: Recover files from the SD card
Select the deleted files you want to recover and click Recover. Do not save recoverable files to the original SD card, but to another location, which avoids overwriting or corrupting recoverable data. Check the recovered files to make sure you have completed the entire recovery process, and then quit the iBoysoft Mac data recovery software.

Video tutorial for SD card recovery on Mac
If you are a video tutorial lover, follow our short video. It shows you how to recover deleted files from an SD card on a Mac with iBoysoft Data Recovery software.
How to recover deleted, lost files from SD cards on Mac without software
Here is the representative case that users discuss about the ways to recover deleted files from SD cards on Mac:
I accidentally deleted some essential files from my SanDisk Extreme Pro SD card on my Mac. Can anyone tell me the SanDisk SD card recovery way? (Go to join the discuss in iBoysoft forums and find solutions)
To be honest, it is possible to attempt free file recovery from an SD card on a Mac computer without data recovery software.
The methods involve either recovering files from the Mac Trash or using an already-running data backup solution, as outlined below.
Method 1: Recover deleted data from Mac Trash
All deleted files will be temporarily moved to the Mac Trash folder before being permanently removed after 30 days, or beforehand if the Trash has been emptied manually. You can go to the Trash to restore the deleted files from the SD card on a Mac for free.
Note: If your data was deleted from an SD card on an external device like an Android mobile or camera, it will NOT be saved to the Trash on your Mac. However, they can be found on your Mac with the SD card rescue tool - iBoysoft Data Recovery for Mac.
The method to recover deleted photos or videos from the Mac Trash for free:
- Open the Trash bin from the Mac Dock.
- Find the deleted photos or other files from the SD card you want to recover.
- Right-click on the selected files and click Put Back.
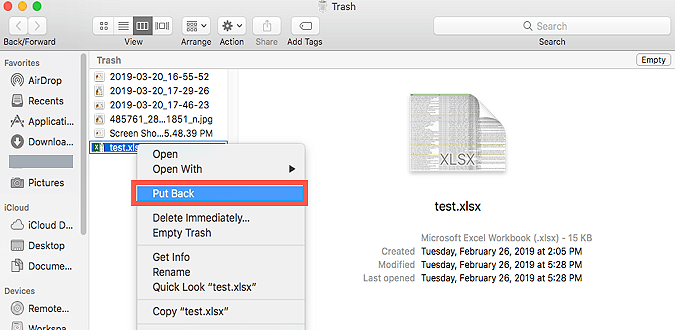
The deleted photos or videos from the SD card will be restored to the original folder, so remember to connect the SD card to your Mac for recovery.
Method 2: Recover the SD card data on Mac with Terminal
Your SD may have a few little issues that prevent it from functioning properly and make all data stored on it inaccessible. To recover the data, you don't need to perform an SD card file recovery but conduct an SD card repair. Your SD card will become functional once the problems are fixed, making all files more accessible.
Here are our steps to recover an SD card on a Mac using the Terminal application:
- Open Disk Utility located in the Other folder in Launchpad.
- Highlight the SD card and write down the device identifier on the right pane in the Device section.
- Open the Terminal app located in the Other folder in Launchpad.
- Run the following commands and press Return. Replace the disk3s1 with your SD card's identifier. diskutil verifyVolume disk3s1
- Wait for the command to execute and inform you if the SD card is corrupt.
- Run the following command to repair the SD card. diskutil repairVolume disk3s1
Method 3: Recover data from the SD card with Time Machine backups
Time Machine is a built-in backup and recovery tool on your Mac computer. It can back up your system, applications, files on the Mac's main disk, and data on external drives connected to the Mac. You can use Time Machine backup to restore the lost data if you have backed it up.
How to undelete files from an SD card on a Mac using Time Machine backup:
- Connect the external hard drive containing the Time Machine backup to your Mac.
- Click on the Time Machine clock icon in the menu bar and select Enter Time Machine. If you don't see the Time Machine icon, you go to the Apple logo > System Preferences > Time Machine and tick the checkbox Show Time Machine in Menu bar.
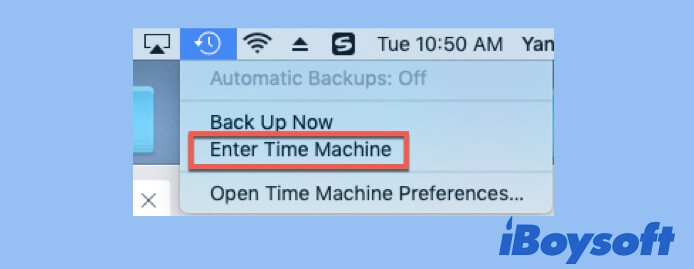
- Select the folder in the Finder window that last contained the deleted files. The desktop folder will be displayed by default if you don't open any Finder folder before entering Time Machine.
- Find the items you want to restore using the onscreen up and down arrows or the timeline at the right edge of your screen for older versions.
- Select the item to recover and press the Spacebar to preview.
- Click Restore to complete the recovery.

A Time Machine Guide to Back up and Restore Your Mac
You can also show invisible files or folders in the Finder window using Terminal commands. This article tells you how and the reasons why files are hidden by macOS. Read more >>
Method 4: Recover SD card data from other backup solutions
If you have taken the time to back up your SD card data with another external storage medium or sync it to cloud storage, you can utilize these backups to restore deleted data from an SD card. Different backup solutions may require different steps to perform the file recovery.
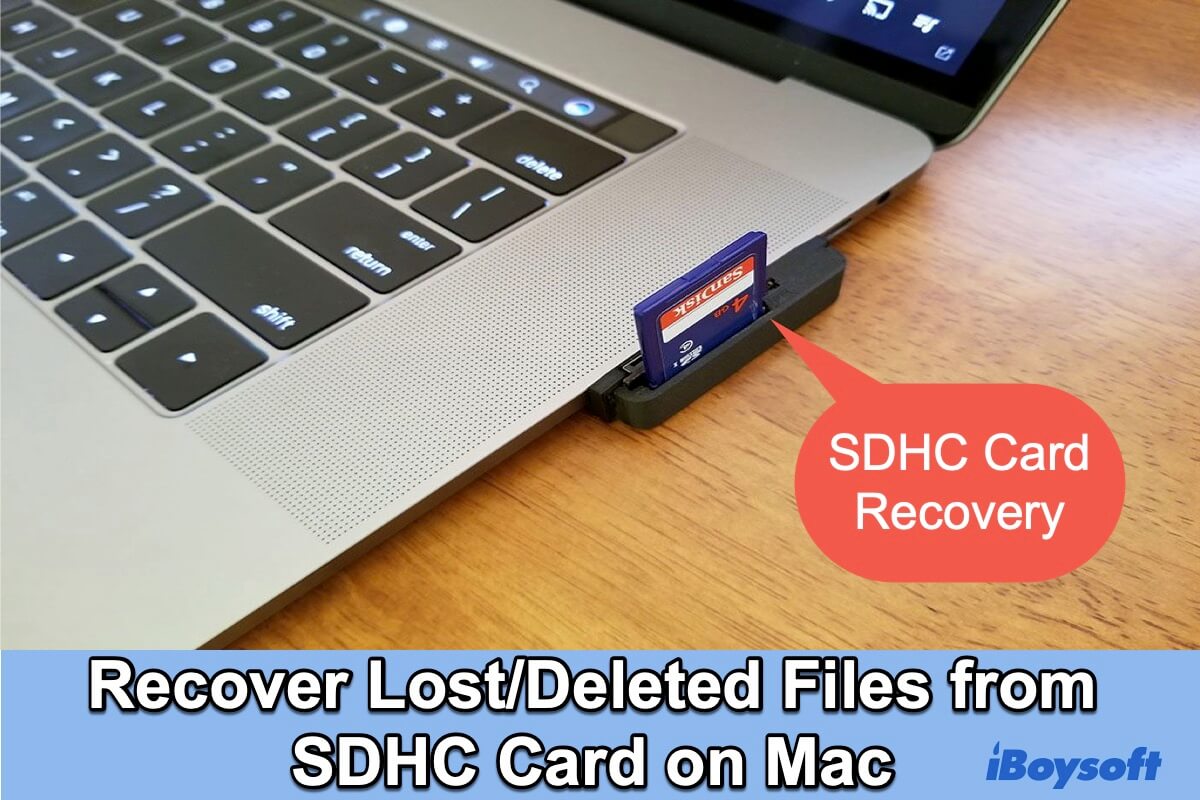
About SDHC card recovery on Mac. Among the solutions, using SDHC card recovery software is the best way to recover lost/deleted files from an SDHC card.
Love this article? Share it.
Common reasons for data loss on an SD card
Different causes can make videos missing from an Android memory card or SD card. Apart from the most common accidental deletion or formatting, we have collected other reasons below. Look at them and attempt to protect data on your SD card better in the future. The cause analysis also helps you recover deleted files from SD cards on a Mac.
1. File system corruption
Unexpected power failure, removal of the SD card while data transferring, system or software crashes, and virus infection can damage the file system of a mounted SD card and result in data loss.
2. Malware and viruses
Using an SD card with suspicious devices and computers increases the possibility of picking up malware or viruses. A malware or virus infection can erase your files, overwrite your data, or even cause SD card corruption. Then, you may find the pictures have disappeared from the SD card.
3. Physical damage
Physical damage is the worst case in all data loss scenarios because it can result in large and permanent data loss. Sending media to data recovery labs is often the only available option when there are physical damages present. Data recovery experts will open the card up, perform physical layer remediation(s), image the device with professional equipment, and then finally scan the created image to glean recoverable data.
Share this post about SD card recovery on Mac if you think it is readable.
- QHow can I recover deleted files from SD card on Mac for free?
-
A
You can recover a file moved to Trash by opening the Trash bin, right-clicking it, and selecting Put Back. You can also recover deleted files from an SD card with a file backup. iBoysoft SD card recovery application allows you to scan the card and preview the recoverable files for free.
- QHow do I recover deleted pictures from my SD card on Mac?
-
A
Follow below steps to recover deleted pictures from an SD card on Mac:
1. Download iBoysoft Data Recovery and install it on your Mac.
2. Connect SD card to your Mac and then launch iBoysoft Data Recovery.
3. Select the SD card from iBoysoft Data Recovery device list and then click Scan.
4. After the scan is complete, select the photos you need and then click Recover to start photo recovery.
- QWhat is the best SD card data recovery software for Mac?
-
A
Boysoft Data Recovery for Mac is one of the best data recovery software for Mac with dedicated and advanced recovery algorithm to recover deleted and lost files for you on macOS and Mac OS X. It supports recovering data from Macintosh HD, external hard drive disks, solid-state drives, SD cards, and USB flash drives. It can safely and successfully retrieve more than 1000+ files formats including photos, videos, Microsoft Office files, audio files, emails, etc, under various data loss scenarios.
- QHow can I recover files from a formatted SD card on Mac?
-
A
If you accidentally format an SD card, all data on your SD card will become inaccessible. Using iBoysoft data recovery software is the best way to restore lost files.
1. Download and install iBoysoft Data Recovery for Mac.
2. Check Deep scan and click the Scan button to search for lost photos, documents, videos, etc.
3. Preview the files you want to restore and click the Recover button.
- QHow can I recover corrupted SD cards on Mac?
-
A
Follow the steps below to recover files from a corrupted SD card on Mac:
1. Connect your SD card to Mac computer.
2. Launch iBoysoft Data Recovery for Mac after completing installation.
3. Select the corrupted SD card and click Scan.
4. Preview the found items.
5. Select wanted files and perform recovery by clicking Recover.
- QHow can I recover deleted photos from an SD card on Mac?
-
A
You can recover deleted images from an SD card by following this procedure:
1. Connect the SD card or the device containing the SD card to your Mac computer.
2. Download, install and launch iBoysoft SD card recovery software.
3. Select the SD card and click the Scan button to start scanning for deleted photos.
4. Filter the found photos and preview them.
5. Select the deleted photos from the list of recoverable files.
6. Click Recover to restore the images.
- QWhat are symptoms of memory card corruption?
-
A
Before your memory card becomes completely dead, there usually are some signs indicating it is failing and about to be corrupted:
Strange error messages keep popping up while using it.
Files are randomly missing.
Corrupted files.
SD card is write-protected but not locked.
The card shows no files.
The SD card is not recognized by Mac.
- QHow to fix an unreadable SD card on Mac?
-
A
If your SD card is not readable by Mac, you can't access the SD card data. To fix it:
Check if the SD card is encrypted
Restart the Mac
Repair with First Aid
Reformat the card
- QHow to recover deleted data from SDHC card on Mac?
-
A
The procedure of recovering deleted or lost data from SDHC cards on Mac is the same as that of recovering data from SD cards.
- QHow to connect an SD card?
-
A
Insert the SD card adapter containing the microSD card into the card slot on your Apple laptop
Insert the standard SD card into the card slot on your MacBook Air/ Pro
Connect an external SD card reader containing the SD card to your Mac
Connect the device containing the SD card to your Mac
- QHow to format an SD card on Mac?
-
A
You can reformat or format an SD card on Mac using Disk Utility:
1. Connect the SD card to your Mac machine.
2. Open Disk Utility application.
3. Select the SD card on the left panel.
4. Click Erase tab in the tool box.
5. Give the card a name, and select MS-DOS (FAT) if the card is 32 GB or smaller while use ExFAT format if the card has larger capacity.
6. Click Erase to confirm the operation.
- QHow to access an SD card on Mac?
-
A
After you carefully connect the SD card to your Mac, a disk icon will appear on your Mac's desktop. You can double click the icon to open the SD card. The SD card also shows up in a Finder window, you can use the SD card and access the files in it by launching the Finder and selecting the SD card.
If you would like to access the SD card's hardware information on your MacBook Pro/Air, you can go to Apple Logo > About This Mac > System Report > Hardware > USB > Internal Memory Card Reader.

