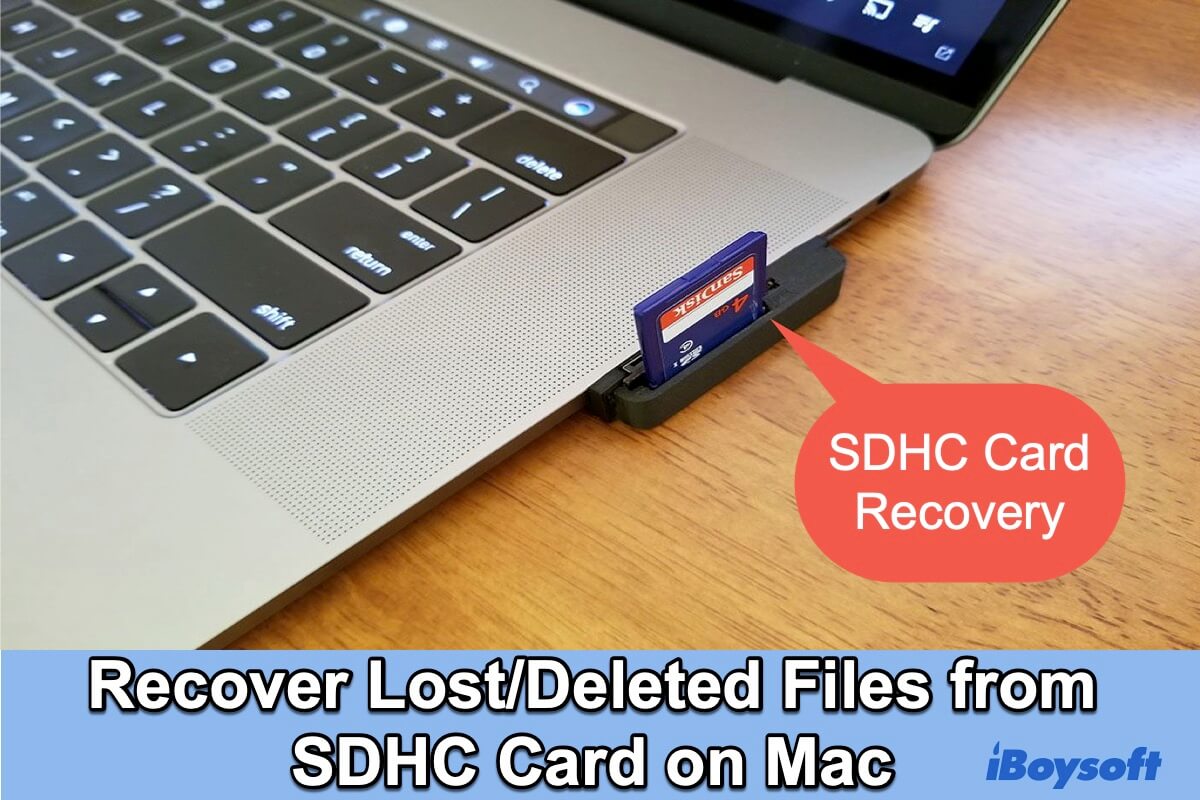多くのユーザーが、Reddit.comでMacのSDカードから削除されたファイルを無料で復元するソフトウェアについて議論していることがわかりました。SDカード回復ソフトウェアの他にも、SDカードから削除されたビデオ、写真、その他のデータを復元する方法や、壊れた、読み取れない、またはマウントできないSDカードからファイルを復元する方法もあります。
ここでは、MacでSDカードから削除されたファイルを無料で復元するためのすべての方法をまとめました。まず、簡単に確認し、その後、当サイトの投稿でそれぞれの方法について詳細をご覧ください。
SDカードリカバリの成功を最大化するための証明されたヒント
SDカードからファイルを誤って削除したことに気づいたり、SDカードが突然読み取り不可能、破損、アクセスできなくなったり、動作しなくなった際は、すぐに以下のヒントに従ってください。これにより、永久的なデータ損失を避けることができます。
1. SDカードの使用をすぐに停止してください。カードにデータを書き込まないでください。
2. SDカードを再フォーマットしないでください。再フォーマットはデータ復旧を困難にし、残りのデータの損失を招く可能性があります。
3. できるだけ早くMacでSDカードリカバリを開始してください。データリカバリを実行するのが早ければ早いほど、データが永久的に失われる可能性が低くなります。
MacでSDカードから削除されたファイルを回復する方法(最速の方法)
MacでSDカードから失われたファイルを回復する際には、SDカードレスキューソフトウェアが強く推奨されます。通常、SDカード用の最高のデータ復旧ソフトウェアには、コンピューター初心者がどこから始め、どのように進めるかを知るのを手伝うためのグラフィカルユーザーインターフェースが備わっています。
プロフェッショナルなSDカードデータ復旧ソフトウェアは、Mac上でマウントされていない、読み取れない、アクセスできないなどのSDカードからデータを回復することもできます。
ステップ1:SDカードをMacに接続
SDカードを正しくMacに接続するために、内蔵のSDカードリーダー、SDカードアダプター、または外部カードリーダーを使用します。また、SDカードそのものを含むデバイス(デジタルカメラやPlayStationなど)をMacに直接接続することもできます。
ステップ2:iBoysoftのリカバリソフトウェアアプリを起動
iBoysoft Data Recovery for Macをダウンロードしてインストールし、その後Macで自動的に起動されます。このMac用SDカードリカバリソフトウェアは、SDカードを検出し、認識されているパーティションを含めて一覧表示します。

ステップ3:SDカードをスキャン
誤って削除されたファイルのあるメモリーカード(またはそれを含むカメラ/デバイス)を選択し、「失われたデータの検索」をクリックします。iBoysoftのMacリカバリソフトウェアは、削除されたファイルを見つけるためのクイックスキャンと、紛失したファイルを見つけるためのディープスキャンの2つのスキャンモードを提供し、このソフトウェアは最大限の紛失ファイルを見つけるため、自動的に2つのモードで操作します。
ステップ4:紛失ファイルをプレビュー
メモリーカードをスキャンした後、見つかったすべてのファイルは左側のバーでパスとタイプによって分類されます。 復元したいSDカードのファイルをプレビューボタンをクリックしてプレビューすることができます。 プレビューして、復元可能なファイルと復元するファイルを決定できます。

ステップ5:SDカードからファイルを復元する
復元したい削除されたファイルを選択し、復元をクリックします。 復元可能なファイルを元のSDカードではなく別の場所に保存してください。 これにより、復元可能なデータが上書きまたは破損されるのを防ぎます。 復元されたファイルを確認して、復元プロセス全体を完了したことを確認し、iBoysoft Macデータ復旧ソフトウェアを終了します。

MacでのSDカード復元のビデオチュートリアル
ビデオチュートリアルの愛好家であれば、当社の短いビデオに従ってください。 iBoysoft Data Recoveryソフトウェアを使用してMacでSDカードから削除されたファイルを復元する方法を示しています。
Macでソフトウェアを使用せずに削除されたファイルをSDカードから復元する方法
ユーザーがMacでSDカードから削除されたファイルを復元する方法について議論する代表的なケースは次のとおりです:
MacでSanDisk Extreme Pro SDカードから重要なファイルを誤って削除しました。 SanDisk SDカードの復元方法を教えてくれる方いますか?(
正直に言うと、データ復旧ソフトウェアなしでMacコンピューターでSDカードから無料ファイルの復元を試みることは可能です。
以下に概説されるように、Macゴミ箱からファイルを復元するか、すでに稼働しているデータバックアップソリューションを使用する方法があります。
方法1:Mac Trashから削除されたデータを復元する
全ての削除されたファイルは、30日後に永久に削除されるまで一時的にMacゴミ箱フォルダに移動されます。または、ゴミ箱が手動で空にされた場合には事前に永久に削除される前にマックのゴミ箱に移動して、MacでSDカードから削除されたファイルを無料で復元できます。
注意: 外部デバイス(Androidモバイルやカメラなど)のSDカードからデータが削除された場合、Macのゴミ箱に保存されません。しかし、SDカードレスキューツールであるiBoysoft Data Recovery for Macを使用すると、Macで見つけることができます。
Mac Trashから削除された写真やビデオを無料で復元する方法:
- Mac Dockからゴミ箱を開きます。
- 復元したいSDカードから削除された写真や他のファイルを見つけます。
- 選択したファイルを右クリックし、元に戻すをクリックします。
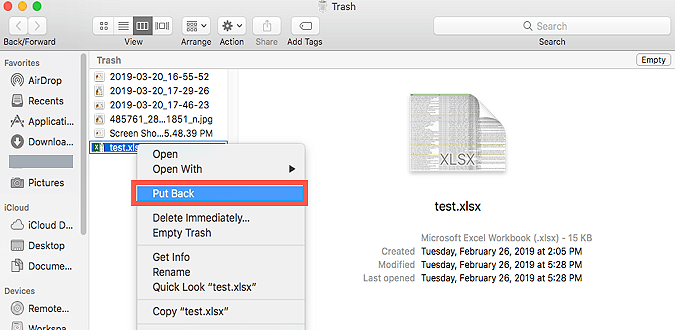
SDカードから削除された写真やビデオは元のフォルダに復元されるため、回復のためにSDカードをMacに接続することを忘れないでください。
方法2:ターミナルを使用してMacでSDカードデータを復元する
SDカードには正常に機能しないいくつかの問題がある可能性があり、それにより格納されたすべてのデータがアクセスできなくなります。 データを回復するためにはSDカードファイルの回復を行う必要がありませんが、SDカードの修復を行う必要があります。 問題が修正されると、SDカードは機能的になり、すべてのファイルにより簡単にアクセスできるようになります。
Terminalアプリケーションを使用してMacでSDカードを回復する手順:
- Launchpadのその他フォルダにあるディスクユーティリティを開きます。
- SDカードを強調表示し、右ペインのデバイスセクションにデバイス識別子を書き留めます。
- Launchpadのその他フォルダにあるTerminalアプリケーションを開きます。
- 以下のコマンドを実行し、リターンキーを押します。 disk3s1を使用する前にSDカードの識別子に置き換えてください。 diskutil verifyVolume disk3s1
- コマンドが実行され、SDカードが破損しているかどうかを通知するのを待ちます。
- SDカードを修復するために次のコマンドを実行します。 diskutil repairVolume disk3s1
方法3:Time MachineバックアップからSDカードのデータを復元する
Time MachineはMacコンピューターに組み込まれたバックアップおよびリカバリーツールです。 Macのメインディスク上、およびMacに接続された外部ドライブ上のシステム、アプリケーション、ファイルをバックアップできます。 バックアップがある場合、Time Machineバックアップを使用して失われたデータを復元できます。
Time Machineバックアップを使用してMacでSDカードからファイルを削除解除する方法:
- Macにタイムマシンのバックアップが保存されている外付けハードドライブを接続します。
- メニューバーのタイムマシンクロックアイコンをクリックし、タイムマシンに入るを選択します。タイムマシンアイコンが表示されない場合は、Appleロゴ>システム環境設定>タイムマシンに移動し、メニューバーにタイムマシンを表示のチェックボックスをオンにします。
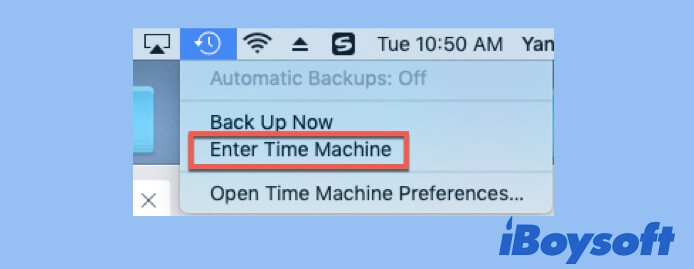
- 削除されたファイルが最後に保存されていたフォルダをFinderウィンドウで選択します。タイムマシンに入る前にFinderフォルダを開いていない場合、デスクトップフォルダがデフォルトで表示されます。
- 復元したいアイテムを画面上の上下矢印や画面右端のタイムラインを使用して探します。過去のバージョンを表示するには右端のタイムラインを使用します。
- 復元したいアイテムを選択し、プレビューするためにスペースバーを押します。
- 復元するために復元をクリックします。

Macをバックアップおよび復元するためのタイムマシンガイド
Terminalコマンドを使用してFinderウィンドウで不可視ファイルやフォルダを表示することもできます。この記事では、macOSによってファイルが非表示にされる理由や方法について説明しています。 詳細を読む >>
方法4:その他のバックアップソリューションからSDカードデータを復元する
他の外部ストレージ媒体でSDカードデータをバックアップしたり、クラウドストレージに同期させたりしている場合、これらのバックアップを利用してSDカードから削除されたデータを復元できます。異なるバックアップソリューションにはファイル復元を行うための異なる手順が必要です。
この記事が気に入りましたか?共有してください。
SDカードでのデータ損失の一般的な原因
AndroidメモリーカードやSDカードからビデオが欠落する原因はさまざまです。最も一般的な誤って削除したり、フォーマットしたりすること以外に、以下に他の原因をまとめています。これらを確認し、将来のSDカードのデータを保護する試みや、Mac上のSDカードから削除したファイルを復元する際に役立つ原因分析を行います。
1. ファイルシステムの破損
予期しない停電、データ転送中のSDカードの取り外し、システムまたはソフトウェアのクラッシュ、ウイルス感染などが、マウントされたSDカードのファイルシステムを損傷させ、データの損失を引き起こす可能性があります。
2. マルウェアとウイルス
不審なデバイスやコンピュータでSDカードを使用すると、マルウェアやウイルスに感染する可能性が高まります。マルウェアやウイルス感染により、ファイルが消去されたり、データが上書きされたり、SDカードが破損したりすることがあります。その後、SDカードから写真が消えていることがあります。
3. 物理的な損傷
物理的な損傷は、すべてのデータ損失シナリオの中で最悪のケースです。物理的な損傷がある場合、データ復旧ラボにメディアを送ることがしばしば、唯一の利用可能なオプションとなります。データ復旧の専門家は、カードを開いて物理レイヤーの補修を行い、専門機器でデバイスをイメージ化し、最終的に作成したイメージをスキャンして回復可能なデータを収集します。
MacでのSDカードの復旧に関するこの投稿を共有してください。
- QHow can I recover deleted files from SD card on Mac for free?
-
A
You can recover a file moved to Trash by opening the Trash bin, right-clicking it, and selecting Put Back. You can also recover deleted files from an SD card with a file backup. iBoysoft SD card recovery application allows you to scan the card and preview the recoverable files for free.
- QHow do I recover deleted pictures from my SD card on Mac?
-
A
Follow below steps to recover deleted pictures from an SD card on Mac:
1. Download iBoysoft Data Recovery and install it on your Mac.
2. Connect SD card to your Mac and then launch iBoysoft Data Recovery.
3. Select the SD card from iBoysoft Data Recovery device list and then click Scan.
4. After the scan is complete, select the photos you need and then click Recover to start photo recovery.
- QWhat is the best SD card data recovery software for Mac?
-
A
Boysoft Data Recovery for Mac is one of the best data recovery software for Mac with dedicated and advanced recovery algorithm to recover deleted and lost files for you on macOS and Mac OS X. It supports recovering data from Macintosh HD, external hard drive disks, solid-state drives, SD cards, and USB flash drives. It can safely and successfully retrieve more than 1000+ files formats including photos, videos, Microsoft Office files, audio files, emails, etc, under various data loss scenarios.
- QHow can I recover files from a formatted SD card on Mac?
-
A
If you accidentally format an SD card, all data on your SD card will become inaccessible. Using iBoysoft data recovery software is the best way to restore lost files.
1. Download and install iBoysoft Data Recovery for Mac.
2. Check Deep scan and click the Scan button to search for lost photos, documents, videos, etc.
3. Preview the files you want to restore and click the Recover button.
- QHow can I recover corrupted SD cards on Mac?
-
A
Follow the steps below to recover files from a corrupted SD card on Mac:
1. Connect your SD card to Mac computer.
2. Launch iBoysoft Data Recovery for Mac after completing installation.
3. Select the corrupted SD card and click Scan.
4. Preview the found items.
5. Select wanted files and perform recovery by clicking Recover.
- QHow can I recover deleted photos from an SD card on Mac?
-
A
You can recover deleted images from an SD card by following this procedure:
1. Connect the SD card or the device containing the SD card to your Mac computer.
2. Download, install and launch iBoysoft SD card recovery software.
3. Select the SD card and click the Scan button to start scanning for deleted photos.
4. Filter the found photos and preview them.
5. Select the deleted photos from the list of recoverable files.
6. Click Recover to restore the images.
- QWhat are symptoms of memory card corruption?
-
A
Before your memory card becomes completely dead, there usually are some signs indicating it is failing and about to be corrupted:
Strange error messages keep popping up while using it.
Files are randomly missing.
Corrupted files.
SD card is write-protected but not locked.
The card shows no files.
The SD card is not recognized by Mac.
- QHow to fix an unreadable SD card on Mac?
-
A
If your SD card is not readable by Mac, you can't access the SD card data. To fix it:
Check if the SD card is encrypted
Restart the Mac
Repair with First Aid
Reformat the card
- QHow to recover deleted data from SDHC card on Mac?
-
A
The procedure of recovering deleted or lost data from SDHC cards on Mac is the same as that of recovering data from SD cards.
- QHow to connect an SD card?
-
A
Insert the SD card adapter containing the microSD card into the card slot on your Apple laptop
Insert the standard SD card into the card slot on your MacBook Air/ Pro
Connect an external SD card reader containing the SD card to your Mac
Connect the device containing the SD card to your Mac
- QHow to format an SD card on Mac?
-
A
You can reformat or format an SD card on Mac using Disk Utility:
1. Connect the SD card to your Mac machine.
2. Open Disk Utility application.
3. Select the SD card on the left panel.
4. Click Erase tab in the tool box.
5. Give the card a name, and select MS-DOS (FAT) if the card is 32 GB or smaller while use ExFAT format if the card has larger capacity.
6. Click Erase to confirm the operation.
- QHow to access an SD card on Mac?
-
A
After you carefully connect the SD card to your Mac, a disk icon will appear on your Mac's desktop. You can double click the icon to open the SD card. The SD card also shows up in a Finder window, you can use the SD card and access the files in it by launching the Finder and selecting the SD card.
If you would like to access the SD card's hardware information on your MacBook Pro/Air, you can go to Apple Logo > About This Mac > System Report > Hardware > USB > Internal Memory Card Reader.