Wir stellen fest, dass viele Benutzer auf Reddit.com über kostenlose Software zur Wiederherstellung gelöschter Dateien von einer SD-Karte auf einem Mac diskutieren.
Neben der Verwendung von SD-Karten-Wiederherstellungssoftware stehen auch andere Möglichkeiten zur Verfügung, um gelöschte Videos, Fotos und andere Daten von SD-Karten wiederherzustellen oder Dateien von korrupten, nicht lesbaren oder nicht montierbaren SD-Karten wiederherzustellen.
Hier fassen wir alle Methoden zusammen, die Ihnen helfen sollen, gelöschte Dateien von SD-Karten auf dem Mac kostenlos wiederherzustellen. Werfen Sie zuerst einen schnellen Blick darauf und finden Sie dann weitere Details zu jeder Methode in unserem Beitrag.
Bewährte Tipps zur Maximierung des Erfolgs der SD-Kartenwiederherstellung
Wenn Sie feststellen, dass Sie versehentlich eine Datei von der SD-Karte gelöscht haben oder dass die SD-Karte plötzlich nicht mehr lesbar, korrupt, nicht zugänglich oder fehlerhaft ist, befolgen Sie diese Tipps sofort. Sie helfen Ihnen, einen dauerhaften Datenverlust zu vermeiden.
1. Hören Sie sofort auf, die SD-Karte zu verwenden. Schreiben Sie keine Daten auf die Karte.
2. Formatieren Sie Ihre SD-Karte nicht neu. Die Neuformatierung macht die Datenwiederherstellung schwieriger und führt zum Verlust der verbleibenden Daten.
3. Beginnen Sie so schnell wie möglich mit der Wiederherstellung der SD-Karte auf Ihrem Mac. Je früher Sie die Datenwiederherstellung durchführen, desto unwahrscheinlicher ist es, dass Ihre Daten dauerhaft verloren gehen.
Gelöschte oder verlorene Dateien von einer SD-Karte auf einem Mac wiederherstellen (Der schnellste Weg)
SD-Kartenrettungssoftware wird für verlorene oder gelöschte Daten von SD-Karten auf einem Mac dringend empfohlen. Die beste Datenwiederherstellungssoftware für SD-Karten hat normalerweise eine grafische Benutzeroberfläche, um auch Nicht-Computerexperten zu zeigen, wo sie beginnen sollen und wie sie vorgehen sollen.
Die professionelle SD-Karten-Datenwiederherstellungssoftware kann auch Daten von SD-Karten wiederherstellen, die auf einem Mac nicht mounten, lesbar, zugänglich usw. sind.
Schritt 1: Verbinden Sie die SD-Karte mit Ihrem Mac
Sie müssen die SD-Karte korrekt mit Ihrem Mac verbinden, indem Sie den integrierten SD-Kartenleser, einen SD-Kartenadapter oder einen externen Kartenleser verwenden. Sie können auch das Gerät direkt mit dem Mac verbinden, z. B. eine Digitalkamera oder eine PlayStation, die die SD-Karte enthält.
Schritt 2: Starten Sie die iBoysoft-Wiederherstellungssoftware-Anwendung
Laden Sie iBoysoft Data Recovery für Mac herunter und installieren Sie es, danach wird es automatisch auf Ihrem Mac gestartet. Diese Mac-SD-Karten-Wiederherstellungssoftware erkennt Ihre SD-Karte und listet sie auf, einschließlich aller anderen erkannten Partitionen, falls vorhanden.

Schritt 3: Scannen Sie Ihre SD-Karte
Wählen Sie die Speicherkarte, auf der Sie versehentlich Dateien gelöscht haben (oder die Kamera/das Gerät, das sie enthält) und klicken Sie auf Nach verlorenen Daten suchen. Die iBoysoft-Wiederherstellungssoftware für Mac bietet zwei Scan-Modi - Schnellscan zum Auffinden gelöschter Dateien und Tiefenscan zum Auffinden verlorener Dateien, und diese Software wird automatisch in beiden Modi arbeiten, um maximal mehr verlorene Dateien zu finden.
Schritt 4: Vorschau der verlorenen Dateien
Nachdem Ihre Speicherkarte gescannt wurde, werden alle gefundenen Dateien in der linken Leiste nach Pfad und Typ kategorisiert. Sie können die SD-Kartendateien, die Sie wiederherstellen möchten, ansehen, indem Sie auf die Vorschau Schaltfläche klicken. Sie können feststellen, ob die Dateien wiederherstellbar sind und welche Dateien wiederhergestellt werden sollen, indem Sie sie vorab ansehen.

Schritt 5: Dateien von der SD-Karte wiederherstellen
Wählen Sie die gelöschten Dateien aus, die Sie wiederherstellen möchten, und klicken Sie auf Wiederherstellen. Speichern Sie wiederherstellbare Dateien nicht auf der originalen SD-Karte, sondern an einem anderen Ort, um eine Überschreibung oder Beschädigung wiederherstellbarer Daten zu vermeiden. Überprüfen Sie die wiederhergestellten Dateien, um sicherzustellen, dass Sie den gesamten Wiederherstellungsprozess abgeschlossen haben, und beenden Sie dann die iBoysoft Mac Datenrettungssoftware.

Video-Anleitung für die Wiederherstellung von SD-Karten auf dem Mac
Wenn Sie ein Video-Tutorial-Liebhaber sind, folgen Sie unserem kurzen Video. Es zeigt Ihnen, wie man gelöschte Dateien von einer SD-Karte auf einem Mac mit der iBoysoft Data Recovery Software wiederherstellt.
Wie man gelöschte, verlorene Dateien von SD-Karten auf dem Mac ohne Software wiederherstellt
Hier ist der repräsentative Fall, über den Benutzer diskutieren, wie man gelöschte Dateien von SD-Karten auf dem Mac wiederherstellt:
Ich habe versehentlich einige wichtige Dateien von meiner SanDisk Extreme Pro SD-Karte auf meinem Mac gelöscht. Kann mir jemand den Weg zur SanDisk SD-Karten-Wiederherstellung sagen? (Gehen Sie zur Diskussion in die iBoysoft-Foren und finden Sie Lösungen)
Ehrlich gesagt ist es möglich, einen kostenlosen Dateiwiederherstellung von einer SD-Karte auf einem Mac Computer ohne Datenrettungssoftware zu versuchen.
Die Methoden umfassen entweder die Wiederherstellung von Dateien aus dem Mac-Papierkorb oder die Verwendung einer bereits laufenden Datensicherungslösung, wie im Folgenden beschrieben.
Methode 1: Gelöschte Daten aus dem Mac-Papierkorb wiederherstellen
Alle gelöschten Dateien werden vor endgültiger Entfernung nach 30 Tagen vorübergehend in den Mac-Papierkorb verschoben oder früher, wenn der Papierkorb manuell geleert wurde. Sie können in den Papierkorb gehen, um die gelöschten Dateien von der SD-Karte auf einem Mac kostenlos wiederherzustellen.
Hinweis: Wenn Ihre Daten von einer SD-Karte auf einem externen Gerät wie einem Android-Mobiltelefon oder einer Kamera gelöscht wurden, werden sie NICHT auf Ihrem Mac im Papierkorb gespeichert. Sie können jedoch mit dem SD-Kartenrettungstool - iBoysoft Data Recovery für Mac - auf Ihrem Mac gefunden werden.
Die Methode, um gelöschte Fotos oder Videos aus dem Mac-Papierkorb kostenlos wiederherzustellen:
- Öffnen Sie den Papierkorb vom Mac-Dock aus.
- Suchen Sie die gelöschten Fotos oder anderen Dateien von der SD-Karte, die Sie wiederherstellen möchten.
- Klicken Sie mit der rechten Maustaste auf die ausgewählten Dateien und wählen Sie Zurücklegen.
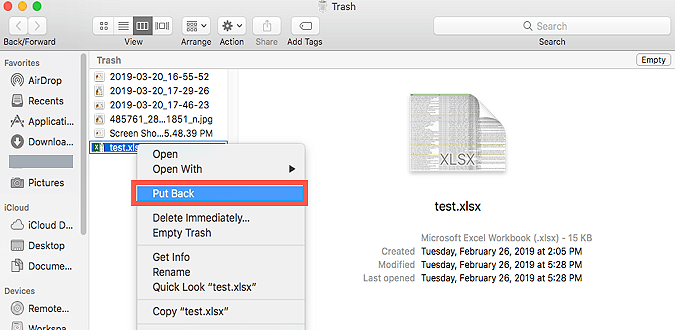
Die gelöschten Fotos oder Videos von der SD-Karte werden in den ursprünglichen Ordner wiederhergestellt, also vergessen Sie nicht, die SD-Karte mit Ihrem Mac zu verbinden, um sie wiederherzustellen.
Methode 2: Stellen Sie die Daten der SD-Karte auf einem Mac mit Terminal wieder her
Ihre SD-Karte kann einige kleine Probleme haben, die verhindern, dass sie ordnungsgemäß funktioniert und alle darauf gespeicherten Daten unzugänglich machen. Um die Daten wiederherzustellen, müssen Sie keine SD-Karten-Datenwiederherstellung durchführen, sondern eine SD-Kartenreparatur durchführen. Ihre SD-Karte wird funktionstüchtig, sobald die Probleme behoben sind, und alle Dateien werden zugänglicher.
Hier sind unsere Schritte zur Wiederherstellung einer SD-Karte auf einem Mac mit der Terminalanwendung:
- Öffnen Sie das Festplatten-Dienstprogramm im Ordner "Andere" im Launchpad.
- Markieren Sie die SD-Karte und schreiben Sie den Gerätekennzeichner im rechten Bereich im Abschnitt "Gerät" auf.
- Öffnen Sie die Terminal-App im Ordner "Andere" im Launchpad.
- Führen Sie die folgenden Befehle aus und drücken Sie die Eingabetaste. Ersetzen Sie "disk3s1" durch den Bezeichner Ihrer SD-Karte. diskutil verifyVolume disk3s1
- Warten Sie, bis der Befehl ausgeführt ist und Ihnen mitteilt, ob die SD-Karte beschädigt ist.
- Führen Sie den folgenden Befehl aus, um die SD-Karte zu reparieren. diskutil repairVolume disk3s1
Methode 3: Daten von der SD-Karte mit Time Machine-Backups wiederherstellen
Time Machine ist ein integriertes Backup- und Wiederherstellungstool auf Ihrem Mac-Computer. Es kann Ihr System, Anwendungen, Dateien auf der Hauptfestplatte des Macs und Daten auf externen Laufwerken, die mit dem Mac verbunden sind, sichern. Sie können ein Time Machine-Backup verwenden, um die verlorenen Daten wiederherzustellen, wenn Sie sie gesichert haben.
Wie man Dateien von einer SD-Karte auf einem Mac mithilfe des Time Machine-Backups wiederherstellt:
- Verbinden Sie die externe Festplatte mit dem Time Machine-Backup mit Ihrem Mac.
- Klicken Sie auf das Time Machine-Uhrsymbol in der Menüleiste und wählen Sie Time Machine betreten. Wenn Sie das Time Machine-Symbol nicht sehen, gehen Sie zum Apple-Logo > Systemeinstellungen > Time Machine und aktivieren Sie das Kontrollkästchen Time Machine in der Menüleiste anzeigen.
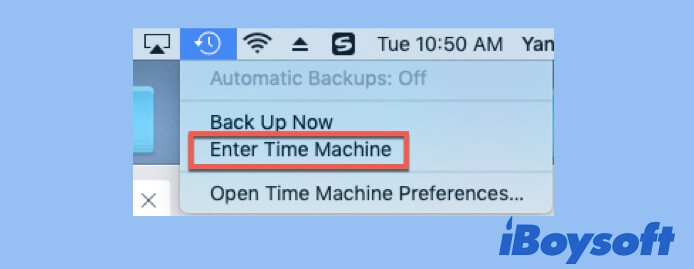
- Wählen Sie im Finder-Fenster den Ordner aus, der zuletzt die gelöschten Dateien enthielt. Der Desktop-Ordner wird standardmäßig angezeigt, wenn Sie vor dem Betreten von Time Machine keinen Finder-Ordner geöffnet haben.
- Finden Sie die Elemente, die Sie wiederherstellen möchten, mithilfe der Bildlaufpfeile auf dem Bildschirm oder der Zeitleiste am rechten Bildschirmrand für ältere Versionen.
- Wählen Sie das Element zur Wiederherstellung aus und drücken Sie die Leertaste, um eine Vorschau anzuzeigen.
- Klicken Sie auf Wiederherstellen, um die Wiederherstellung abzuschließen.

Ein Time Machine-Leitfaden zum Sichern und Wiederherstellen Ihres Mac
Sie können auch unsichtbare Dateien oder Ordner im Finder-Fenster mithilfe von Terminalbefehlen anzeigen. Dieser Artikel zeigt Ihnen, wie und warum Dateien von macOS ausgeblendet werden. Lesen Sie mehr >>
Methode 4: Wiederherstellen von SD-Kartendaten aus anderen Backup-Lösungen
Wenn Sie sich die Zeit genommen haben, Ihre SD-Kartendaten mit einem anderen externen Speichermedium zu sichern oder sie in der Cloud zu synchronisieren, können Sie diese Backups verwenden, um gelöschte Daten von einer SD-Karte wiederherzustellen. Unterschiedliche Backup-Lösungen erfordern möglicherweise unterschiedliche Schritte zur Durchführung der Dateiwiederherstellung.
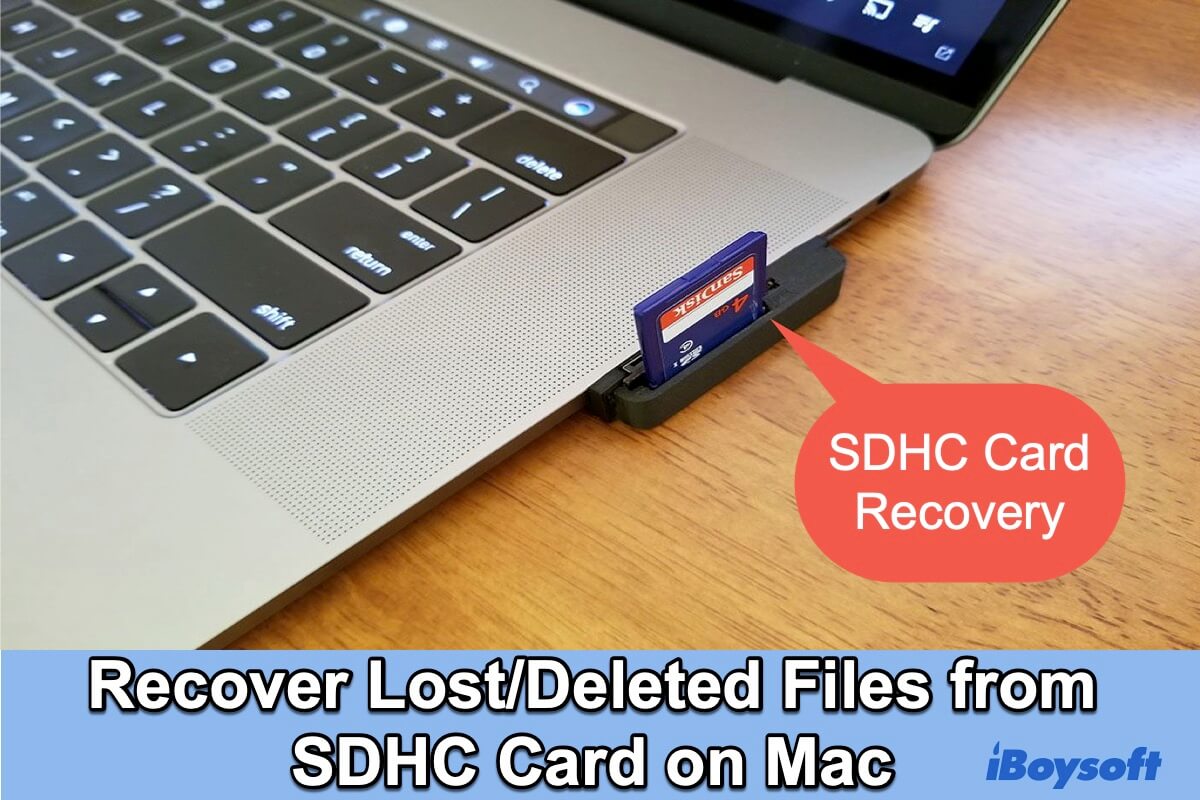
Über die SDHC-Kartenwiederherstellung auf Mac. Unter den Lösungen ist die Verwendung von SDHC-Kartenwiederherstellungssoftware der beste Weg, um verlorene/gelöschte Dateien von einer SDHC-Karte wiederherzustellen.
Lieben Sie diesen Artikel? Teilen Sie ihn.
Häufige Gründe für Datenverlust auf einer SD-Karte
Verschiedene Ursachen können dazu führen, dass Videos von einer Android-Speicherkarte oder SD-Karte fehlen. Neben der häufigsten versehentlichen Löschung oder Formatierung haben wir unten weitere Gründe gesammelt. Sehen Sie sich diese an und versuchen Sie, Daten auf Ihrer SD-Karte in Zukunft besser zu schützen. Die Ursachenanalyse hilft Ihnen auch dabei, gelöschte Dateien von SD-Karten auf einem Mac wiederherzustellen.
1. Dateisystemkorruption
Unerwarteter Stromausfall, Entfernen der SD-Karte während der Datenübertragung, System- oder Softwareabstürze und Virusinfektion können das Dateisystem einer eingebauten SD-Karte beschädigen und zu Datenverlust führen.
2. Malware und Viren
Die Verwendung einer SD-Karte mit verdächtigen Geräten und Computern erhöht die Möglichkeit, Malware oder Viren zu bekommen. Eine Malware- oder Virusinfektion kann Ihre Dateien löschen, Ihre Daten überschreiben oder sogar zu einer Beschädigung der SD-Karte führen. Dann könnten Sie feststellen, dass die Bilder von der SD-Karte verschwunden sind.
3. Physische Schäden
Physische Schäden sind der schlimmste Fall bei allen Szenarien von Datenverlust, da sie zu großen und dauerhaften Datenverlusten führen können. Das Senden von Medien an Datenrettungslabore ist oft die einzige verfügbare Option, wenn physische Schäden vorhanden sind. Datenrettungsexperten öffnen die Karte, führen physische Schichtsanierungen durch, erstellen mit professioneller Ausrüstung ein Bild des Geräts und scannen schließlich das erstellte Bild, um wiederherstellbare Daten zu extrahieren.
Teilen Sie diesen Beitrag zur SD-Kartenwiederherstellung auf Mac, wenn Sie denken, dass er lesenswert ist.

