Obwohl viele SD-Karten und Micro-SD-Karten mit Dateisystem ausgestattet sind, müssen Sie manchmal die SD-Karte auf Mac neu formatiren, um anderen Bedürfnisse zu befriedigen. Sie können sich den nachstehenden Situationen aussetzen:
- Die Probleme bei der Verwendung der Karte
- Die Vorbereitung der Karte für die erstmalige Verwendung
- Die Karte für ein anderes Betriebssystem vorzubereiten
- Eine SD-Karte löschen müssen, um Speicherplatz zu gewinnen
Was auch immer der Grund ist, lassen Sie uns im Detail erklären, wie man eine SD-Karte auf dem MacBook Pro und anderen Mac-Modellen formatiert.
Schnelle Schritte zum Formatieren der SD-Karte auf dem Mac
Wenn Sie es eilig haben, finden Sie hier eine kurze Zusammenfassung, wie Sie eine SD-Karte auf dem Mac für Kameras und andere Geräte formatieren können:
- Schritt 1: Schließen Sie Ihre Sd-Karte an Ihren Mac an.
- Schritt 2: Öffenen Sie das Festplatendienstprogramm.
- Schritt 3: Wählen Sie Ihre Karte und klicken Sie auf Löschen.
- Schritt 4: Geben Sie einen neuen Namen ein und wählen Sie MS-DOS (FAT)/FAT32 für eine Kartengröße von 32 GB oder weniger; ansonsten wählen Sie ExFAT.
- Schritt 5: Belassen Sie die Regelung wie sie ist.
- Schritt 6: Klicken Sie auf Löschen.
Sollen Sie die Sd-Karte in FAT32 auf dem Mac formatieren?
Bevor wir zu den Details der Formatierung von SD-Karten in FAT32 auf dem Mac kommen, lassen Sie uns diskutieren, ob FAT32 das beste Dateisystem ist, das Sie wählen sollten.
Weil SD- oder Micro-SD-Karten werden hauptsächlich für tragbere Geräte benutzt, sind FAT 32 und ExFAT die beste Wahl wegen ihrer ausgezeichneten Kompatibilität mit verschiedenen Plattformen.
ExFAT ist fortschrittlicher als FAT32 mit der Erhöhung der Geschwindigkeit beim Lesen und Schreiben von Daten auf dem Laufwerk. Doch ist FAT 32 kompatibler als ExFAT,insbesondere für einige ältere Geräte wie die Xbox 360 und die PlayStation 3 von Microsoft.
Als Faustregel gilt: Wenn Sie eine SD-Karte nicht für ein Gerät formatieren, das nur FAT32 akzeptiert, sollten Sie dies befolgen, unabhängig davon, ob Sie die SD-Karte auf dem Mac für eine Kamera oder Ähnliches formatieren möchten:
Wenn Ihre SD-Karte die Kartengröße von 32 GB oder kleiner hat und Sie keine Dateien speichern wollen, die größer als 4 GB sind, wählen Sie MS-DOS (FAT), die Festplattendienstprogramm-Version von FAT32. Ansonsten ist ExFAT die bessere Wahl.
Wenn sie sich mit Windows PC vertraut machen, wissen Sie , dass Sie SD-Karten, die größer als 32 GB sind, nicht mit FAT32 formatieren können. Sie werden sich also fragen, wie Sie eine 64GB SD-Karte auf dem Mac in FAT32 formatieren können.
Tatsächlich erlaubt Mac Ihnen, eine 64GB SD-Karte in FAT32 auf dem Mac oder einer mit einer größer Kompatibilität wie 128 GB zu formatieren. Aber müssen Sie feststellen, dass Ihr Gerät zuerst die SD-Karte, die Kartengröße größer als 32 GB ist, mit FAT32 liest.
Ich bin mir sicher, dass Sie dies weit genug gelesen haben, um es zu verstehen, also teilen Sie es bitte mit Ihren Freunden.
Die Vorbereitung vor dem Formatieren einer SD-Karte in FAT32 auf dem Mac
Prüfen Sie zunächst, ob Ihr Mac über einen SD-Kartensteckplatz verfügt, in den Sie die Karte direkt einsetzen können.
Wenn Sie eine Micro-SD-Karte löschen müssen, stecken Sie sie zuerst in einen SD-Kartenadapter. Andernfalls können Sie ein Speicherkartenlesegerät vorbereiten, das die USB-Anschlüsse Ihres Macs nutzen kann. Alternativ können Sie die SD-Karte in Ihre Kamera einlegen, sie einschalten und dann mit einem USB-Kabel an Ihren Mac anschließen.
Zweitens sichern Sie die Daten auf SD- oder Micro-SD-Karte.
Bitte beachten Sie, dass das Formatieren einer SD-Karte bedeutet, dass alle Dateien darauf gelöscht werden, was die beste Option zum Zurücksetzen und Löschen einer SD-Karte ist. Wenn Sie nicht auf die Dateien auf der beschädigten Karte zugreifen können, führen Sie eine SD-Kartenwiederherstellung auf dem Mac mit iBoysoft Datenrettung for Mac durch.
Schließlich um zu vermeiden, dass die Formatierung einer schreibgeschützten SD-Karte fehlschlägt, stellen Sie bitte sicher, dass Ihre SD-Karte nicht physisch gesperrt ist.
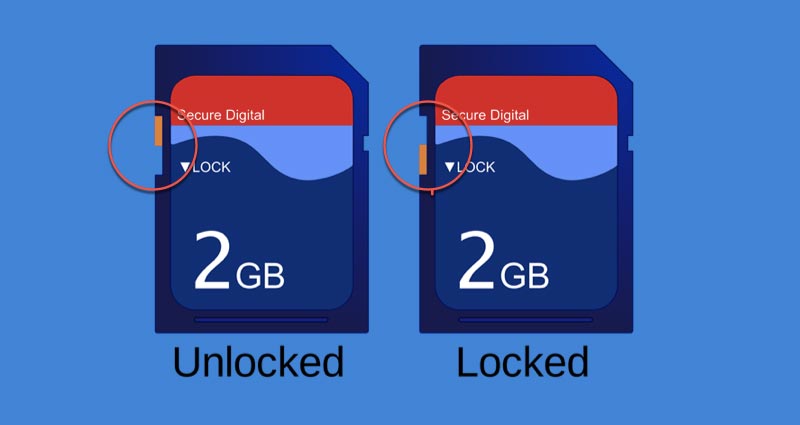
Wie formatiert man eine 64GB SD-Karte in FAT32 auf dem Mac mit Festplattendienstprogramm?
Schauen wir uns die drei Möglichkeiten zum Formatieren einer SD-Karte oder Micro-SD-Karte auf dem Mac ohne weiteres
Option 1:Ihre SD-Karte in FAT32 auf dem Mac mit Festplattendienstprogramm formatieren
Das beste FAT32-Formatierungsprogramm auf dem Mac ist das integrierte Festplattendienstprogramm, der Gegner von Windows-Datenträgerverwaltung auf dem Mac. Es kann alle Arten von Speichermedien wie SD-Karten und USB-Flash-Laufwerke in FAT32, ExFAT, HFS+, usw, formatieren. Hier erfahren Sie, wie Sie eine SD-Karte auf dem Mac in FAT32 formatieren:
1. Öffnen Sie den Finder - die macOS-Version des Windows Datei-Explorers, gehen Sie zu Programmen > Dienstprogramme und starten Sie dann das Festplattendienstprogramm.
2. Wählen Sie die Karte aus und klicken Sie auf die Schaltfläche Löschen in der oberen Symbolleiste.
In der linken Seitenleiste sehen Sie möglicherweise Ihre SD-Karte mit einer Partition darunter. Wählen Sie die Hauptkarte aus, auf der der Markenname steht, und überprüfen Sie, ob es die Karte ist, die Sie formatieren möchten, indem Sie die Kapazität und den verfügbaren Speicherplatz überprüfen.
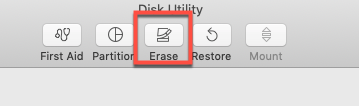
3. Weisen Sie der Karte einen Namen zu.
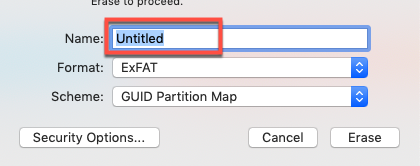
4. Wählen Sie das Dateisystem aus dem Dropdown-Menü.
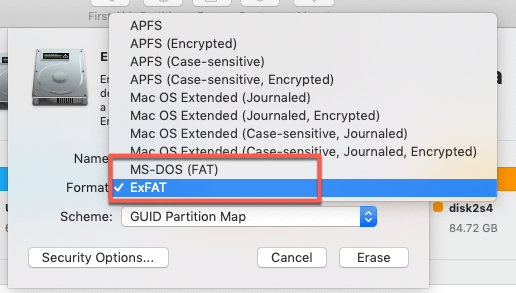
5. Lassen Sie das Schema unverändert beibehalten.
6. Wenn Sie die SD-Karte sicher formatieren möchten, klicken Sie auf Sicherheitsoptionen.
Bewegen Sie den Schieberegler, um auszuwählen, wie oft die gelöschten Daten überschrieben werden sollen, und klicken Sie dann auf OK.
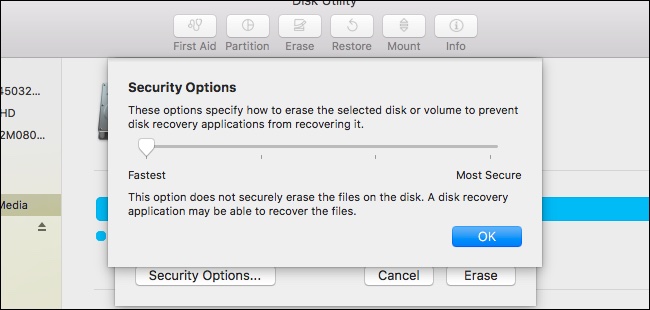
7. Klicken Sie auf die Schaltfläche Löschen, um Ihre SD-Karte zu formatieren.
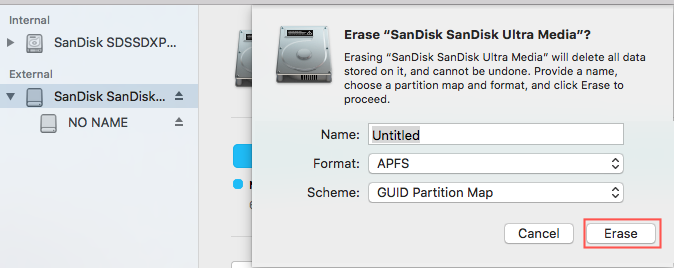
Warten Sie , bis bis der Formatierungsvorgang abgeschlossen ist. Dann können Sie die formatierte SD-Karte nach Belieben verwenden. Wenn das Festplattendienstprogramm Ihre SD-Karte nicht formatieren kann, versuchen Sie Lösung 2.
Option 2: Ihre SD-Karte in FAT32 auf dem Mac mit SD-Karte- Formatierer formatieren
SD-Karte-Formatierer ist eine freundliche Alternative für das festplattendienstprogramm, das kostenlos und einfach zu benutzen ist. Es ist besser für Anfänger geeignet, denn es erkennt automatisch die eingelegte SD- oder Micro-SD-Karte und wählt das richtige Dateisystem auf der Grundlage ihrer Kapazität.
Hier erfahren Sie, wie Sie eine SD-Karte auf dem MacBook Pro mit dem Mac SD Card Formatter formatieren:
- Laden Sie Mac SD-Karte-Formatierer herunter und installieren Sie ihn.
- Starten Sie ihn im Lauchpad >SD-Karte-Formatierer.
- Schließen Sie die Karte an Ihren Mac, und sie wird dann im Fenster SD-Karte-Formatierer erscheinen.
- Wählen Sie Schnellformatierung, um Speicherplatz auf der Karte freizugeben. Wenn Sie die alten Daten löschen und verhindern möchten, dass sie wiederhergestellt werden können, wählen Sie stattdessen Überschreibungsformat.
- Geben Sie unter Datenträgerbezeichnung einen neuen Namen für die Karte ein und klicken Sie auf Formatieren.
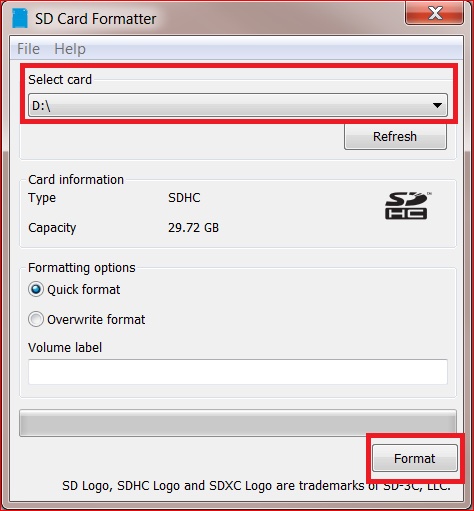
Wenn Ihre SD-Karte immer noch nicht mit Mac SD-Karte-Formatierer funktioniert, versuchen Sie, die SD- oder Micro-SD-Karte mit Terminal zu formatieren.
Option 3: Ihre SD-Karte in FAT32 auf dem Mac mit Terminal formatieren
Terminal wird im Allgemeinen eher für Techniker empfohlen, da die Befehlszeilenschnittstelle nicht so intuitiv ist wie die grafische Schnittstelle und Anfänger Fehler machen können. Bitte lesen Sie sorgfältig, bevor Sie handeln.
Hier erfahren Sie, Wie Sie die SD-Karte auf dem MacBooK Pro mit Terminal formatieren:
1. Gehen Sie zu Programmen >Dienstprogramm >Terminal.
2. Geben Sie das folgende Befehl in Terminal.diskutil list
3. Notieren Sie sich die spezifische Kennung Ihrer SD-Karte.Terminal zeigt Ihnen nun eine Liste der an Ihren Mac angeschlossenen Laufwerke an. Suchen Sie anhand der Informationen unter Größe und Typname die Kennung Ihrer SD-Karte.
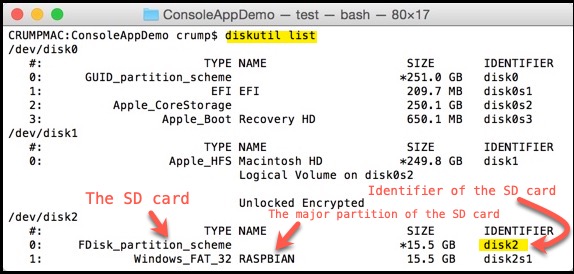
4. Geben Sie den folgenden Befehl in Terminal ein:
sudo diskutil eraseDisk FAT32 diskname MBRFormat /dev/diskidentifier
Wenn Sie zum Beispiel eine SD-Karte mit der Kennung 2 und dem neuen Namen RASPBIAN formatieren möchten, lautet der Befehl wie folgt:
sudo diskutil eraseDisk FAT32 RASPBIAN MBRFormat /dev/disk2
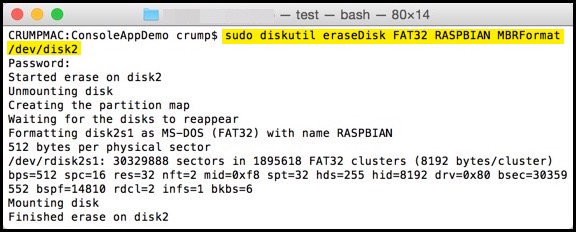
5. Drücken Sie die Eingabetaste, dann geben Sie das Konto-Passwort. Terminal wird die Formatierung nun beginnen, Warten Sie, bis er seine Arbeit beendet hat.
Ihre SD-Karte auf dem Mac immer noch nicht formatieren
Auch wenn Sie alle Prozesse sorgfältig durchführen, kann es vorkommen, dass Sie auf andere SD-Kartenfehler und Probleme stoßen, die durch diese verursacht werden:
- unsicherer Auswurf
- Angriff von Virus
- Nur-Lese-Status
- Inkompatibles Dateisystem
- Eine beschädigte SD-Karte wegen fehlerhaften Sektoren oder Dateisystemfehlern
Wenn Sie Ihre SD-Karte auf dem Mac mit den oben genannten Lösungen nicht formatieren können, versuchen Sie, die SD-Karte mit dem Festplattendienstprogramm Erste Hilfe zu reparieren, und bitten Sie dann den Hersteller um Hilfe oder besuchen Sie eine Reparaturwerkstatt in Ihrer Nähe.
Probleme gelöst? Teilen Sie die oben gennanten Methoden, um mehr Menschen zu helfen.
FAQ über das Formatieren von SD-Karten in FAT32 auf Mac?
- Q1. Ist FAT32 dasselbe wie MS-DOS (FAT)?
-
A
Sie sind nicht genau dasselbe, weil FAT32 nur eine Art von FAT-Dateisystem ist. Aber Ihre SD-Karte wird mit FAT32 formatiert, wenn Sie MS-DOS (FAT) wählen, weil FAT32 das am häufigsten verwendete Dateisystem ist.
- Q2. Warum muss eine SD-Karte formatiert werden?
-
A
Eine SD-Karte muss formatiert werden, wenn sie mit dem bevorzugten Betriebssystem nicht kompatibel ist oder das aktuelle Dateisystem den Anforderungen nicht genügt. Das Formatieren einer SD-Karte hilft auch dabei, alle Daten auf der Karte zu löschen, um Speicherplatz zu sparen.
- Q3. Wird beim Formatieren einer SD-Karte diese gelöscht?
-
A
Ja, durch das Formatieren einer SD-Karte werden die darauf befindlichen Daten gelöscht und es wird ein neues Dateisystem erstellt. Wenn die Karte jedoch nicht sicher formatiert wurde oder die Daten auf ihr nicht überschrieben wurden, können sie wiederhergestellt werden.
- Q4. Wie kann ich auf dem Mac von exFAT zu FAT32 wechseln?
-
A
Wenn Sie auf dem Mac von exFAT zu FAT32 wechseln möchten, müssen Sie das Gerät mit dem Festplattendienstprogramm löschen. Es ist ratsam, die wichtigsten Daten auf Ihrem Gerät zu sichern, bevor Sie es formatieren. Öffnen Sie dazu das Festplatten-Dienstprogramm > wählen Sie Ihr Gerät aus > klicken Sie auf Löschen > wählen Sie MS-DOS (FAT) und klicken Sie dann auf Löschen.
