時々、SDカードをフォーマットして特定の目的のために使用する必要があります。例えば、貸し出しや下記のケースのいずれかに起因する問題を修正するためにMacでSDカードをクリアする必要がある場合です:
- SDカードにアクセスできないか、読み取ることができない。
- SDカードが壊れており、使用できない。
- SDカードを初めて使用する準備が必要。
- SDカードを別のオペレーティングシステムに使用する準備が必要。
- より多くの利用可能なスペースのためにSDカードをクリアしたい。
SDカードを誤ってフォーマットし、データを復元したい場合は、MacでSDカードのファイルを復元する方法に従ってください。
MacでSDカードをFAT32形式にフォーマットする必要がありますか
私の短い回答は:デバイスとSDカードのサイズによります。
| FAT32を選択(MacではMS-DOSと呼ばれます) | exFATを選択 |
| SDカードが32GB以下 | SDカードが32GBより大きい |
| 古いデバイスとの互換性が必要(Xbox 360、PS3、古いカメラなど) | 4GBより大きなファイルを保存する必要がある |
大容量のSDカード(64GB/128GB)の場合:MacではそれらをFAT32形式でフォーマットできますが、まずデバイスが大きなFAT32カードをサポートしているかどうかを確認してください。一部の古いデバイスは小さなカード(32GB以下)のFAT32のみで動作する場合があります。
次に、MacでSDカードをFAT32形式で消去するための準備と詳細な解決策に移りましょう。
MacでSDカードをFAT32形式にフォーマットする前の準備
1️⃣ MacにSDカードスロットがあるかどうかを確認します。
マイクロSDカードを消去する必要がある場合は、まずSDカードアダプタに入れます。そうでない場合は、MacのUSBポートを使用できるメモリカードリーダーを準備できます。または、カメラにSDカードを入れて、電源を入れ、USBケーブルを使ってMacに接続できます。
2️⃣ SDカードまたはマイクロSDカードのデータをバックアップします。
SDカードのフォーマットは、それに保存されているすべてのファイルが消去されることを意味することに注意してください。これはSDカードをリセットしてクリアする最良のオプションです。壊れたカード上のファイルにアクセスできない場合は、iBoysoft Data Recovery for Macを使用してMacでSDカードの回復を行い、高い成功率ですべての失われたデータを回復できます。
3️⃣お使いのSDカードが物理的にロックされていないことを確認してください。
これにより、書き込み保護されたSDカードのフォーマットの失敗を回避できます。
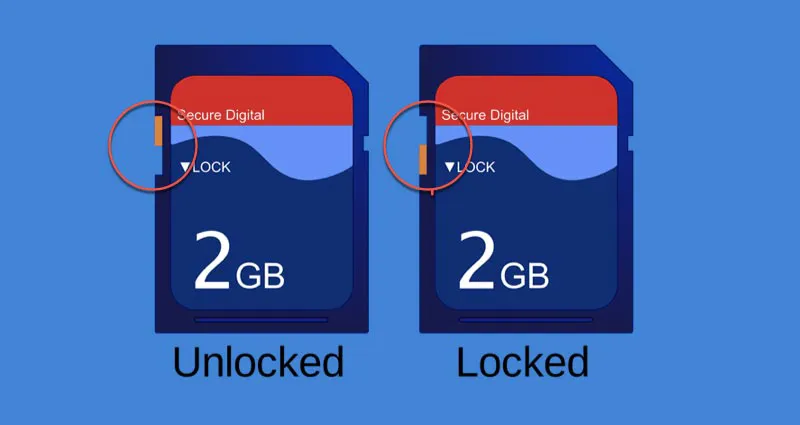
MacでSDカードをFAT32形式にフォーマットする方法
さて、MacでSDカードまたはマイクロSDカードをフォーマットする3つの方法を見てみましょう。
オプション1:Disk Utilityを使用してMacでSDカードをFAT32形式にフォーマットする
Mac上の最高のFAT32フォーマッターは、Windowsのディスク管理のMac版である組み込みのDisk Utilityです。SDカードやUSBフラッシュドライブなど、あらゆるタイプのストレージデバイスをFAT32、ExFAT、HFS+などにフォーマットできます。以下はMacでSDカードをFAT32形式にフォーマットする方法です:
- Finder > Applications > Utilitiesフォルダーから、Disk Utilityを起動します。
- カードを選択し、トップツールバーのEraseボタンをクリックします。
(左サイドバーで、容量や利用可能なスペースを確認して、ブランド名が記載されている可能性のあるメインカードを選択し、フォーマットしたいカードかどうかを確認してください。)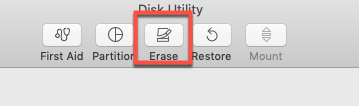
- カードに名前を割り当てます。
- ドロップダウンメニューからファイルシステムを選択します。
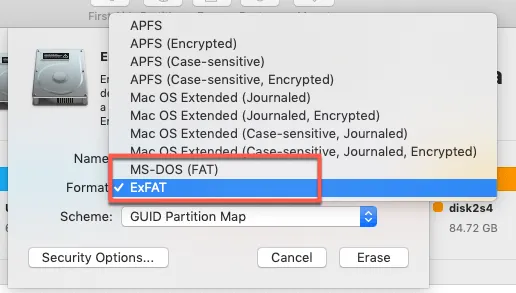
- Schemeを変更しないでください。
- SDを安全にフォーマットする場合は、Security Optionsをクリックします。消去されたデータを何回上書きするかを選択するためにスライダーを移動し、OKをクリックします。
- EraseボタンをクリックしてSDカードをフォーマットします。

フォーマットプロセスが完了するまでお待ちください。その後、フォーマットされたSDカードをご自由にご利用いただけます。Disk UtilityでSDカードをフォーマットできない場合は、オプション2を試してみてください。
オプション2:SD Card Formatterを使用してMacでSDカードをFAT32形式にフォーマットする
SD Card Formatterは、Disk Utilityに対する使いやすい代替手段であり、無料で簡単に使用できます。挿入されたSDカードまたはマイクロSDカードを自動的に検出し、その容量に基づいて適切なファイルシステムを選択するため、初心者にはより適しているかもしれません。
MacBookでSDカードをフォーマットする方法は、Mac SD Card Formatterを使用することです:
- Mac SD Card Formatterをダウンロードし、インストールします。
- Launchpad > SD Card Formatterから起動します。
- カードをMacに接続すると、SD Card Formatterウィンドウに表示されます。
- クイックフォーマットを選択してカードのスペースを解放します。古いデータを削除し、回復を防止したい場合は、代わりに上書きフォーマットを選択します。
- ボリュームラベルの下に、カードに新しい名前を付けて、フォーマットをクリックします。
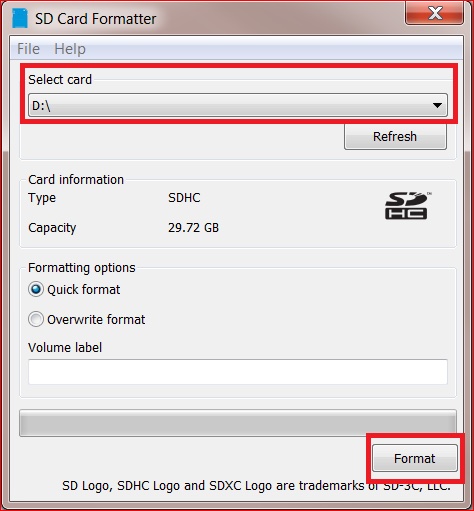
Mac SD Card FormatterでSDカードがまだ動作しない場合は、ターミナルを使用してSDカードまたはマイクロSDカードを強制的にフォーマットしてみてください。
オプション3: ターミナルを使用してMac上でSDカードをFAT32形式にフォーマットする方法
ターミナルは一般的にテクニカルな人向けですが、コマンドラインインターフェースは視覚インターフェースほど直感的ではないため、初心者は間違いを comets convict0月底内取Q約く寄レひうみ。よく検閲してから行動してください。
MacBook ProでSDカードをフォーマットする方法はこちらです:
- Finder > Applications > Utilities > Terminalに移動します。
- diskutil listと入力してEnterキーを押します。
- SDの特定の識別子を書き留めます。
(SizeおよびType Nameの情報に基づいて、SDの識別子を見つけます。)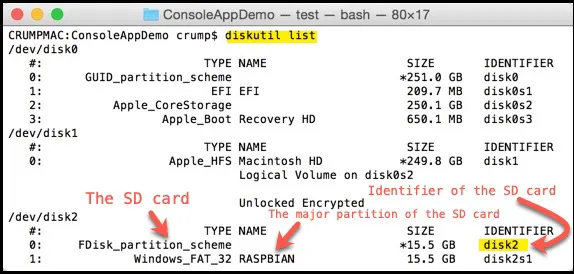
- 次のコマンドをターミナルに入力します:sudo diskutil eraseDisk FAT32 diskname MBRFormat /dev/diskidentifier
その後、アカウントパスワードを入力します。ターミナルはすぐにフォーマットを開始します。完了するまでお待ちください。
MacでSDカードをフォーマットできない場合
すべてのプロセスに注意を払っていても、時には他のSDカードのエラーや問題に直面することがあります。原因は次のようなものです:
- 不安全な取り外し
- ウイルス攻撃
- 読み取り専用状態
- 互換性のないファイルシステム
- バッドセクターやファイルシステムエラーによる破損したSDカード
上記の解決策でSDカードをMacでフォーマットできない場合は、Disk Utility First AidでSDカードを修復し、その後メーカーに相談するか近くの修理店を訪れてください。
また、SDカードに問題がある可能性があります。すべてのデータをプロのツールで回復・バックアップし、iBoysoft Data Recovery for Macで問題を解決できるといいです。
追加で:Mac/MacBookでUSBをFAT32にフォーマットする方法[2つの方法]を参照してください。
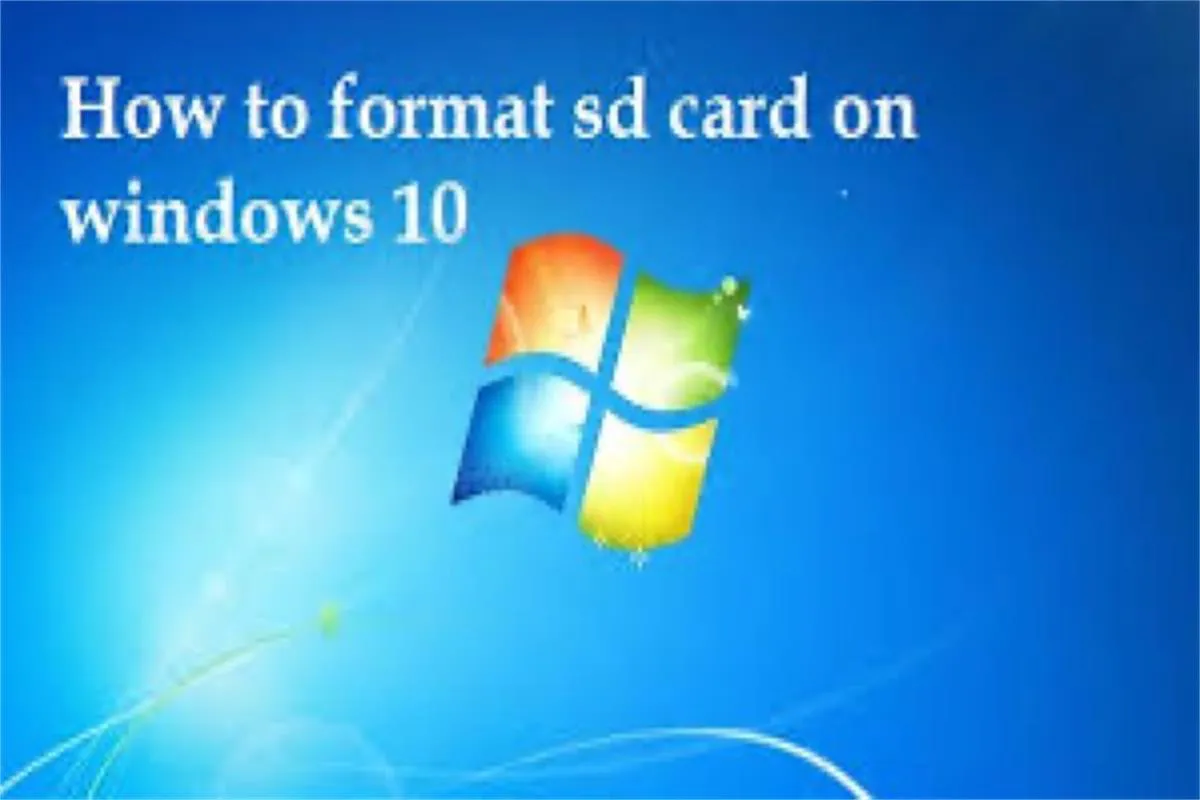
WindowsでSDカードをフォーマットする方法は?
PCをお持ちで、Androidデバイス、携帯電話、またはカメラ用にSDカードをフォーマットする必要がある場合は、Windows 10でSDカードをフォーマットする方法についてこのガイドに従うことができます。 続きを読む >>
- Q1. FAT32はMS-DOS(FAT)と同じですか?
-
A
それらは正確に同じではないです。なぜなら、FAT32は単なる一種のFATファイルシステムだからです。しかし、MS-DOS(FAT)を選択すれば、SDはFAT32にフォーマットされます。なぜなら、FAT32が最もよく使用されるからです。
- Q2. なぜSDカードをフォーマットする必要がありますか?
-
A
選択されたオペレーティングシステムと互換性がない場合、または現在のファイルシステムが要件を満たさない場合、SDカードをフォーマットする必要があります。また、SDをフォーマットすると、ディスク容量を節約するためすべてのデータが削除されます。
- Q3. SDカードをフォーマットするとデータが消えますか?
-
A
はい、SDをフォーマットするとデータが削除され、新しいファイルシステムが与えられます。ただし、カードが安全にフォーマットされていない場合やデータが上書きされていない場合は、回復可能です。
- Q4. MacでexFATからFAT32に変更するにはどうすればよいですか?
-
A
MacでexFATからFAT32に変更したい場合は、ディスクユーティリティでデバイスを消去する必要があります。フォーマットする前にデバイスの重要なデータをバックアップすることをお勧めします。これを行うには、ディスクユーティリティを開き、デバイスを選択し、消去をクリックし、MS-DOS(FAT)を選択してから消去をクリックします。
