Sometimes you need to format an SD card to serve some purposes, like clearing the SD card on your Mac for lending it or fixing issues due to one of the cases below:
- The SD card is inaccessible or unreadable.
- The SD card is corrupted and you can't use it.
- You need to prepare the SD card to be used for the first time.
- You need to make the SD card ready for another operating system.
- You want to clear an SD card for more available space.
If you accidentally format an SD card and want to recover the data, follow: How to recover files on an SD card on Mac.
Should I format the SD card to FAT32 on Mac
My short answer is: It depends on your device and SD card size.
| Choose FAT32 (called MS-DOS on Mac) | Choose exFAT |
| Your SD card is 32GB or smaller | Your SD card is larger than 32GB |
| You need compability with older devices (like Xbox 360, PS3, or older cameras) | You need to store files bigger than 4GB |
For big SD cards (64GB/128GB): Mac lets you format them to FAT32 on Mac, but check if your device supports large FAT32 cards first. Some older devices only work with FAT32 on smaller cards (≤32GB).
Let's move to the preparations and detailed solutions below to erase SD cards to FAT32 on Mac.
Preparation before formatting an SD card to FAT32 on a Mac
1️⃣ Check if your Mac has an SD card slot that you can insert directly.
If you need to erase a micro SD card, put it into an SD card adapter first. Otherwise, you can prepare a memory card reader that can use your Mac's USB ports. Alternately, you can put the SD card into your camera, turn it on, and then connect it to your Mac using a USB cable.
2️⃣ Backup data on the SD or micro SD card.
Please note that formatting an SD card means erasing all files on it, which is the best option to reset and clear an SD card. If you can't access the files on the corrupted card, perform an SD card recovery on Mac with iBoysoft Data Recovery for Mac, which can recover all your lost data with a high success rate.
3️⃣ Ensure that your SD card isn't physically locked.
This can help avoid the failure of formatting a write-protected SD card.
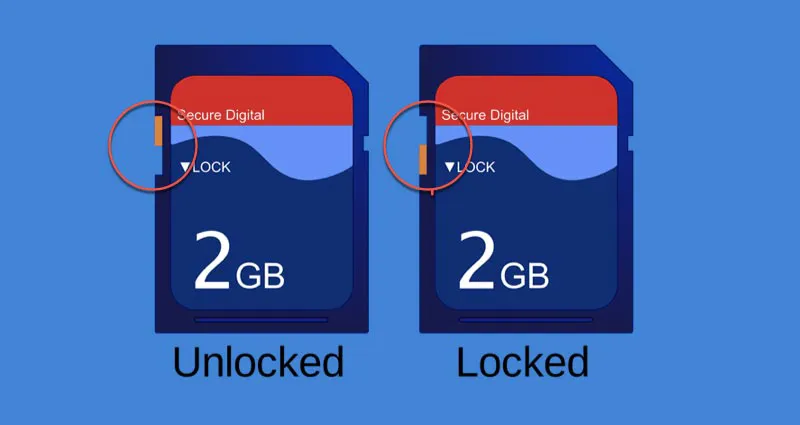
How to format an SD card to FAT 32 on Mac
Let's look at the three ways to format any SD card or micro SD card on Mac without further ado.
Option 1: Format SD card to FAT32 on Mac with Disk Utility
The best FAT32 formatter on Mac is the built-in Disk Utility, the counterpart of Windows Disk Management on Mac. It can format all types of storage devices like SD cards and USB flash drives to FAT32, ExFAT, HFS+, etc. Here is how to format an SD card to FAT32 on a Mac:
- Finder > Applications > Utilities folder, then launch Disk Utility.
- Select the card and click on the Erase button at the top toolbar.
(On the left sidebar, choose the main card that may contain the brand name on it and confirm it's the one you want to format by checking its capacity and available space.)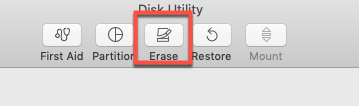
- Assign a name to the card.
- Select a file system from the drop-down menu.
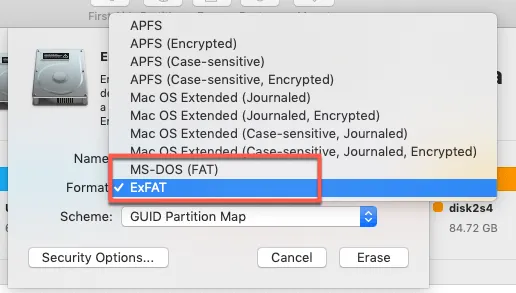
- Keep the Scheme unchanged.
- If you want to securely format the SD, click Security Options. Move the slider to choose how many times to write over the erased data, then click OK.
- Click on the Erase button to format your SD card.

Wait until the formatting process is done. Then you can use the formatted SD card as you like. If Disk Utility cannot format your SD card, try solution 2.
Option 2: Format your SD card to FAT32 on Mac with SD Card Formatter
SD Card Formatter is a friendly alternative to Disk Utility, which is free and easy to use. It may be better for beginners because it automatically detects the inserted SD or micro SD card and selects the proper file system based on its capacity.
Here is how to format an SD card on a MacBook Pro with Mac SD Card Formatter:
- Download Mac SD Card Formatter and install it.
- Launch it from Launchpad > SD Card Formatter.
- Connect the card to your Mac, and then it will appear on the SD Card Formatter window.
- Choose Quick format to free up space on the card. If you want to wipe the old data and prevent it from being recovered, choose Overwrite format instead.
- Under Volume label, give the card a new name, and click Format.
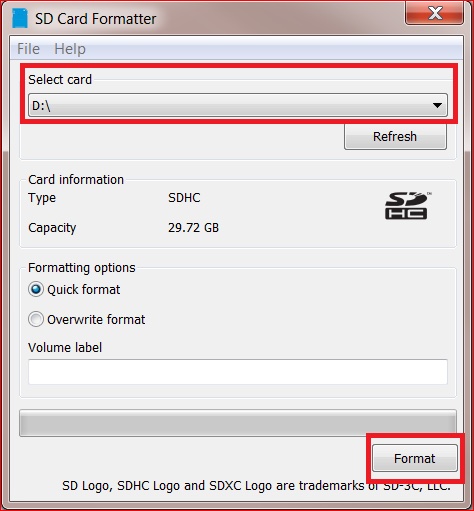
If your SD card is still not working with Mac SD Card Formatter, try to force format the SD or micro SD card with Terminal.
Option 3: Format your SD card to FAT32 on Mac with Terminal
Terminal is generally more recommended for techies because the command-line interface isn't as intuitive as the graphical interface, and beginners may make mistakes. Please read carefully before you act.
Here is how to format an SD card on a MacBook Pro with Terminal:
- Go to Finder > Applications > Utilities > Terminal.
- Type diskutil list and press the Enter key.
- Note down the specific identifier of your SD.
(Based on the information below the Size and Type Name, find the identifier of your SD.)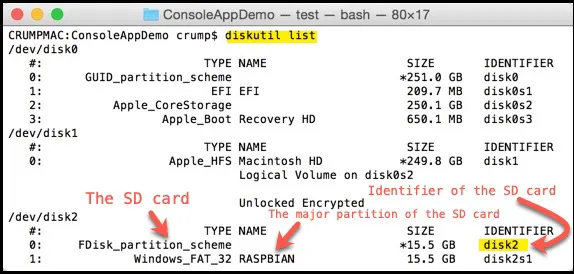
- Type in the following command into Terminal:sudo diskutil eraseDisk FAT32 diskname MBRFormat /dev/diskidentifier
Then input your account password. Terminal will start formatting right away. Wait until it finishes the job.
Still unable to format your SD card on Mac
Despite being careful with all the processes, sometimes you may face other SD card errors and problems caused by:
- Unsafe ejection
- Virus attack
- Read-only status
- Incompatible file system
- A corrupted SD card due to bad sectors or file system errors
If you can't format your SD card on Mac using the solutions mentioned above, try to repair the SD with Disk Utility First Aid, then ask the manufacturer for help or visit a repair shop nearby.
Or there is something wrong with your SD card. Remember to recover and back up all the data with a professional tool, iBoysoft Data Recovery for Mac. Hope you can work out your issue finally.
Also read: How to Format USB to FAT32 on Mac/MacBook? [2 Ways]
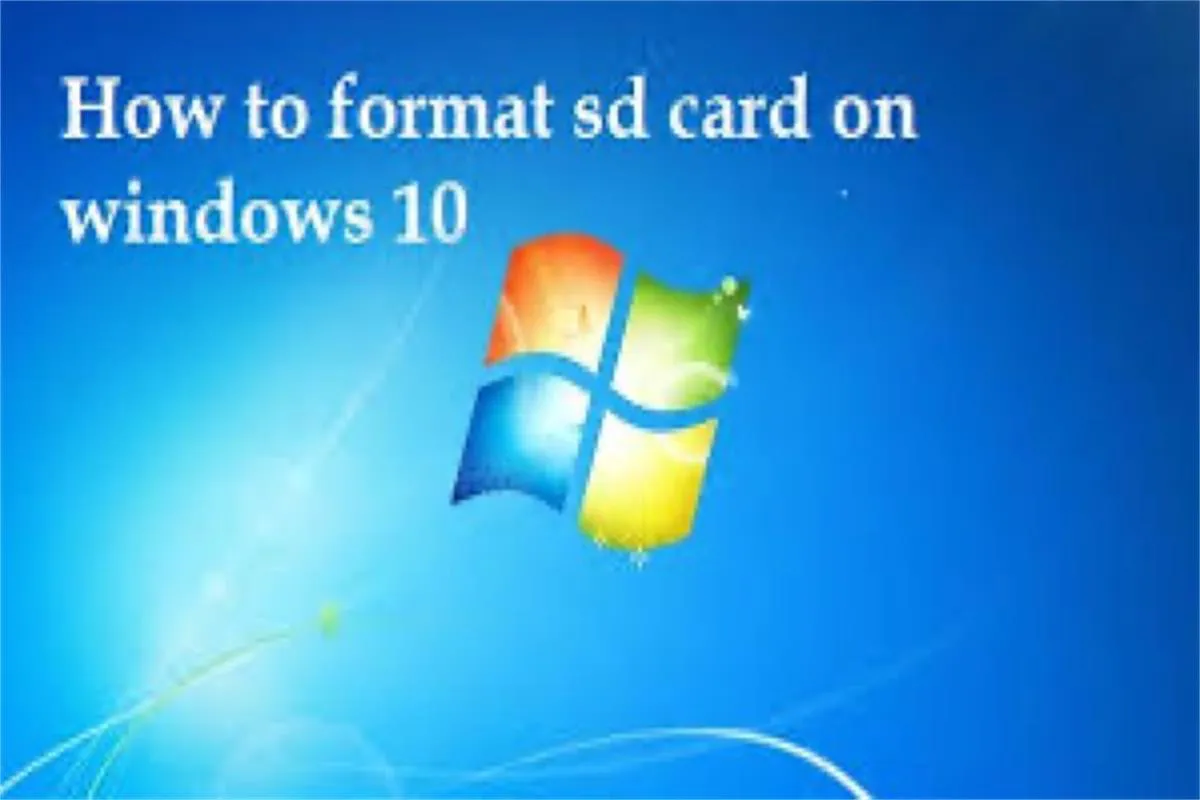
How to format an SD card on Windows?
If have a PC and need to format the SD card for your Android devices, phones, or cameras, you can follow this guide to format SD cards on Windows 10. Read more >>
- Q1. Is FAT32 the same as MS-DOS (FAT)?
-
A
They are not precisely the same because FAT32 is just a kind of FAT file system. But your SD will be formatted to FAT32 if you choose MS-DOS (FAT) because FAT32 is the most used one.
- Q2. Why does an SD card need to be formatted?
-
A
An SD card must be formatted when incompatible with the preferred operating system, or the current file system doesn't serve the needs. Formatting an SD also helps delete all data on it to save disk space.
- Q3. Will formatting an SD card erase it?
-
A
Yes, formatting an SD erases data on it and gives it a new file system. However, if the card isn't securely formatted or the data on it hasn't been overwritten, it is recoverable.
- Q4. How do I change from exFAT to FAT32 on Mac?
-
A
If you want to change from exFAT to FAT32 on Mac, you must erase the device with Disk Utility. It's advisable to back up essential data on your device before formatting it. To do this, open Disk Utility > select your device > click Erase > choose MS-DOS (FAT), then click Erase.
