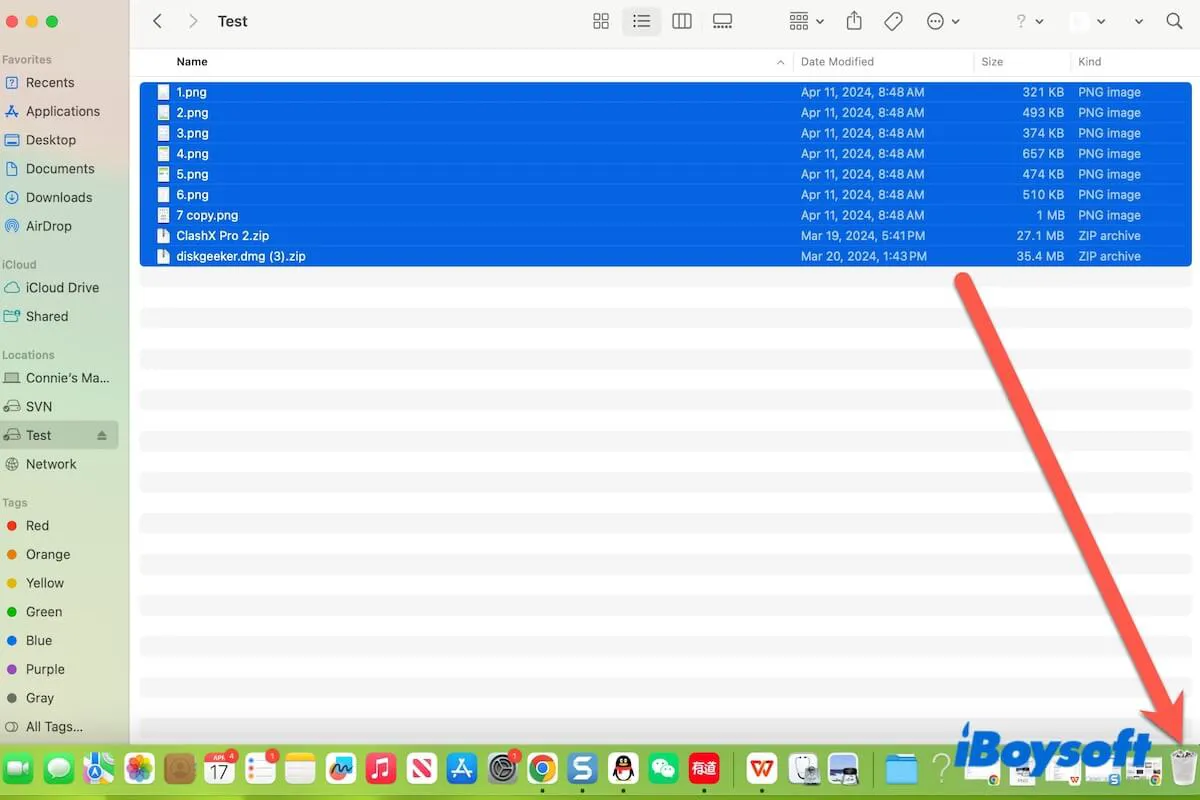If your camera or another digital device becomes sluggish after you insert the SD card or micro SD card, clearing the SD card is usually the quickest way to fix that. If you need to lend, sell, or give an SD card to someone else, erasing all contents on it will protect your data from being leaked.
Or, you just want to clean the useless images on your SD card. Here, this post will show you how to clear an SD card on a Mac/MacBook. After the following, you'll get an emptied SD card.
Note: If you only want to delete the duplicated images on your SD card rather than delete everything on it, don't erase the card. Alternatively, you can use a duplicate file finder to delete the duplicates. iBoysoft MagicMenu is an all-in-one right enhancer that has a duplicate photo cleaning feature. It helps find the duplicated pictures of a selected folder.
Here's how:
- Download, install, and open iBoysoft MagicMenu on your Mac.
- Click "Extension" on the main interface, scroll down to find Similar Photos, and then right-click the download button next to it. That is to add this feature to your right-click menu.
- Right-click the target folder on your SD card or micro SD card and choose "Similar Photos."
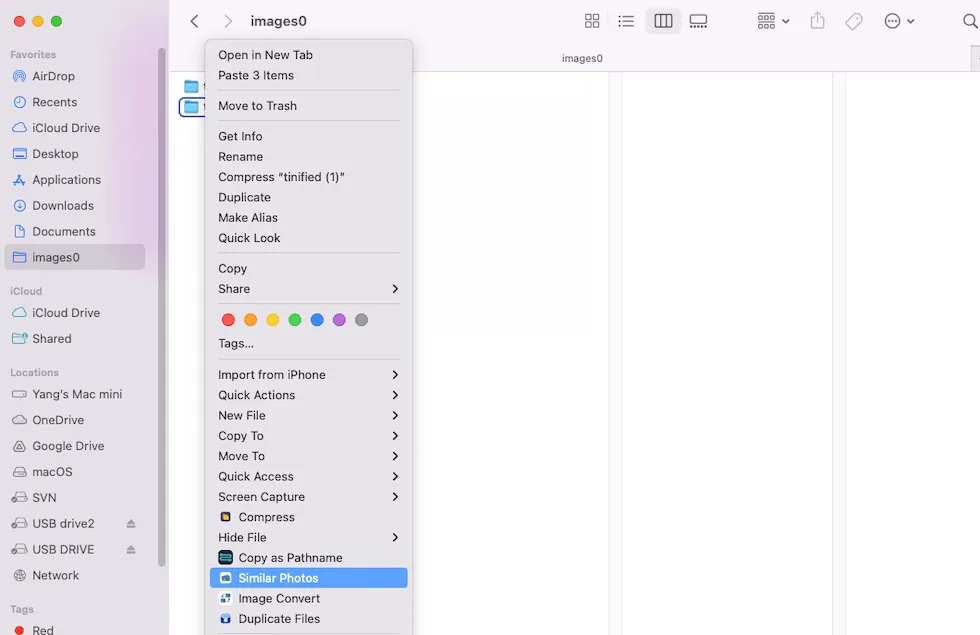
- Check the scanning results, choose the duplicate photos, and click "Clean up the selected files."
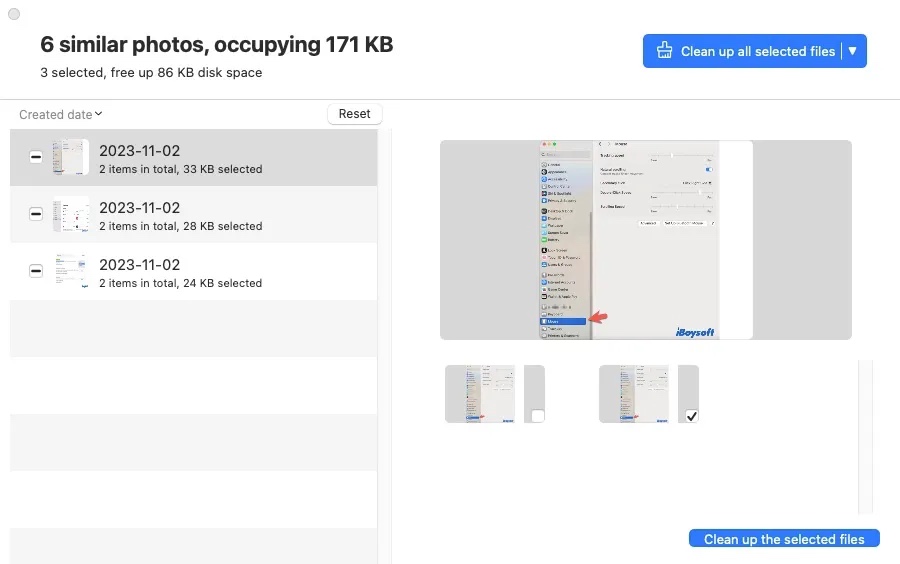
How to clear an SD card on a Mac without formatting?
If you don't want to empty your SD card on your MacBook by erasing it, you can manually clean it up. Deleting files on an SD card actually is not difficult and time-consuming.
Here are the steps about how to clear an SD card on Mac without formatting:
- Insert the SD card into your Mac slot if had, or you need to use an SD card reader or adapter to connect your SD card to your Mac.
- Launch Finder and select your SD card under Locations from the sidebar. Or, you can directly double-click your SD card from your desktop.
Is the SD card not showing up on your Mac desktop or Finder? Open Finder > Finder on the menu bar > Settings > General and Sidebar, and then check External disks.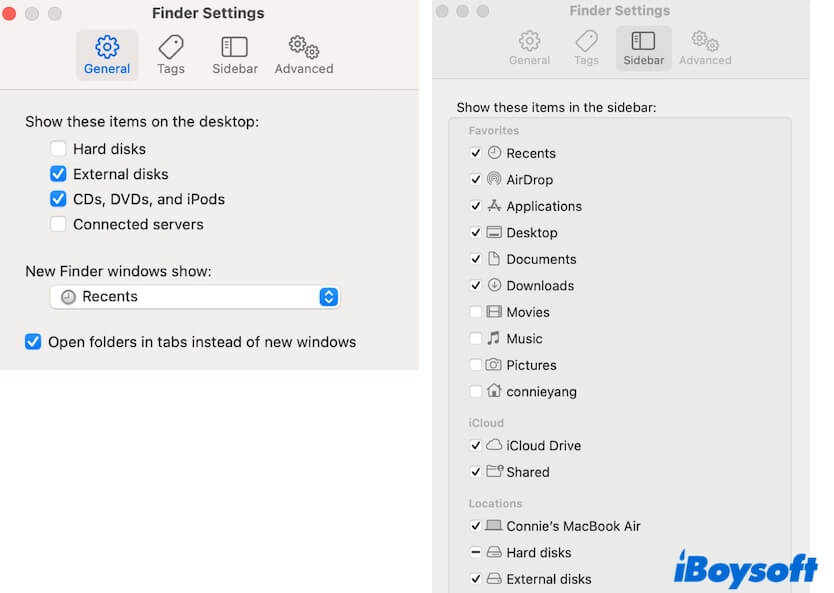
- Drag your cursor to select all the files on the SD card and move them to the Trash on your Dock. Or, you can right-click on them and then select Move to Trash.
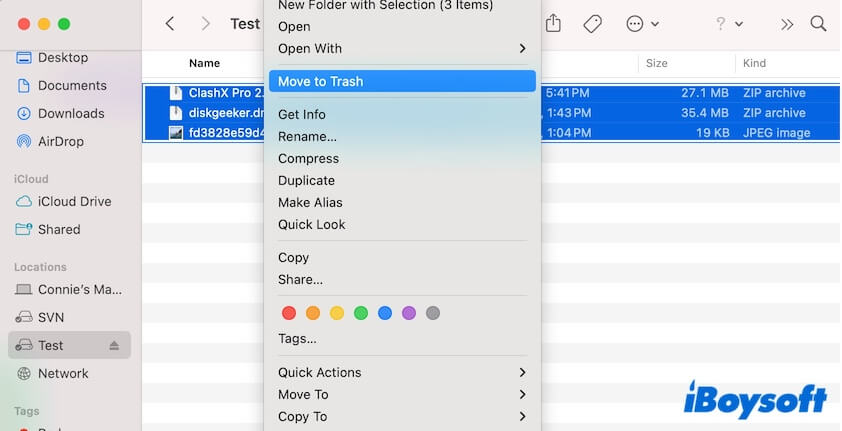
- Open Trash and check if it contains any other files you want to put back, if not, click Empty to permanently remove the files from your SD card.
Go to tell more people how to clear/empty an SD card on a Mac.
How to format an SD card on a Mac?
If your SD card or micro SD card contains a lot of files and some seem cannot be deleted like Spotlight-V100, or your SD card is corrupted, inaccessible, or not writable, you can format it to get a clean and workable SD card.
Here's how to format an SD card on a Mac:
Step 1: Connect the SD card to your Mac
For most modern Mac models, there's no SD card slot. To connect an SD card to your Mac, you need to use an SD card reader or adapter. First, insert the SD card into the slot on the SD card reader or adapter correctly. Next, connect the USB interface on the SD card reader or adapter to the USB port on your Mac.

When your Mac detects and recognizes the SD card, it will appear on your desktop, Finder, or at least in the Disk Utility. Or else, you should check why your SD card isn't showing up on your Mac.
Step 2: Open Disk Utility
You can press Command + Space to launch Spotlight Search and then type Disk Utility to open it. Or, you can open Launchpad on the Dock > Other > Disk Utility.
After entering Disk Utility, check if your SD card shows up on the sidebar. If not, either your SD card has connection issues with your Mac or the SD card has hardware damage.
You can only format the SD card that can be detected by macOS and shows up in Disk Utility.
Step 3: Format your SD card
Formatting an SD card on your Mac means erasing everything on the SD card first and then assigning a format (file system) to it.
To format an SD card on a MacBook, you need to:
- Click the View button on the top toolbar of Disk Utility and then select Show All Devices.
- Select the entire SD card (the top level under External) on the sidebar.
- Click the Erase button on the toolbar.
- Enter a name, and choose a format and scheme for the SD card.
- Click Erase to start formatting and wait for the process done.
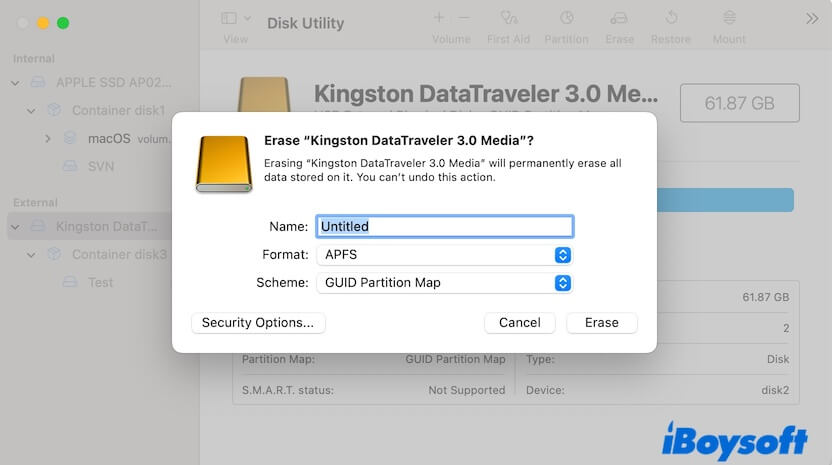
Share the detailed steps about how to erase SD cards on a Mac with others.
Can't erase the SD card on your Mac, why & how to fix it?
Unfortunately, if you can't erase an SD card on your Mac or receive an error saying "A writable disk is required (-69772)" for the SD card after following the above steps carefully, the most possible reason is the glitches on your SD card. You can refer to the solutions below to fix your SD card, then you can clear your SD card on your Mac successfully.
Run First Aid to check the SD card
When an SD card cannot be erased on your Mac, the first way you can try is to run Disk Utility First Aid. It can help you check and repair the SD card.
- Select the SD card on the sidebar of Disk Utility.
- Click First Aid on the toolbar.
- Wait for the check to complete.
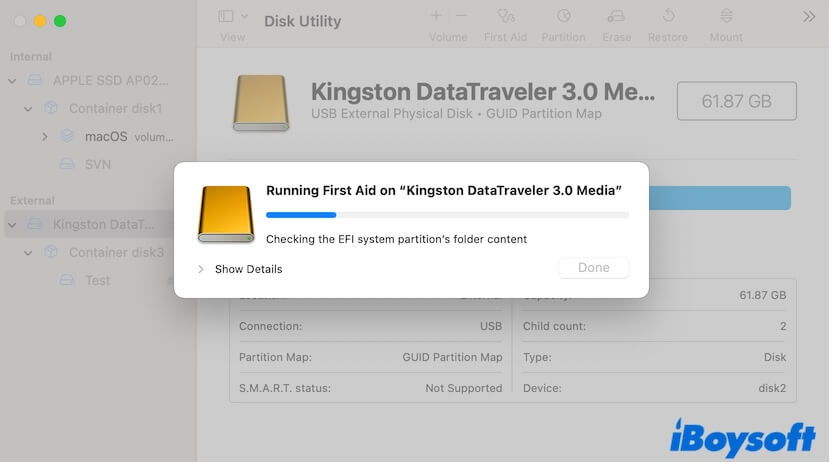
If First Aid shows no errors and the SD card is in good condition, move on to the next fix.
Manually unmount and mount the SD card
macOS may not recognize your SD card correctly. So, you fail to format it. You can manually unmount it in Disk Utility and then mount it again.
- Select the volume on the SD card in Disk Utility.
- Click the Unmount button.
- Wait a moment and then click Mount.
Now, try to erase the SD card on your Mac again.
Erase the volume on the SD card
If Disk Utility doesn't allow you to erase the entire SD card, you can change it to erase the volume on it.
- Select the volume on the SD card in the Disk Utility sidebar.
- Click Erase.
- Enter a name, select a format for the volume, and then click Erase.
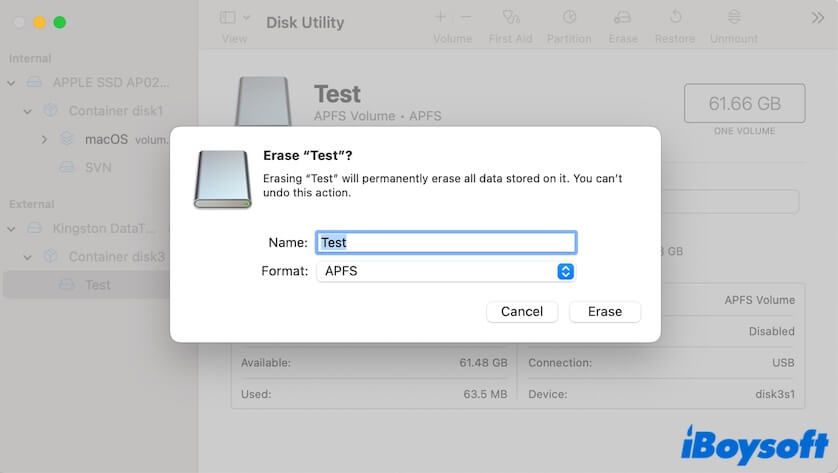
Format the SD card on Mac with Terminal
If no matter how, you still can't format an SD card in Disk Utility, use Terminal to do that. This is the remedy when Disk Utility works improperly and makes your disk formatting job fail.
- Go to Launchpad > Other > Terminal.
- Check the identifier of your SD card in Disk Utility. The identifier of the SD card is shown in the following location.
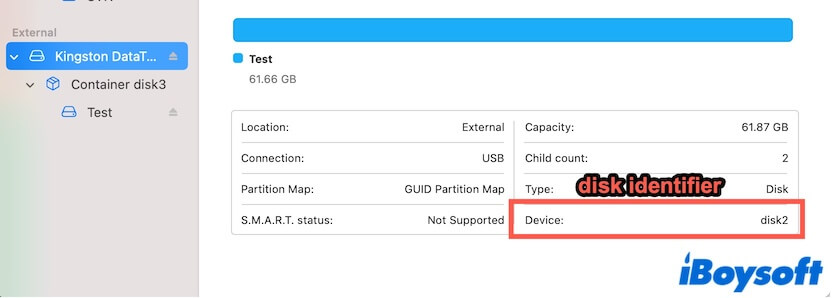
- Enter the following command into Terminal. This command is used to format the SD card. diskutil eraseDisk format name disk identifier
Notably, you need to replace "format" with the format you want the SD card to be formatted, replace "name" with your SD card name, and replace "disk identifier" with the real identifier of the card.
For example, if the SD card identifier is disk2, the name is Test, and you want to format it to APFS, you need to enter: diskutil eraseDisk APFS Test disk2 - Press Return to start formatting.
Erase the SD card in Safe Mode
There's a possibility that some undergoing third-party programs interfere with erasing the SD card on your Mac. To verify that, you can boot your Mac into Safe Mode and then format the SD card in Disk Utility.
Send the SD card for repair
If you get no luck and move to the last step, your SD card probably be damaged. You can take it to a local store for repair, but that usually costs a lot. You can change to a new SD card since you want to clear it.
If this post gives you much useful information about how to clear an SD card on a MacBook, share it with others.