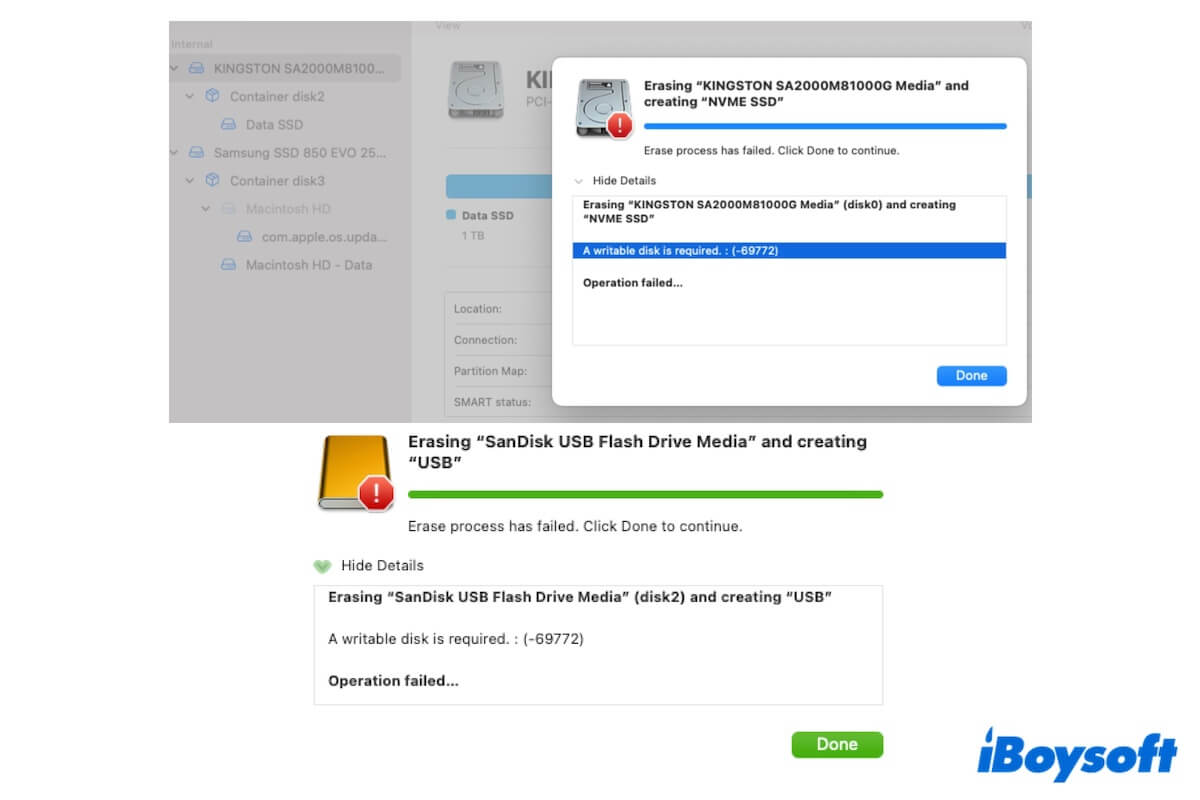Your USB drive or SSD has some issues like getting stuck on the file copy process, and you've tried some fixes and come this far to reformat it. However, when you erase the disk in Disk Utility, the process fails and you get this error: A writable disk is required. : (-69772).
What does it mean? Don't worry. This post will help you out of the tricky issue. It will explain why you can't erase the USB drive or other drive and give you multiple workarounds to fix this problem. Then, you can use your USB or external drive again.
List of solutions for "A writable disk is required 69772" on Mac:
| Scenario | Ways |
| Fail to erase one of the internal hard drives of a Mac with dual internal hard disks in Disk Utility and get the A writable disk is required. : (-69772) error | Erase the internal hard drive in macOS Recovery and start up your Mac with another startup drive |
| Fail to erase a USB or external hard drive in Disk Utility and get the A writable disk is required. : (-69772) error | 1. Reconnect the external drive to your Mac and restart your Mac 2. Format the volume, not the entire USB drive 3. Unlock the encrypted USB or cancel its encryption 4. Run First Aid to check the disk 5. Retry erasing the disk several times 6. Delete partitions/volumes 7. Erase the external drive with Terminal 8. Reformat the disk on a Windows computer |
What does 'A writable disk is required. : (-69772)' mean?
The error 'A writable disk is required. : (-69772)' usually appears when you fail to erase a startup disk, USB flash drive, or external hard drive in Disk Utility on your Mac. It shows that there are either some errors in the system, Disk Utility, or the drive, making the Disk Utility won't let you erase the hard drive.
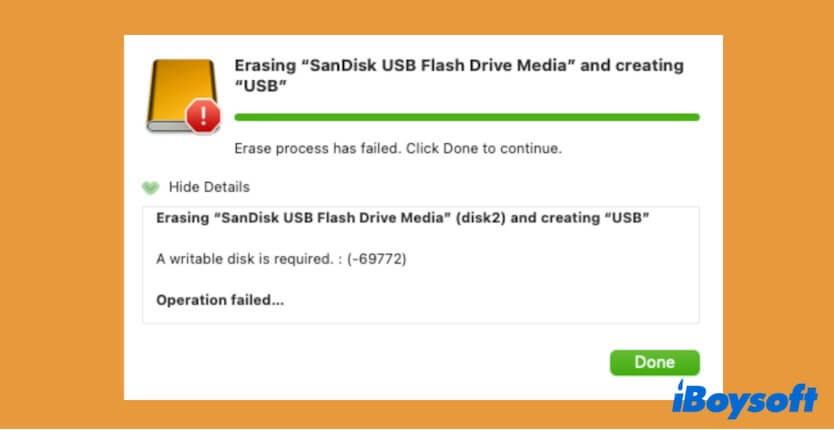
Priority: back up your data from the unwritable disk
Have you backed up the data on the USB or SSD before erasing it on your Mac? If not, back up them ASAP now that the erasure process failed. If your purpose of formatting a disk is to get the inaccessible or damaged disk repaired, you can't back up files on it but use a data recovery tool to recover data from the drive.
iBoysoft Data Recovery for Mac can help you recover files, even those that are deleted or lost, from an inaccessible, corrupted, or unreadable hard drive.
Here's how:
- Download, install, and open iBoysoft Data Recovery for Mac on your Mac.
- Select the USB or external drive on the main interface and click Search for Lost Data.

- After scanning, check and preview the files from the scanning results.

- Choose your wanted files and click Recover to save them to a different destination.
Share this data recovery tool to help those who need to rescue files from a corrupted or inaccessible hard drive.
How to fix 'A writable disk is required. : (-69772)' error on the Mac internal drive?
If you receive the error "A writable disk is required. : (-69772)" when trying to erase an internal SSD of your iMac or MacBook, try to delete partitions on your Mac or erase the internal disk from macOS Recovery Mode.
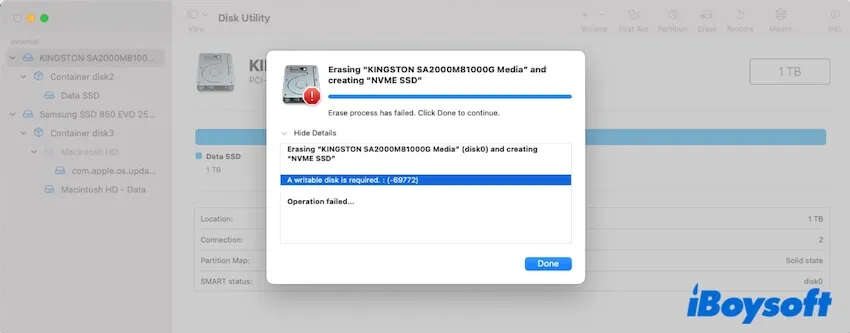
Disk Utility won't erase an internal drive by default. If your iMac has a dual startup drive, you can boot up your Mac into Recovery Mode and then erase the internal hard drive you want.
- Enter macOS Recovery Mode.
- Click Disk utility.
- Select the startup disk you want to erase and click Erase on the toolbar.
- After the process is done, restart your Mac with another startup disk.
Go to tell more people what to do if they also can't erase one of the internal disks on their Mac devices.
How to fix 'A writable disk is required. : (-69772)' error on a USB or external drive?
If you receive the error saying "Unable to begin erase operation: a writable disk is required" or "A writable disk is required. : (-69772)" when erasing a drive in Disk Utility, you can either do a troubleshoot to make your disk writable or switch to another way to erase your drive on your Mac.
This part just contains the checks for finding why Mac Disk Utility can't erase external hard drives and tricks to help you erase the USB on your Mac.
Fix 1: Reconnect the external drive to your Mac and restart your Mac
Maybe the system fails to recognize the disk correctly so you get the erase disk error. You can safely eject your external disk and reconnect it to your Mac. Besides, restart your Mac to make a refresh, excluding the temporary macOS bugs that make the external drive can't be erased.
Fix 2: Format the volume, not the entire USB drive
If you fail to erase the entire USB drive, try to format the volume. That's because when you erase a drive, you're erasing all volumes and the partition scheme. Once one of the volumes or the partition map has errors, you're easily unable to erase the drive. Vice versa, if you can't erase the volume, switch to format the entire disk.
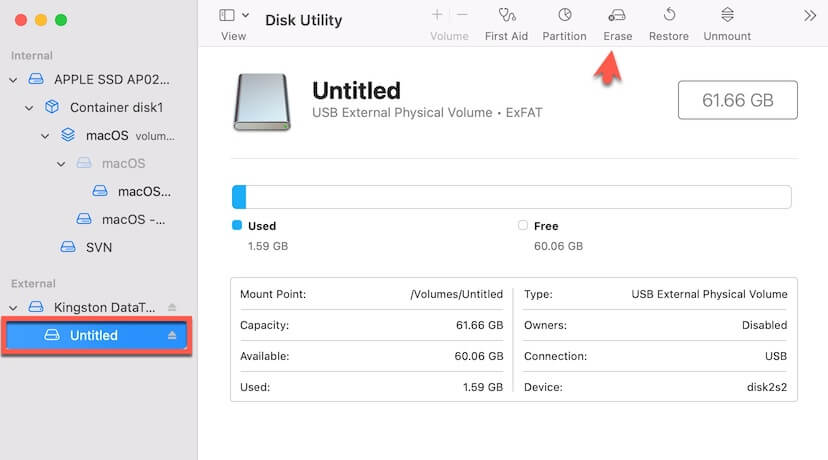
Note: During the disk erasure process, don't write to it. Check if any program writes to the disk in the background and close it before starting erasure.
Fix 3: Unlock the encrypted USB or cancel its encryption
You can check if your external drive has a physical lock switch and then unlock it. Or maybe you've used a third-party disk encryption tool to encrypt the drive. The existing encryption is getting in the way of your USB, making it conflict with the disk formatting process. You can cancel the encryption to the USB and then reformat it again.
Fix 4: Run First Aid to check the disk
If there are unknown errors on your external drive, you get the "A writable disk is required. : (-69772)" error report when erasing the drive in Mac Disk Utility.
You can run First Aid to check and repair the hard drive.
- Open Disk Utility and click View on the toolbar to show all devices.
- Select the top listing hard drive under External.
- Click First Aid and then select OK on the confirmation window.
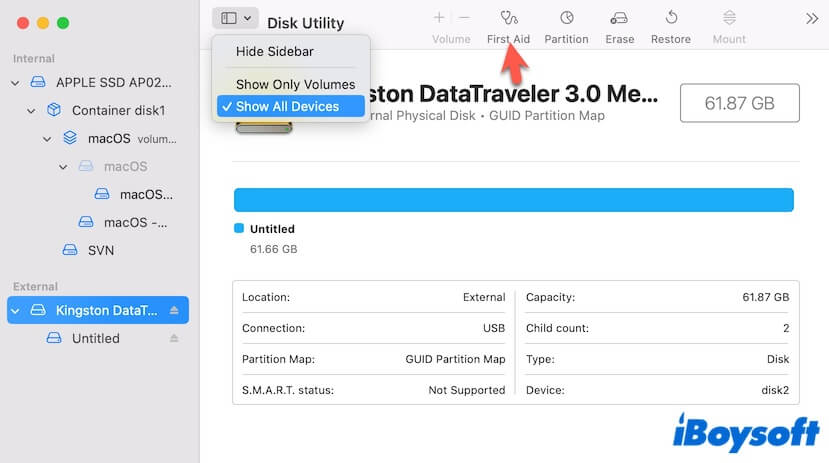
After First Aid finishes checking, check if you can erase your disk now.
Fix 5: Retry erasing the disk several times
If First Aid finds no errors on the drive, repeatedly erase the USB drive several times. This is to verify if the erase feature in Disk Utility has any temporary issues that make the external drive can't be erased.
Fix 6: Delete partitions/volumes
If your purpose in erasing the external drive is to make the corrupted drive usable or free up disk space, deleting partitions on the disk and re-partitioning can reach the same result.
But deleting partitions on a drive will also erase all data on it. If you need the files on the corrupted drive, you can use iBoysoft Data Recovery for Mac to help you rescue them. Or else, you'll face permanent data loss.
To delete partitions (volumes) on a drive on Mac, you need to:
- Go to Disk Utility and select the partition (volume) you want to delete on the sidebar.
- Click the remove button (-) on the toolbar and then select Delete on the pop-up window.
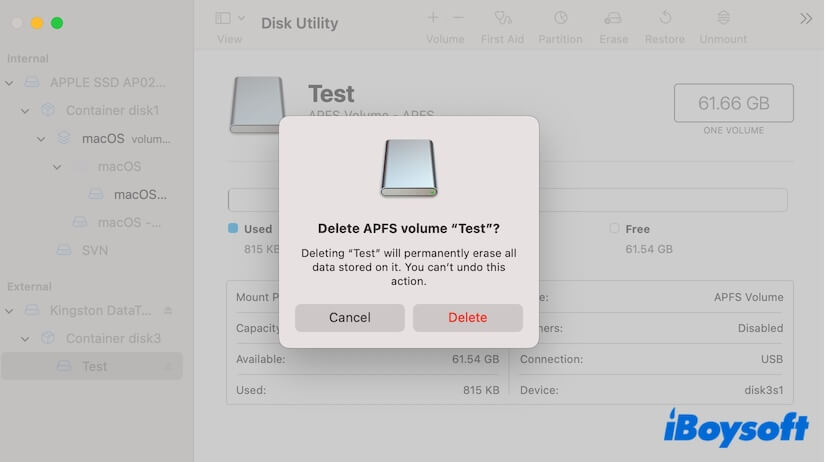
Note: If the partition isn't allowed to be deleted, the remove button (-) will be greyed out. Try the next solution.
After deleting the existing partition, you can click the add button (+) to re-add partitions on the drive.
Fix 7: Erase the external drive with Terminal
Using the Mac Terminal to erase the external hard drive is the best remedy when Disk Utility can't do such a job.
- Open Terminal from Launchpad > Other on your Mac.
- Enter the following command and press Enter to list all disk information on your Mac. diskutil list
- Find the identifier of your external disk.
- Copy and paste the following command that is used to format the drive on Mac.
- Replace the word format with the format you want the disk to format to, replace "name" with the name you want the disk to be named after erasing and replace "identifier" with the identifier of your external drive. Then press Enter. diskutil eraseDisk format desired name disk identifier
For instance, if the disk's identifier is disk2 and you want to format it into APFS with the name Test, you need to enter: diskutil eraseDisk APFS Test disk2.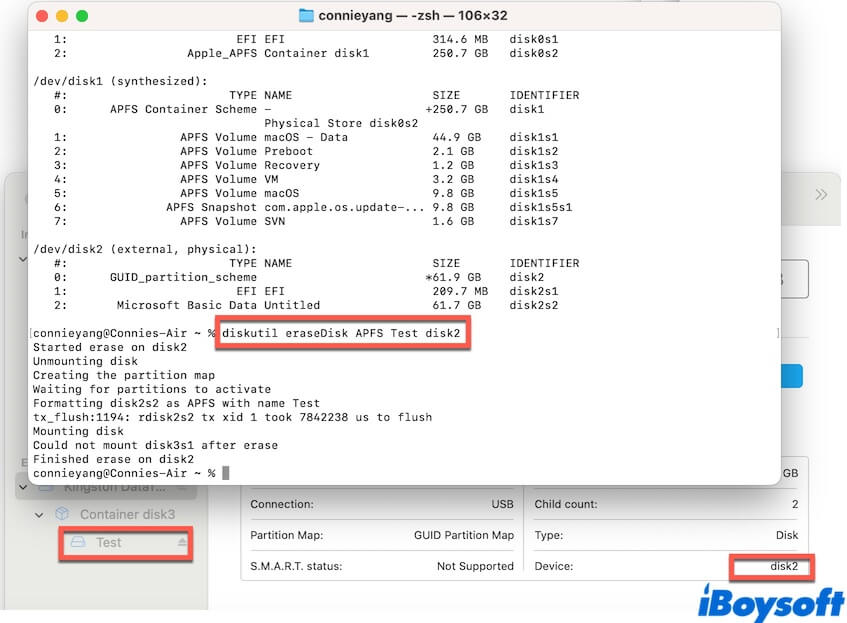
- Enter your admin password if required.
- Check if the drive is erased successfully in Disk Utility.
Fix 8: Reformat the disk on a Windows computer
If you've tried all the above ways for checking and fixing the external drive that can't be erased on your Mac but have no luck, you can reformat the disk on a Windows device if you have.
If it makes no changes, contact the Apple support team for help.
If this post helps you solve the "A writable disk is required. : (-69772)" error and enables you to erase the target disk smoothly, share it with others.