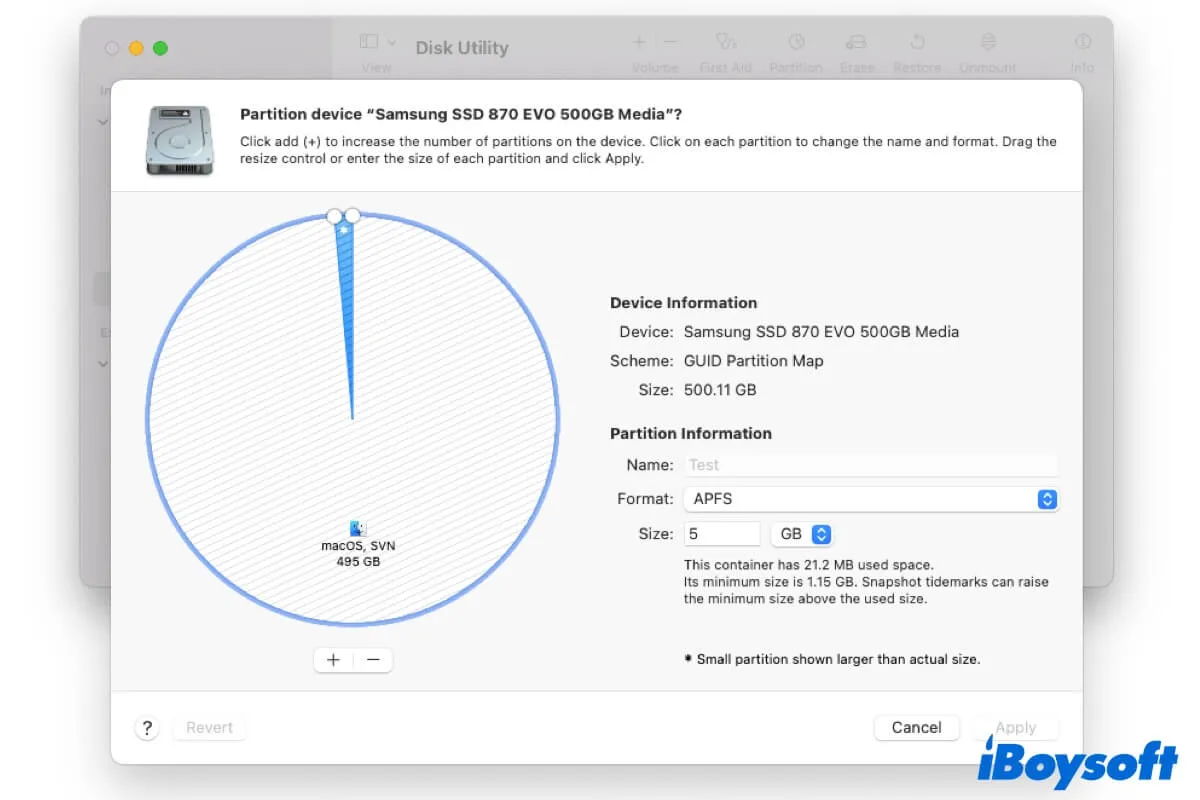The secondary partition on your Mac hard drive shrinks the storage space of your Macintosh HD. That limits you to install more apps and save more documents, images, or other files on your Mac.
So, you want to remove the Boot Camp partition for installing Windows or the partition for other uses to free up its space. Or, you are going to unpartition your external hard drive to re-arrange the space.
Here, this post will show you how to delete a partition on your Mac in steps. Besides, it also tells you what to do if you can't delete a partition on a Mac.
Three ways to delete a partition on a Mac/MacBook:
| Ways | Applicable situations |
| Use Boot Camp Assistant | The partition is a Windows partition created by Boot Camp Assistant. |
| Use Disk Utility | Any non-Windows partition and non-primary partition of a hard drive. |
| Use Terminal | The partition is an APFS partition. |
How to delete partition on Mac without losing data?
Note: A partition refers to the separate space from the other on a hard drive. It can contain a single or multiple volumes for storing data. From the time that APFS replaced HFS+ to become the main file system, the term partition on a Mac mainly refers to the container. It also refers to volumes on a non-APFS hard drive.
Whether you want to delete a Windows partition created by Boot Camp or another partition from your Mac or external hard drive, you can follow the detailed ways in this part.
Notably, removing a partition on a Mac will simultaneously remove all data on it. If you have the necessary files on that partition, back up them in advance.
If the partition you're going to delete is corrupted, you can't access files stored on the volumes in that partition. In that case, you need a data recovery tool to restore the data.
iBoysoft Data Recovery for Mac is an easy-to-use and secure data recovery tool with a high data recovery rate. It supports recovering any type of files from corrupted, inaccessible, unmounted, or unreadable APFS, HFS+, exFAT, and FAT32 partitions on Mac.
Here's how:
- Download, install, and open iBoysoft Data Recovery for Mac on your Mac.
If you need to recover data from partitions on an external drive, connect it to your Mac. - Select the corrupted partition (volume) and click "Search for Lost Data."

- After scanning, check the scanning results.
- Preview and select your wanted files, and then click "Recover" to save them to a different destination.

Share this tool to help others recover data from corrupted partitions before permanently losing it.
After backing up your wanted data, now you can follow one of the ways to remove a partition in Mac OS X or macOS.
Way 1: Delete a Windows partition with Boot Camp Assistant
If you want to delete a MacBook partition created by Boot Camp Assistant for installing Windows, you can't delete it with Disk Utility. Instead, you need to use Boot Camp Assistant to remove the Windows partition from your Mac hard drive.
- Boot up your Mac in macOS.
- Ensure that you've backed up the desired files on the Windows partition.
- Close all open applications and log out of other users' accounts.
- Launch Boot Camp Assistant from Launchpad > Other, and then click Continue.
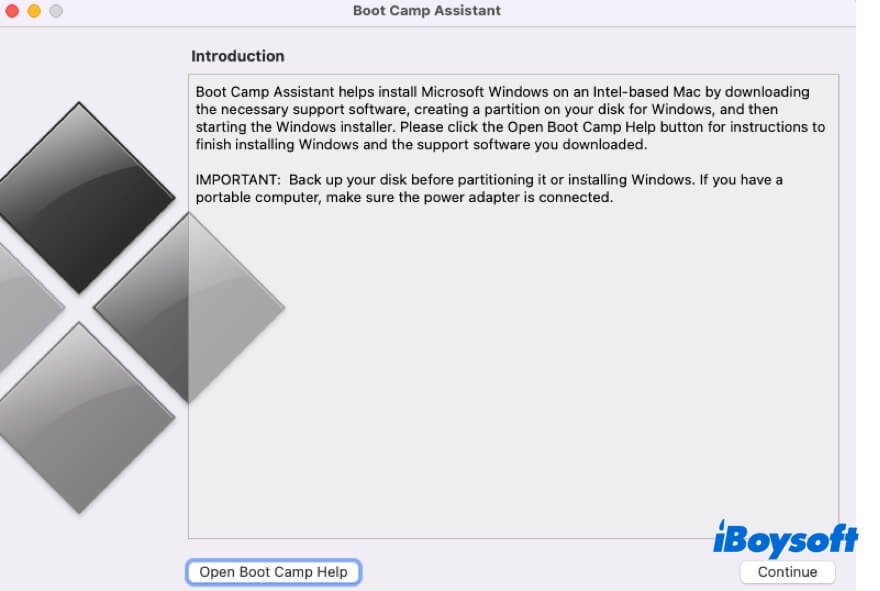
- On the Select Tasks window, choose "Remove Windows 10 or later version" or "Remove Windows 7 or later version" and then click Continue.
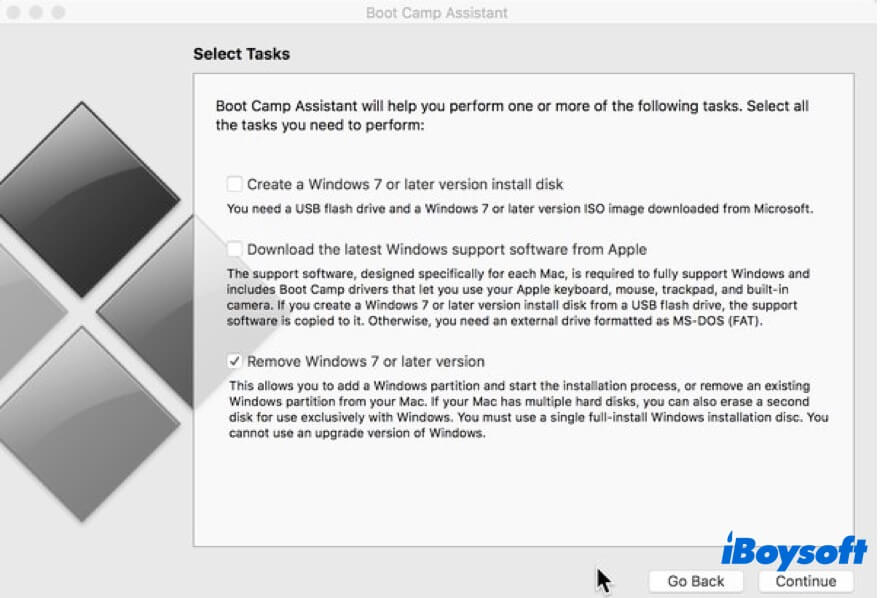
- Click "Restore" if your Mac has only one internal hard drive.
If your Mac is equipped with multiple internal disks, choose the Windows disk, then select "Restore disk to a single macOS partition" > Continue.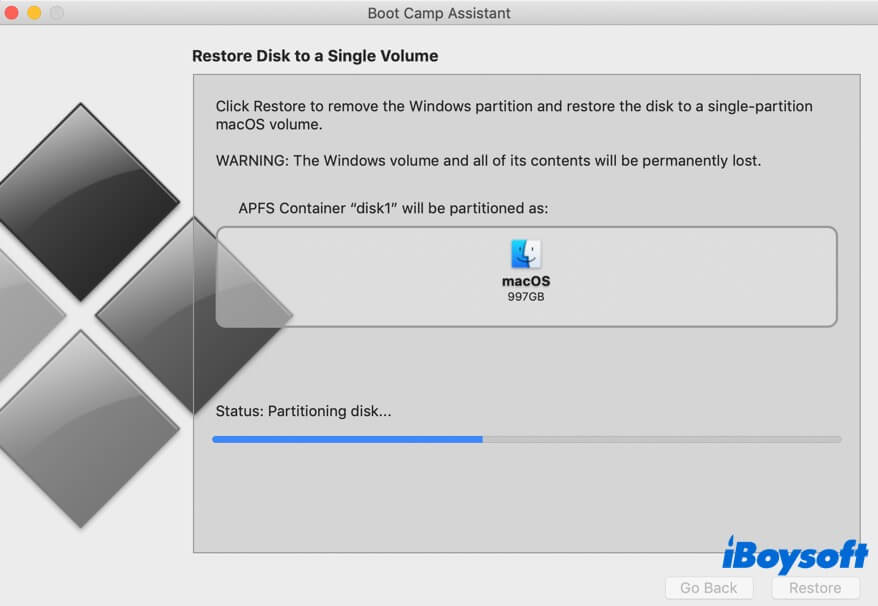
Way 2: Delete a partition in Mac Disk Utility
If you want to remove a secondary but non-Windows partition from your Mac hard drive or external hard drive, you need to use Disk Utility.
- Open Disk Utility ( Launchpad > Other).
- Make sure that you've backed up the wanted data on the target partition.
- Select a volume on the sidebar and then click the Partition button in the top toolbar.
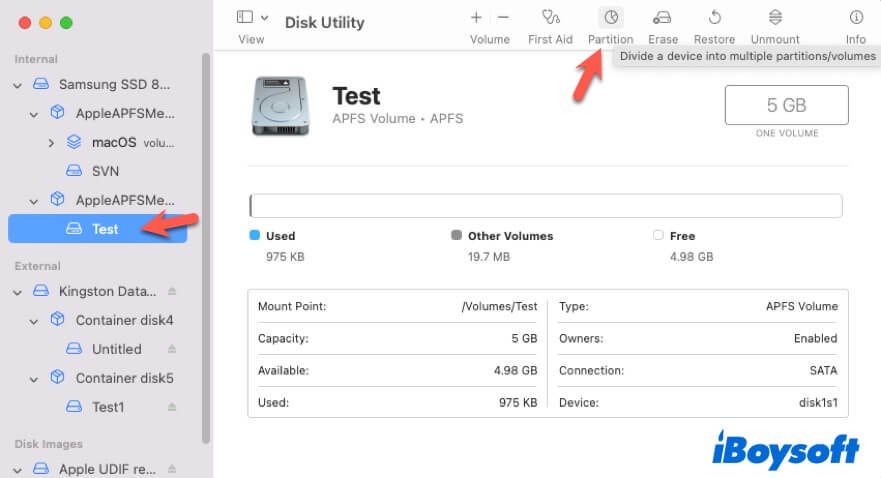
- Click the partition you want to remove from the pie chart and then click the Delete button (-).
If the Delete button is greyed out, you may select the wrong partition (the main partition). - Click "Apply" and then select "Partition" on the pop-up confirmation window.
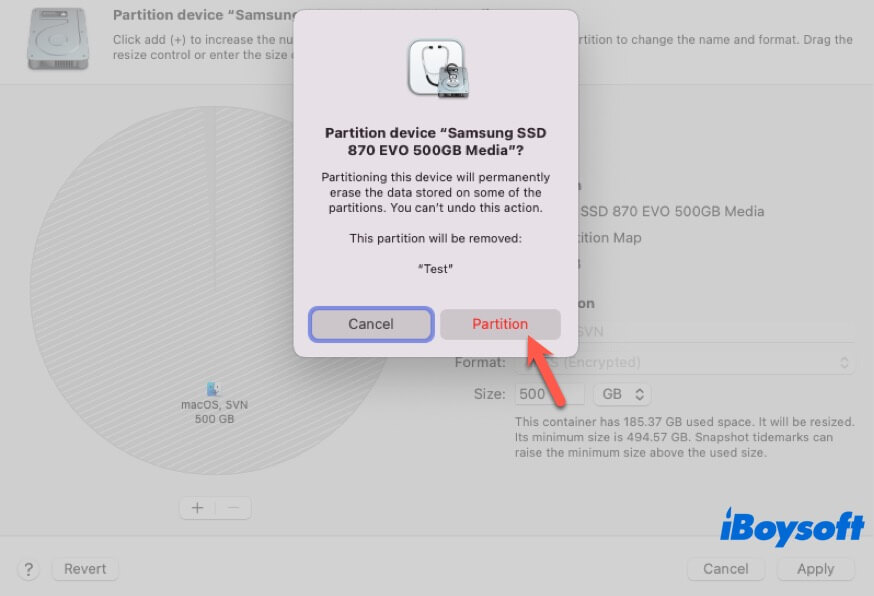
- Click Done when the operation completes.
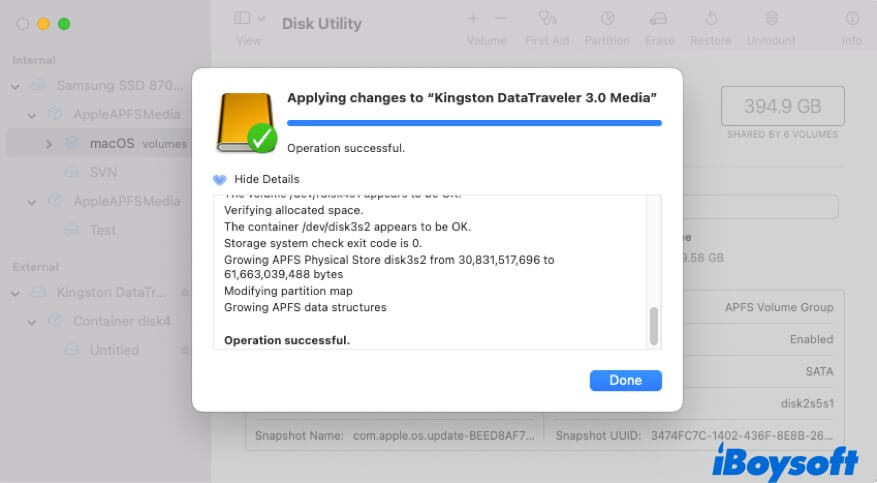
Way 3: Delete a partition with Mac Terminal
Also, you can use Terminal to delete an APFS partition on your external hard drive or internal hard drive of your Mac.
Here's how to delete a partition with Mac Terminal:
- Open Terminal (Launchpad > Other).
- Enter the following command and press Enter to list all disks on your Mac. diskutil list
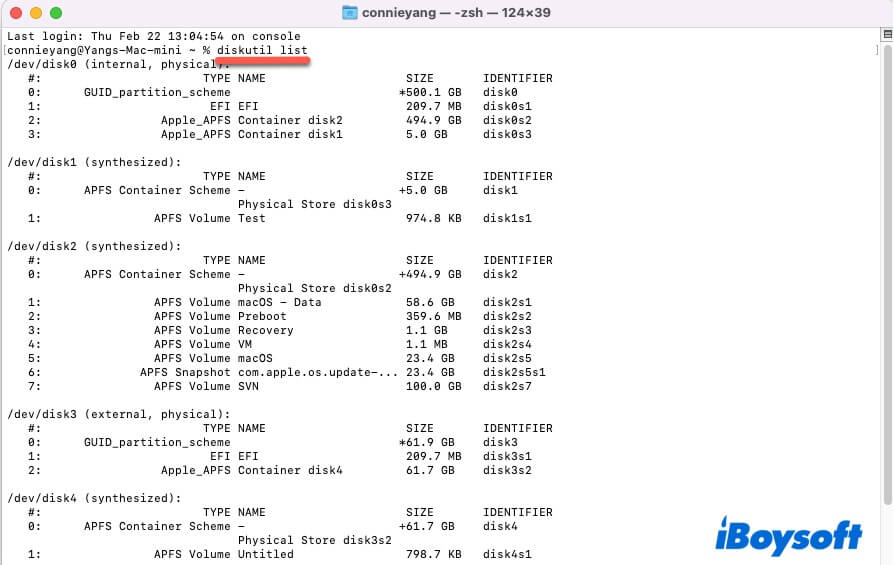
- Find and select the partition you want to delete and enter the command below. The command below is only for deleting the APFS partition, and you need to replace [identifier] with the identifier of the target APFS container. For example, diskutil apfs deletecontainer disk5 diskutil apfs deletecontainer [identifier]
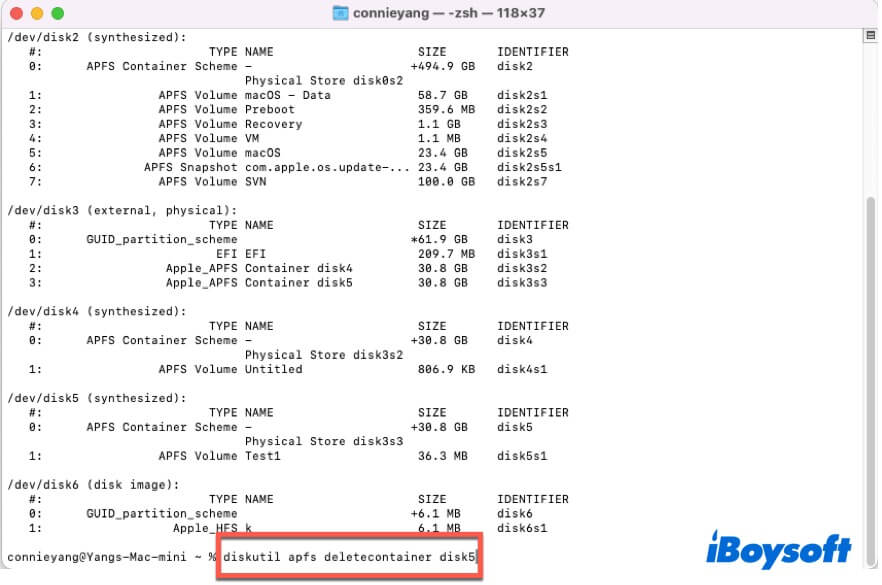
Don't be shy to tell others different ways to remove partitions on Mac.
Can't delete a partition on Mac, what to do?
If you can't delete a partition on your Mac or from an external hard drive, you can follow these checks and workarounds.
Check if your way to delete the partition is correct
How do you delete a partition on your MacBook? If you are preparing to delete a Windows partition partitioned by Boot Camp Assistant, you need to delete it with Boot Camp Assistant as well. A Windows partition can't be removed by Disk Utility.
Check if the partition is allowed to be deleted
Not all partitions on a hard drive are allowed to be removed. Typically, the partition that contains Macintosh HD volumes (macOS startup volumes) cannot be deleted. Besides, if an external hard drive has a sole partition, that partition can't be deleted.
Delete the partition in macOS Recovery Mode
Maybe some programs running in the background continue writing data to the partition you want to get rid of, blocking that partition from being removed. You can try to delete the partition in Recovery Mode.
- Enter your Mac in Recovery Mode.
- Select Disk Utility.
- Click the Mount button to mount all the volumes that are unmounted one by one.
- Select a volume from the sidebar, click Partition, choose the partition you want to delete, click the Delete button (-) > Partition, and wait for the process to end.
If the partition still can't be deleted, unmount the partition, and then mount it again and try deleting the partition one more time.
If this post helps you delete a partition on an external hard drive or the Mac internal hard drive successfully, share it with others.
FAQs about how to delete a partition on Mac
- QIs it safe to delete a partition on Mac?
-
A
It is safe to delete a partition on a Mac as long as the OS allows you to do so. Apart from the main partition of an external hard drive or the Mac hard drive (the partition that contains the startup volume group), you can feel free to remove the additional partitions if you want.
However, deleting a partition will delete everything stored on it as well. So, back up your files before taking on partition deletion.
- QHow do I free up partition space on my Mac?
-
A
If the partition is the secondary partition on your Mac, you can delete it to free up the space it takes up. Delete a partition will also delete all data on it. If you want to release space on the main partition on your Mac, you’re going to free up space on your Macintosh HD. You can delete duplicate files and useless downloads, empty Trash, clear up system cache, etc.
- QDose deleting a partition free up space?
-
A
Yes, delete a partition will alongside delete all content on that partition.
- QCan I delete free space partition?
-
A
Yes, you can. If you want to re-assign the space on the hard drive, you can delete the free space partition on it.