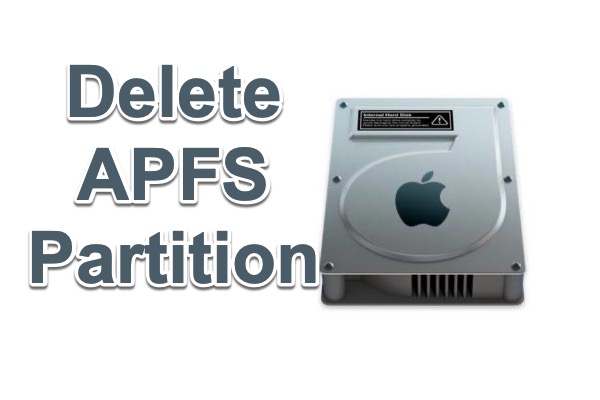APFS, short for Apple File System, is a new file storage system for macOS, iOS, watchOS, tvOS, and Apple devices. When you upgrade your system to macOS 10.13 High Sierra and later versions, the system drive will be automatically converted from HFS+ to APFS.
I got a "Your disk is almost full" message. My MacBook became very slow. When checking storage, "Other volumes in container" was taking up to 30GB, but it constantly changed. Sometimes it took a gig or two, and other times 30GB. I'm running a High Sierra 10.13. How to delete this APFS partition? Any suggestions will be appreciated!
Similar to the example above, lots of Mac users have noticed some weird stuff called "Other Volumes in Container" in Disk Utility. It's impossible to ignore them as these volumes always take hundreds of gigabytes of your Mac hard drive space and their size keeps growing.
In this case, you may wonder what is other volumes in the container and how to get rid of them on Mac to free up space on Macintosh HD. No matter what the reason you decide to delete an APFS partition, just follow the step-by-step tutorial.
Share this post if anyone around you want to delete an APFS volume!
What happens if I delete APFS volume?
When deleting a partition on a Mac, all data stored on the partition will be erased and the partition will be removed (erasing APFS only clears the contents but remains the partition). Therefore, before you proceed, please make sure you have made a complete backup of your important data.
You can manually take a backup of your files on any external drive. Alternatively, you can also turn on Time Machine, and take advantage of iCloud or Google Drive. The easiest and fastest way to create a backup of the volume/drive is using a third-party cloner for Mac, such as iBoysoft DiskGeeker for Mac.
iBoysoft DiskGeeker for Mac is an all-in-one disk management tool for Mac, the Disk Clone feature enables you to make a 1-to-1 copy of the target disk. In addition to the startup disk, it also supports cloning an external hard drive. After cloning the disk, you don't need to worry about data loss when deleting the APFS volume.
Free download and install iBoysoft DiskGeeker for Mac!
How to delete an APFS volume?
Please note that under APFS, there is a new concept: container. A Container is the basic storage unit for APFS. Every APFS container contains one or more volumes. A physical drive can be divided into several containers. The volumes are the actual "drives" you see in Finder but the containers can only be viewed in Disk Utility. First of all, you should make it clear which one you want to delete.
It's different to delete an APFS volume and an APFS partition, container. Considering many users are so confused about the meaning of APFS partition, APFS container, or APFS volume, we will show you methods to delete an APFS partition, container, and APFS volume.
Let's start with the easier one. An APFS volume can be deleted with simple steps, whether it on the Macintosh HD or an external drive. You can use Disk Utility to remove an APFS volume the right way:
- 1. Go to Application > Utilities > Disk Utility and find the APFS volume that you want to delete.
- 2. Right-click the APFS volume and choose "Delete APFS volume".
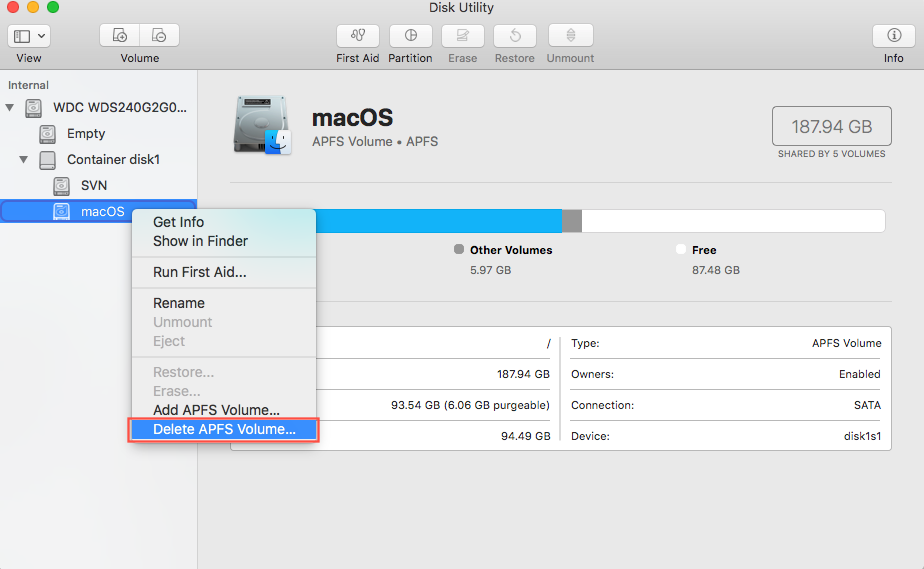
- 3. Click the "Delete" button it asks "Delete APFS volume?"
- 4. Wait until the deletion process finishes.
How to delete an APFS partition or container?
Different from deleting an APFS volume, if you right-click the APFS partition or container in Disk Utility, you will notice there is no delete option you can choose. Deleting an APFS partition or container is not as easy as you think. Here are different methods depending on whether you are deleting an APFS partition on the Macintosh HD or an external drive.
1. Delete an APFS partition or container on the Macintosh HD
Note: an APFS partition or container on the Macintosh HD includes system files, if you delete any of them, you will make the Mac computer not bootable.
- 1. In the Apple menu, shut down your Mac.
- 2. Boot your Intel Mac or Apple Silicon Mac into macOS Recovery Mode.
- 3. When you enter macOS Recovery mode, click "Utilities" on the top menu and select "Terminal" from the drop-down window. You need to delete APFS volume using Terminal.
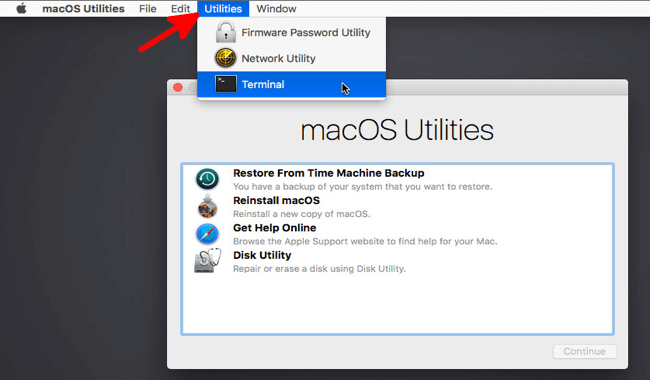
- 4. In the Mac Terminal window, type the command diskutil list and press Return to show all of the mounted drives on your Mac.
- 5. Enter and replace disk0s2 with the actual APFS container's identifier.diskutil apfs deletecontainer disk0s2
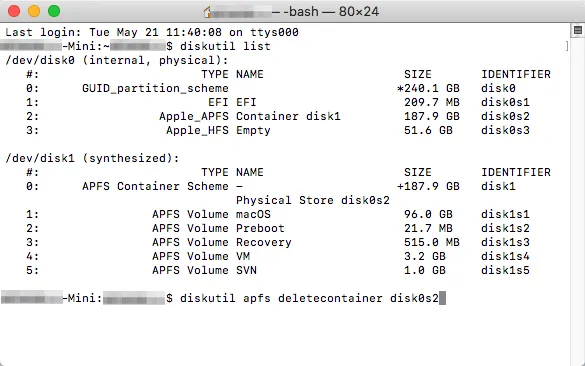
2. Delete an APFS partition or container on an external hard drive.
If you have an APFS external hard drive and you want to merge APFS containers, you can follow the steps below.
- 1. Go to Application > Utilities > Disk Utility.
- 2. Click "View" from the left menu bar and choose "Show All Devices".
- 3. On the left panel, right-click the APFS container and click on "Eject" from the provided options.
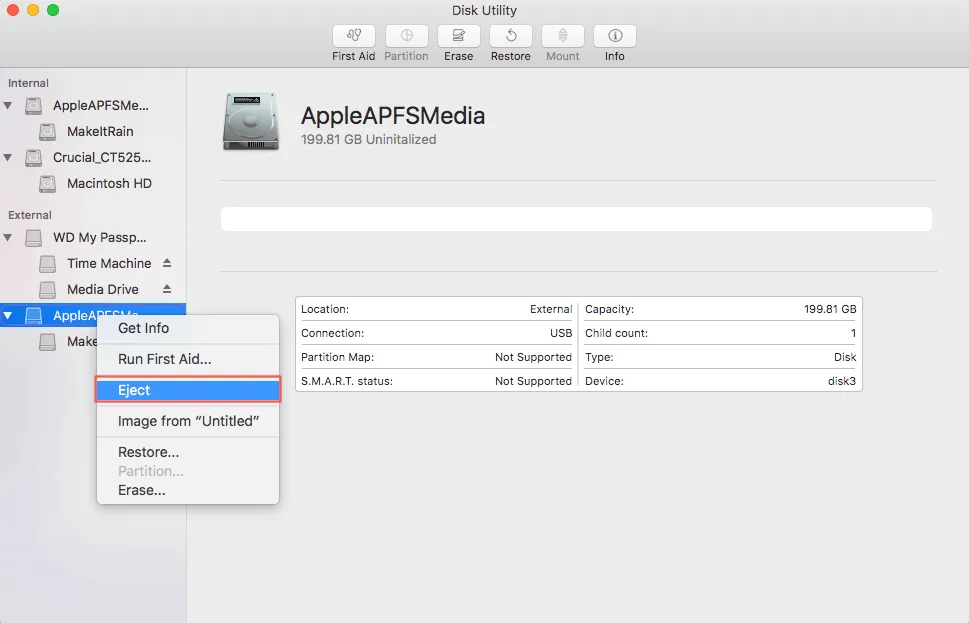
- 4. After the APFS container is ejected, you need to launch Terminal (Application > Utilities > Terminal).
- 5. Now, type the command diskutil list. This will show all the information related to your disk. Based on the displayed data, you need to distinguish the identifier for the APFS container.
- 6. After noting the identifier, you can enter diskutil apfs deleteContainer disk2s3. (Replace disk23s with your actual device identifier)
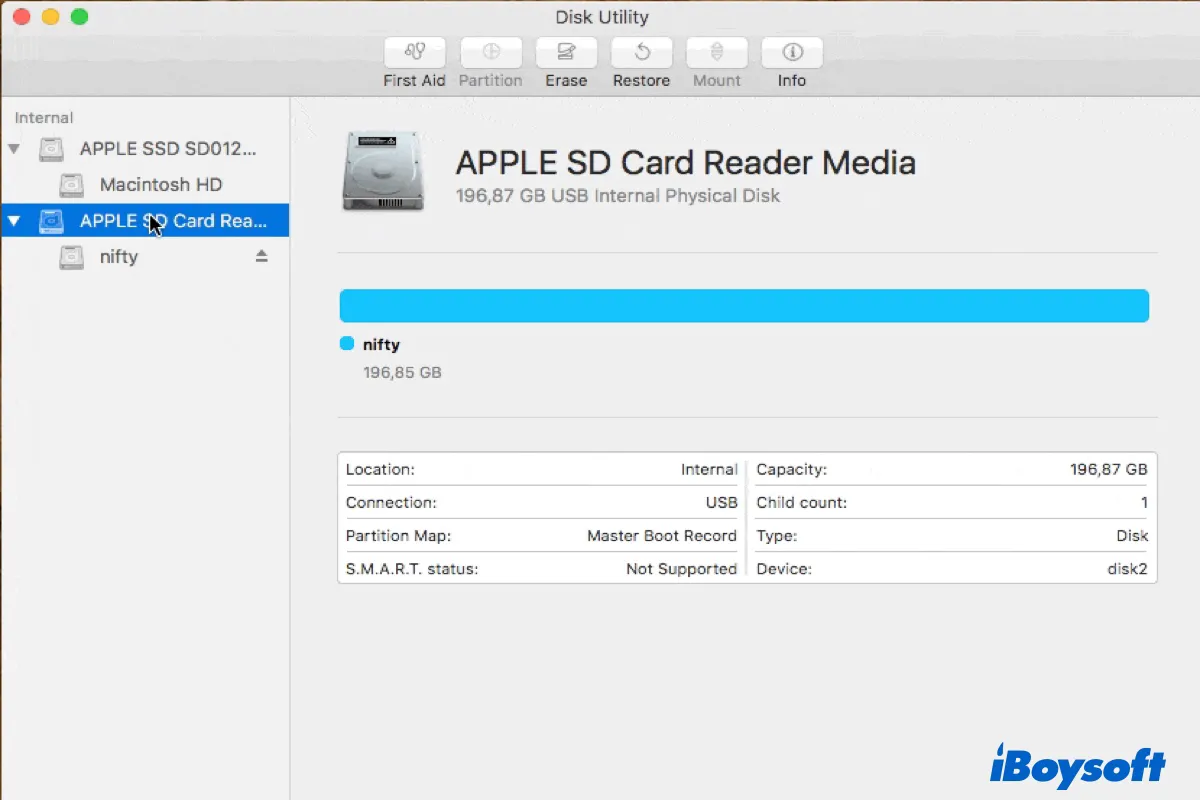
[Fixed] Can't Partition SD Card/USB Drive/Hard Drive on Mac?
If you can't delete the APFS partition, volume, or container on Mac, you can find the solutions in this post. Read more >>
Let others know the detailed steps to delete APFS volume/partition/container on Mac!
How to recover if data is lost after deleting APFS volume?
The real deletion varies greatly and may cause us to get into data loss problems. Here are two methods to avoid data loss when needing to delete APFS partition, volume.
Method 1: Restore data from Time Machine Backup
Apple's Time Machine software is a built-in backup utility in macOS or Mac OS X which can help you recover recently deleted files or photos, and recover your Mac from an old Time Machine backup.
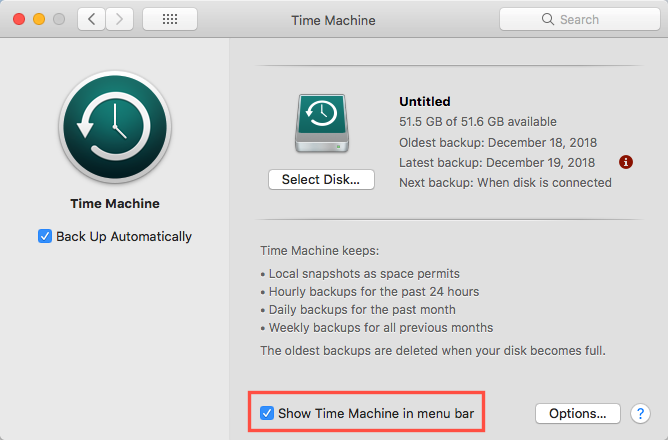
- 3. Click the Time Machine icon in the menu bar and choose "Enter Time Machine".
- 4. Choose the folder once containing the lost files and Browse the items in the backup folder by using on-screen up/down arrows or using the timeline at the edge of the screen. If you want to find files of an older version, using the timeline to navigate the files is faster. You will be able to see a lot of snapshots of this whole folder and how the folder changes.
- 5. Select an item and press the Space bar or double-click it to preview it.
- 6. Select the file you want to restore, and then click Restore.
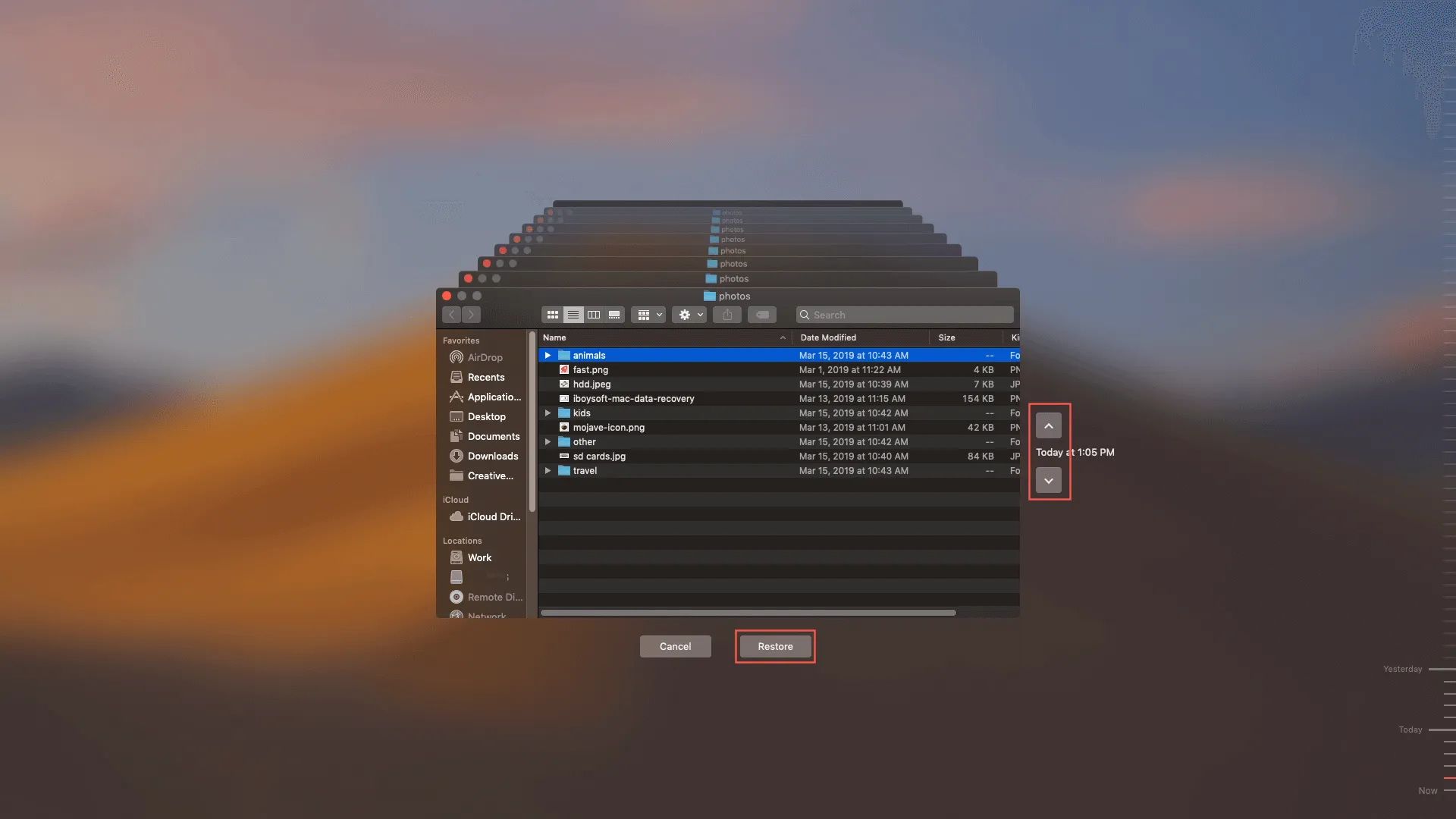
2. Restore an APFS partition from Time Machine backup
- 1. Click on the Apple logo at the top left corner of your screen and select "Restart".
- 2. Boot the Mac into macOS Recovery mode.
- 3. After booting your Mac into macOS Recovery mode, you will see a window named macOS Utilities. Choose "Restore from Time Machine Backup" and click "Continue".
- 4. Select the hard disk which contains the deleted APFS partition and click "Continue".
- 5. Select the Time Machine backup you want to restore and click "Continue". Your Mac will restore the whole hard disk from Time Machine backup. Once it's done, it will restart.
Unable to restore files from Time Machine Backup? A professional APFS data recovery tool can help you recover Time Machine Backups from APFS disks.
Method 2: Recover lost files with the best APFS data recovery software
It is recommended to back up files on other drives before deletion if those files are important to us. But if we forget to make a backup, no clone, or realize there are still useful files on the deleted APFS volume after deletion, only Method 2 can help us to get lost files back.
As the APFS data recovery is quite complex, there are only a few Mac data recovery software that can support it. Fortunately, iBoysoft Data Recovery for Mac is one of a few Mac data recovery software that can recover deleted/lost files from APFS volumes.
iBoysoft Data Recovery for Mac is a professional Mac data recovery software that can recover lost data from deleted APFS partition/container, recover lost data from formatted APFS drives, recover lost data from unmountable APFS drives, recover lost data from inaccessible APFS drives, recover lost data from corrupted APFS drive, etc.
Aside from data recovery from APFS drives, iBoysoft Data Recovery for Mac can also recover lost data from HFS drives, HFS+ drives, exFAT drives, FAT32 drives, recover lost data from formatted, unmountable, inaccessible, corrupted hard drives, external hard drives, SD cards, USB drive, pen drive, etc, supports both Intel-based and Apple Silicon Mac, and is fully compatible with the latest macOS Sequoia.
Tutorial to recover deleted APFS volume with iBoysoft Data Recovery for Mac
1. Free download and install iBoysoft Data Recovery for Mac on Mac.
2. Launch iBoysoft Data Recovery for Mac.
3. Choose the hard drive where you have deleted an APFS volume from Data Recovery > Storage Device, and click "Scan for Lost Data" to search for the deleted APFS volume and files on it.

Note: If lost files are not found in quick scan mode, please check the "File types" option in the Preferences panel, check the deep scan option, and try again.
4. Preview the listed searching files, choose the files we need, and click "Recover" to save them.

Conclusion
This post shows you step-by-step tutorials to delete or remove an APFS partition, container, or volume on the Macintosh HD and an external drive. In case you lose important data after deletion, you can download the best APFS data recovery software - iBoysoft Data Recovery for Mac to help you recover lost data from deleted APFS volumes and from recovering lost data from corrupted APFS partitions as well.