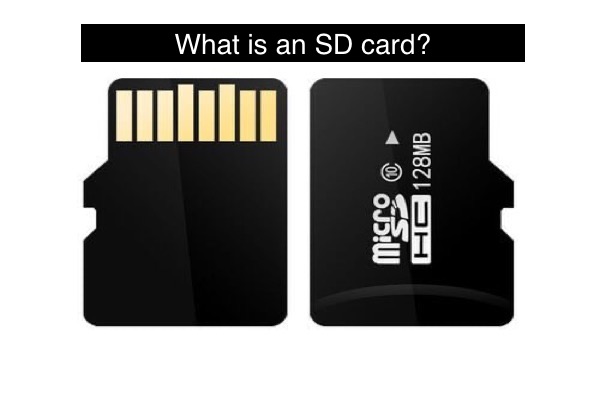What is an SD card
Introduced in August 1999 by SanDisk, Panasonic (Matsushita), and Toshiba, the SD card (Security Digital card) is a proprietary non-volatile memory card that is used to store data. It is mainly used for mobile devices, like digital cameras, mobile phones, and handheld Game consoles.
Unlike other data storage devices, such as hard disks, USB flash drives, or CDs, SD card is very light, thin, and small.

Source: indiamart.com
Common SD card types
According to the size, SD cards have been divided into three types:
- SD card. This regular SD card is 32mm long by 24mm wide by 2.1mm thick.
- Mini SD card. Released in 2003, it is 20mm wide by 21.5mm long by 1.4mm thick. (This kind of card is usually for mobile phones.)
- Micro SD card. Delivered in 2005, this memory card was originally called a TF card. It is 11mm long by 15mm wide by 1mm thick.
Common SD card file systems
With different capacity, the typical file system of an SD card also varies:
- SD cards less than 2GB: FAT12/FAT16.
- SD cards from 2GB - 32GB: FAT32.
- SD cards more than 32GB: exFAT.
Storage capacity of SD cards
The physical size of an SD card isn't an indication of its storage capacity but the standard to which your card adheres. No matter what type of SD card is, there are four capacity standards:
- SD: Up to 2 GB.
- SDHC: over 2 GB to 32 GB.
- SDXC: over 32 GB to 2 TB.
- SDUC: over 2 TB to 128 TB.

Recover Deleted or Lost Files from an SD Card on Mac
This article helps you perform successful and fast SD card recovery on a Mac with an effective SD card recovery solution or without Mac SD card recovery software. Read more >>
SD card read-write speed
The standard read and write speed of an SD card is 12.5 MB/s. To support digital cameras having a 1.10 spec version, High-Speed Mode (25 MB/s) was introduced.
Later, the Ultra High Speed (UHS) bus is allowed for certain SDHC and SDXC cards. And there are three levels of UHS. For UHS-I, the read-write speed is 50 MB/s or 104 MB/s. UHS-II has a higher speed, that is 156 MB/s full-duplex, or 312 MB/s half-duplex. And UHS-III is 312 MB/s full-duplex, or 624 MB/s half-duplex.
Besides, the Express bus was released with 985 MB/s full-duplex and over.
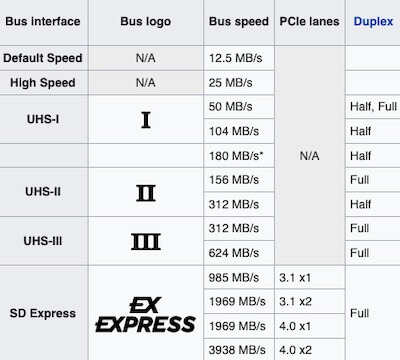
Source: Wikipedia.org
Guide to use an SD card on a computer
SD card is usually used on cameras, smartphones, and handheld Game consoles. But due to data transferring, moving, copying, etc., sometimes you need to take out the SD card from these mobile devices and use it on a computer.
How to use an SD card with Mac
Step 1. Insert an SD card into the Mac
Before doing this job, you should check if the Mac has an SD card slot or if the SD card slot is compatible with your SD card.
Note: The MacBook Pro starting with 2016 models never includes an SD card slot. The MacBook Air 2015 and later never had an SD slot. (M1 Max and M1 Pro MacBook excluded)
Case 1. Insert an SD card into a Mac with an SD card slot:
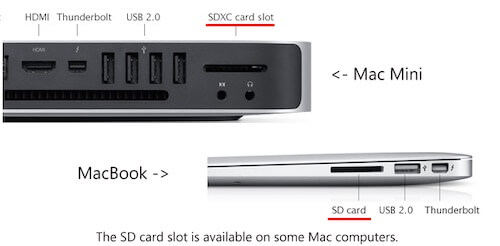
Source: cardrescue.com
If your Mac has an SD card slot, insert the SD card with the card's metal contacts facing down and pointing to the inside of the slot.
Case 2. Insert an SD card into a Mac without an SD card slot:

Source: blackboxmycar.com
If your MacBook has no SD card slot, you should prepare an SD card reader. The SD card reader is a device used for reading data on an SD card, which works as a bridge to connect an SD card to a computer. Insert the SD card into the SD card reader for your MacBook Pro first, and then connect the SD card reader to your computer.
Case 3. Insert a Micro SD card into a Mac:

If you have a Micro SD card or the phone's memory card, you need to use an SD card adapter. The SD card reader is just like a regular-sized SD card with a slot. You can plug the Micro SD card into the slot of the SD card adapter to make the card compatible with the SD card slot on the computer. Then, plug the adapter into the slot on Mac.
Step 2. Access an SD card on Mac
After the SD card is connected to your Mac and detected, it will list on the left sidebar in Finder. Select the SD card, and the files like documents, pictures, and videos will show up on the right pane. You can copy or move files from the SD card like a local drive.
Step 3. Eject an SD card from Mac
Open Finder, right-click the SD card under Locations, and select “Eject”. Wait for the SD card icon to disappear from the Finder's sidebar, then remove the card from the Mac SD card slot (or remove the SD card reader/adapter from Mac).

[4 Methods] How to Remove SD Card from MacBook Safely
This article provides a detailed guide on how to remove an SD card from a MacBook safely and helps you prevent your SD card from file corruption. Read more >>
How to use an SD card with Windows
Step 1. Insert an SD card into the Windows computer
In the first place, check if your Windows computer has an SD card reader. The SD card slot is usually located at the front of the tower, or it is on the side of a laptop. Then, insert the SD card with the card's metal contacts towards the inside of the slot.
If the SD card is not compatible with the slot, prepare an SD card adapter. Then, insert the SD card into the adapter, and then connect the card to your Windows.
If there's no slot, buy an SD card reader. Then, insert the SD card into the SD card reader before connecting the SD card reader to the computer.
Step 2. Open the SD card on Windows
To access the SD card on Windows, open Start > File Explorer. Choose the SD card and you'll see files stored on it.
Step 3. Safely remove an SD card from Windows
To remove an SD card, you should right-click the SD card and select “Eject”. Then, unplug the SD card or SD card reader/adapter from your computer. Next, gently remove the SD card from the card reader/adapter with your clean hands.
How to format an SD card
To fix the corrupted SD card, change the file system, or just want to clean up the SD card that has been filled with data, you can format it. Formatting an SD card is simple but it will lead to data loss. So, before taking any action, don't forget to recover or back up important files from the SD card.
How to format an SD card: