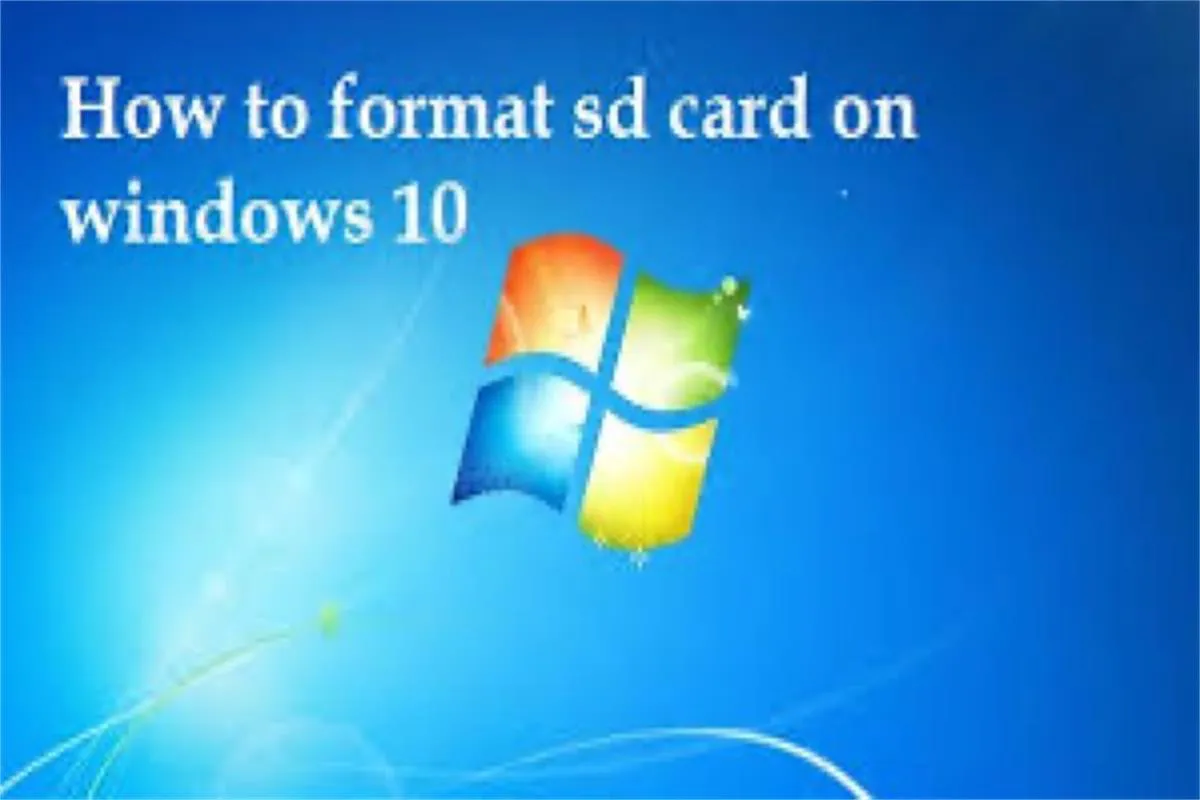You may need to format your SD card if the SD card is corrupted and inaccessible, low in storage space, incompatible with the target device, memory card deletes data automatically, etc.
This article is about how to format SD cards on Windows, Android devices, and cameras without losing data. And the ways in this post are suitable for different types of SD cards, including Micro SD cards, Mini SD cards, SDHC cards, etc.
What does formatting an SD card do?
Simply speaking, formatting an SD card is a process to erase all the data on it and reassign a file system to it, making it absolutely new for the device it will work for. Usually, formatting an SD card can help you:
- Clean up the residuary data on the SD card and make room for coming files.
- Change the current file system of the SD card to another like formatting the SD card to FAT32
- Fix the SD card that doesn't work properly due to corruption or virus attack, like the SD card is RAW.
Preparations before formatting an SD Card
1. Back up your SD card before formatting
All data on your SD card will be erased once you format it. Thus, if you want to format SD cards without losing data, you need to back up the data in advance. If you can't access your SD card for some reason, like the SD card is corrupted, you can use some data recovery software like iBoysoft Data Recovery for Windows to recover lost data from your SD card.
iBoysoft Data Recovery for Windows is a professional data recovery tool that can rescue data from inaccessible, corrupted, unmounted, or unreadable SD cards or other storage devices. With it, the data on your SD card can be retrieved within a few clicks.
2. Prepare an SD card reader
Usually, there's an SD card reader on a computer. If your PC isn't equipped with an SD card reader, you should use an external SD card reader to connect the SD card to your PC. However, if you need to format a micro SD card, a micro SD card reader/adapter is necessary.
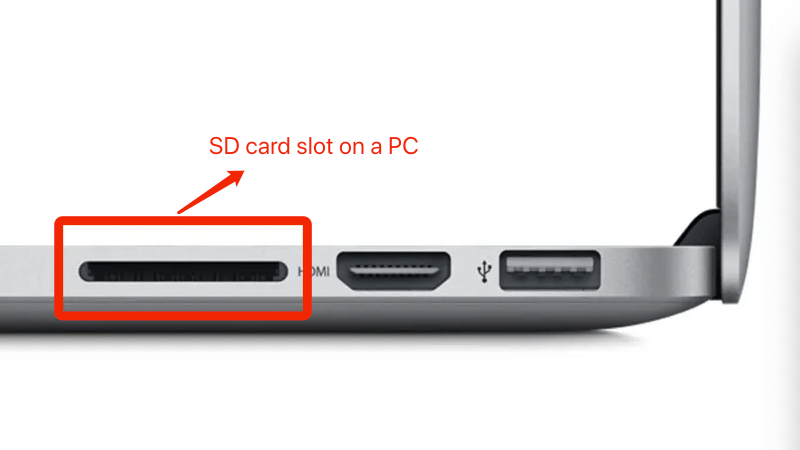

SD card reader won't work? Here are solutions
If your SD card reader doesn't work, you can't access files on your SD card. To fix the problematic SD card reader, follow this post. Read more >>
3. Make sure which file system you'll choose
When you format your SD card, you'll be required to choose a file system. But different file systems have different features. So, before formatting, you need to ensure which file system satisfies your use purpose.
Usually, you can format an SD card to FAT32, exFAT, and NTFS on Windows, and generally speaking:
- FAT32 is better for SD cards less than 32GB (like SDHC), and only supports each file less than 4GB like photos.
- exFAT is better for SD cards over 32GB (like SDXC) and is used to store large files like videos.
- NTFS is better for SD cards over 32GB and supports multiple partitions. SD card with NTFS can store the operating system of your Windows 10.
Share to help more people know what they need to prepare before formatting an SD card on Windows 10.
How to format SD cards on Windows 10
After you back up the SD card data and ensure which file system is better for your SD card, it's time to format the SD card. There are both paid and free SD card formatters. You can follow the detailed formatting steps below to format the SD card for your mobile phone, digital camera, or Android device with the built-in functions of Windows 10.
Method 1: Format an SD card in Windows Explorer
- Double-click 'My Computer' (or 'This Computer') on the desktop to open it.
- Select your SD card shown on the panel and right-click it.
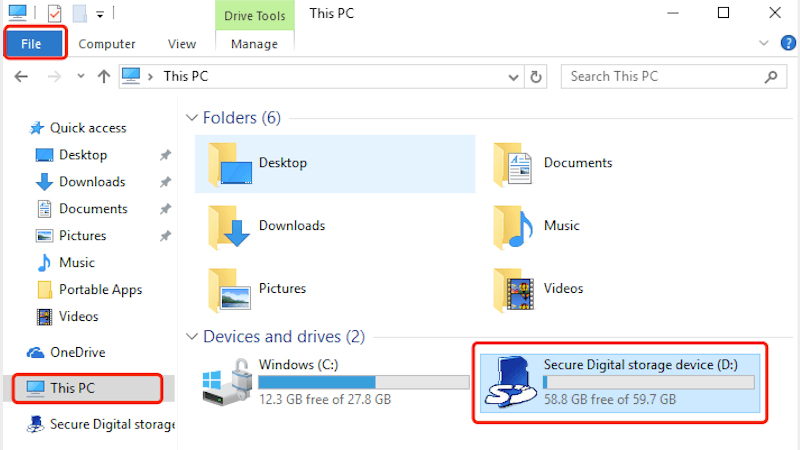
- Click the Format... option, and then a Format panel will pop up.
- Select a file system, and click Start. Then, wait for your SD card to be formatted.
Method 2: Format an SD card with Disk Management
- Right-click "My Computer" (or "This Computer") on the desktop, and click the Manage option.
- Choose Disk Management and select your SD card and right-click it.
- Select Format... and choose a file system on the pop-up Format window.
- Check Perform a quick format and click OK, and then wait for the SD card to be formatted.
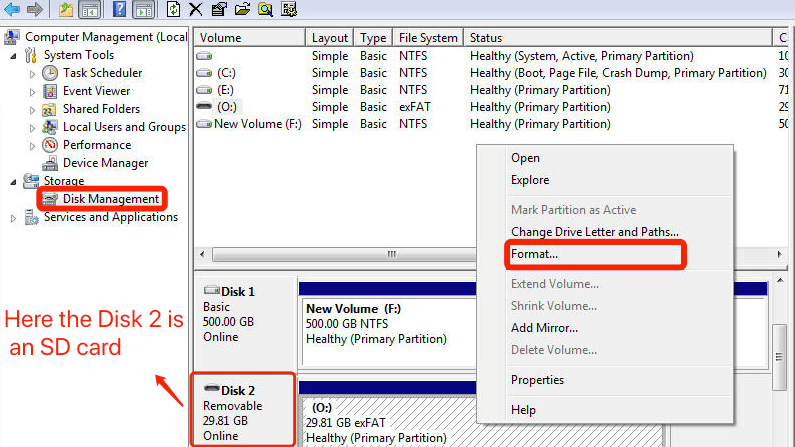
Method 3: Format an SD card using CMD
- Press the Windows key and the R key at the same time, then the Run window will pop up.
- Type cmd into the Open box and click OK to open the CMD panel.
- Type diskpart to enter into Diskpart Utility.
- Continue typing list disk, and then all the drives on your PC will be listed.
- Type the following command (SD card should be replaced by your SD card name shown on your PC).select SD card
- Go on typing the following command to wipe all data on the SD card (please make sure whether you have a backup).clean
- Type the command below to create a partition on your SD card.create partition primary
- Finally, type the following command. You can replace FAT32 with the file system you want, like NTFS or exFAT, and then hit Enter and wait until the formatting is finished.format fs=fat32
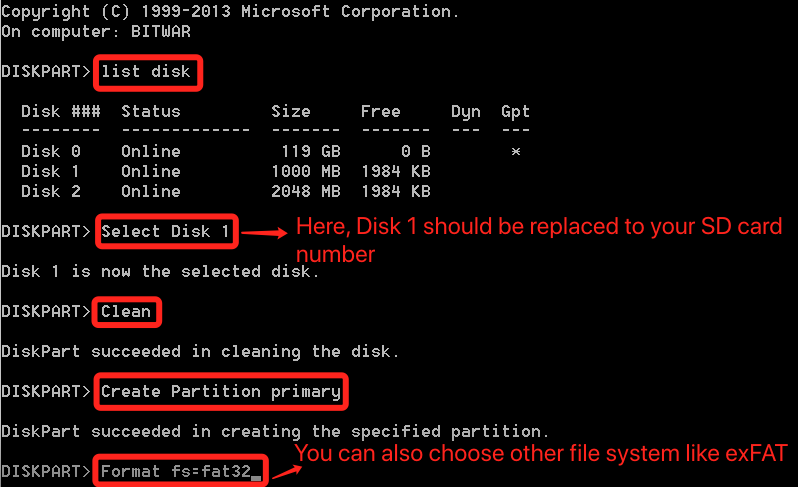
Method 4: Format your SD card with paid SD card formatter
Want a FAT32 format tool? Try some paid SD card formatters like SD Association SD Memory Card Formatter for Windows to help you format your SD card to FAT32 and other file systems.
If you format your SD card successfully with the above ways, go to share them to help more your friends.
How to format SD cards on Android devices
If you don't want to take out the micro SD card from your Android devices like phones or tablets, you can directly format it on your Android device. Notably, back up the data on the SD card before formatting it.
- Open Settings > Device care.
- Tap Storage > Advanced.
- Choose your SD card under the Portable storage section.
- Tab Format > Format SD card.
- Wait until the process is done.
How to format SD cards on a camera
To format an SD card on a camera, you need to ensure that the camera battery is full of power and back up all the photos, videos, and other data in advance. It is worth mentioning that depending on the camera type and brand, the steps to format an SD card on a camera vary. You can check the instruction on the camera's manual or website.
- Close the camera and then insert the SD card into the slot properly.
- Turn on the camera and select Menu.
- Choose the Setup menu > Format > Format Memory Card > OK.
- Wait for the SD formatted and then turn off your camera.
Can't format SD card, what to do?
You can't format your SD card on Windows 10 as it is not showing up on Windows or you get an error that says 'Windows was unable to complete this format'. Maybe your SD card is write-protected or for other reasons that make you can't format the SD card. In that case, troubleshoot all the possible problems and then try to format an SD card again.
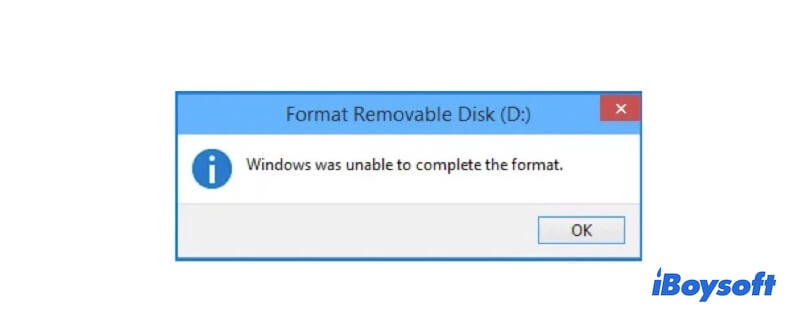
- Check the connections of the SD card.
- Close the write-protected feature of the SD card.
- Run CHKDSK to repair the errors on the SD card.
- Run an anti-virus app to check the SD card.
• Can't format SD card, what to do?
• The SD card is write-protected, how to fix?
Have fixed the trouble - can't format an SD card? Come on to share with more people.
Conclusion
From preparations, and the file system selection for your SD card, to the detailed tutorials on how to format an SD card on Windows, Android devices, and digital cameras, this article is a full guide to formatting an SD card on Windows. Hope you can get help from it.
See also:
• How to format SD cards on Mac?
• Ultimate Guide for Corrupted SD Card: Signs, Reasons, and Fixes
• How to Clear An SD Card on Windows with or Without Formatting?
FAQs about how to format SD card
- QWhat will happen if you format your SD card?
-
A
If you format your SD card, all data stored on the SD card will be completely erased and you can assign a file system for it. And then, you can continue to use it to store data.
- QWhy can't I format my SD card to FAT32?
-
A
FAT32 is mainly used for SD cards less than 32GB. If the partition of the SD card is larger than 32GB, you can't directly format it to FAT 32 due to the limitation of Windows.
- QCan I recover files from a formatted SD card?
-
A
Yes. To recover files from a formatted SD card, you have no choice but to use data recovery software like iBoysoft Data Recovery to help you. This tool supports recover data from formatted SD cards with simple steps.