All of a sudden, when you connect your SD card to your computer, you find the SD card has turned RAW, and all your data on it is inaccessible, including your documents, photos, video files, and projects. What happened?
Don't fret! RAW SD card issue happens frequently. In this situation, to avoid data loss, you should perform the RAW SD card data recovery first before repairing your RAW SD card. Let's get started!
RAW SD card, what is it?
If you find your SD card has become RAW, it means the file system of your SD card is damaged or corrupted. Also, it indicates that the SD card may not be formatted with a compatible file system, like NTFS or exFAT. Besides, the data on it remains unreadable or inaccessible until the RAW state is removed.
Once you find your SD card becomes RAW, please stop using it immediately. Any further operation on the faulty SD card may overwrite the existing data and cause data loss.
Perform RAW SD card recovery
Although the SD card has turned Raw, the data stored on it is still there. So, it is imperative to recover data from your RAW SD card, and then fix the RAW SD card.
Perform RAW SD card recovery using iBoysoft Data Recovery Software
The most effective way to retrieve documents from the malfunctioning SD card is using a RAW SD card data recovery software - iBoysoft Data Recovery.
iBoysoft Data Recovery is a powerful RAW data recovery tool. With it, you can recover photos, documents, audio files, videos, emails, and other files from the RAW SD card for free on Windows. Also, it is able to recover documents from other RAW storage devices, such as external hard drives, pen drives, USB flash drives, and memory sticks. In addition, it supports recovering deleted files from inaccessible drives.
Follow the tutorial step by step to perform RAW SD card recovery:
1. Connect your faulty SD card to your computer via a card reader.
2. Free download and install iBoysoft Data Recovery on your PC.
3. Launch iBoysoft Data Recovery and choose the RAW Drive Recovery module.
4. Select the RAW SD card from the list and click Next to start scanning.
5. Click Fix Drive before recovering lost files from the SD card.
Note: The Fix Drive is a powerful function in iBoysoft Data Recovery. If the file system of your faulty SD card is not severely damaged, it can perform RAW SD card repair by converting the RAW file system of your SD card to its original file system type, and the files will be accessible as usual.
6. Wait for the process to complete, and check whether the faulty SD card is recovered and data stored on it is accessible. If not, move to the next step.
7. Relaunch the iBoysoft Data Recovery, and choose Data Recovery module in the user interface.
8. Select the faulty SD card from the list again, and click the Next button to start scanning.
9. Till the scan is over, preview the scanning results to make sure your documents are not corrupted. 
10. Select files you want to recover, click Recover, and save them to another destination.
11. Check whether all the files you want are recovered successfully and not corrupted.
Do not save your recovered files back to the RAW SD card, it will cause permanent data loss and overwrite the existing files on it.
Perform RAW SD card recovery using TestDisk
TestDisk is a free and open-source data recovery application designed to recover lost partitions. You can perform SD card RAW recovery with it as well. But, the truth is, TestDisk is not as intuitive as iBoysoft Data Recovery software because of its rather poor user interface. So please make sure to follow the guide below step by step:
- Download, install, and launch TestDisk on your PC.
- Select Create to create a new log file, and enter your administrator's password if you have one.
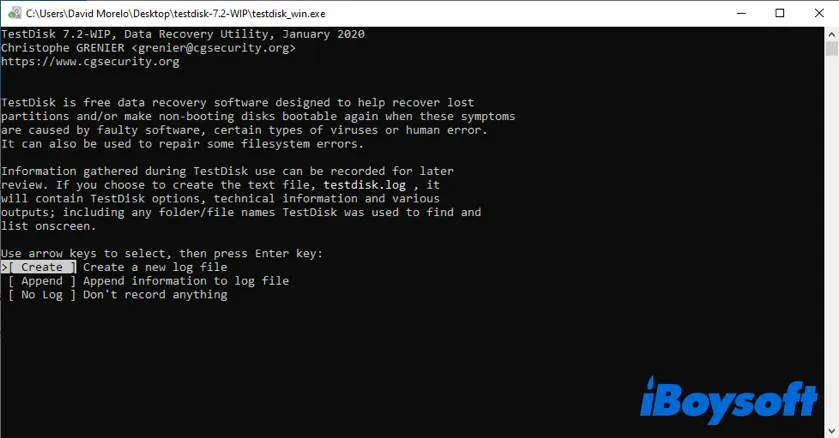
- Select your RAW SD card in the window.
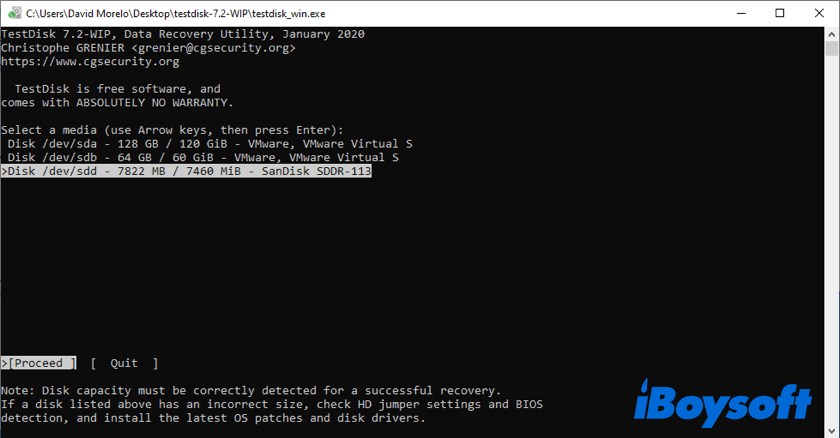
- Choose the partition table type and select Analyze to analyze the current partition structure.
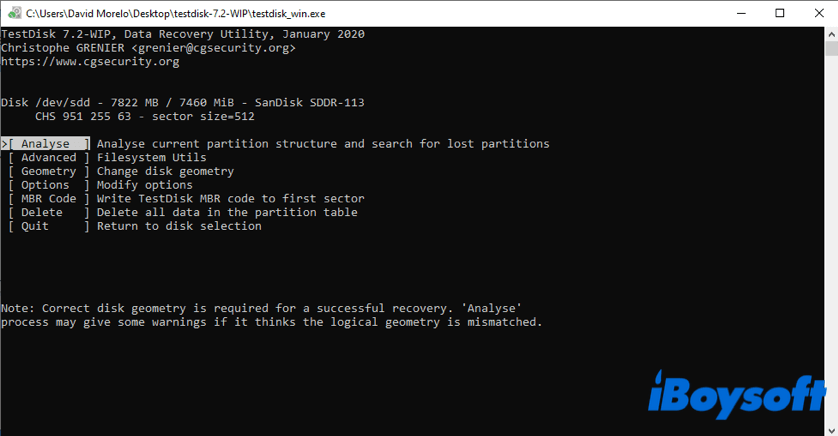
- Perform a Quick Search for the missing partition.
- If Quick Search fails to recover the missing partition, perform a Deeper Search.
- Select the partition that needs to be recovered and press Write.
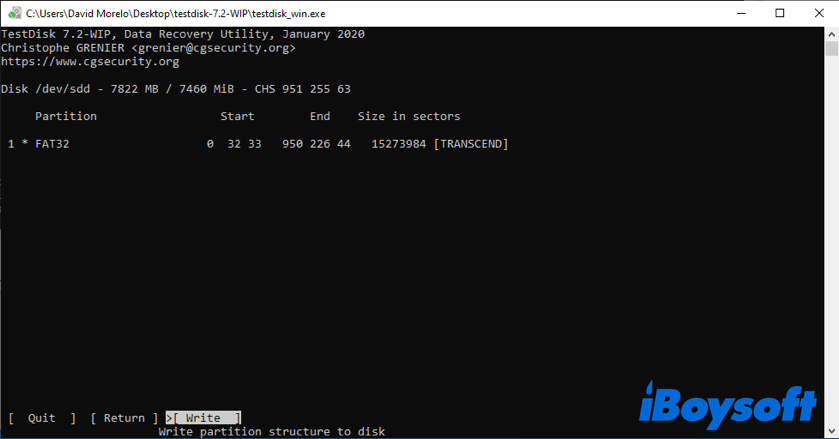
- Finish the recovery by following the prompts.
If TextDisk works, your lost partition will be written back to the RAW SD card. It means you will be able to access data stored on it again.
Turn to the experts for SD card RAW recovery
If you try both methods offered above, and still fail to recover data from your RAW SD card, maybe the device has some hardware issue, like physically damaged. In this case, you'd better send the faulty SD card to a professional data recovery lab for SD card RAW recovery. Because neither iBoysoft Data Recovery nor TestDisk is able to fix the physical damage to the device.
Think this tutorial is helpful? Share it with more people!
RAW SD card recovery: How to repair a RAW SD card?
After recovering lost data from the RAW SD card, you can fix it now. Read on to find out how to repair a RAW SD card.
How to repair RAW SD card without formatting?
Solution 1: Use error-checking tool of Windows to fix the RAW SD card.
Fix a RAW SD card with error-checking tool on Windows:
- Connect your SD card to your PC.
- Find the drive icon representing your RAW SD card and head to Properties.
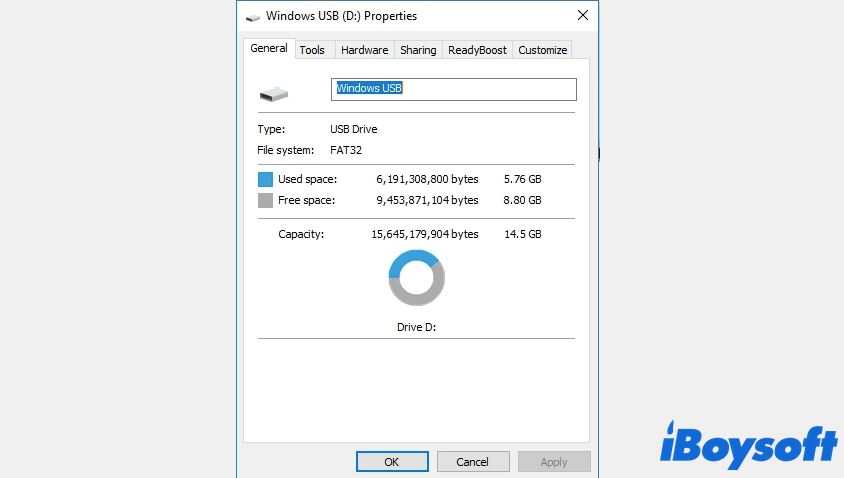
- Choose the Tools tab and click on the Check button.
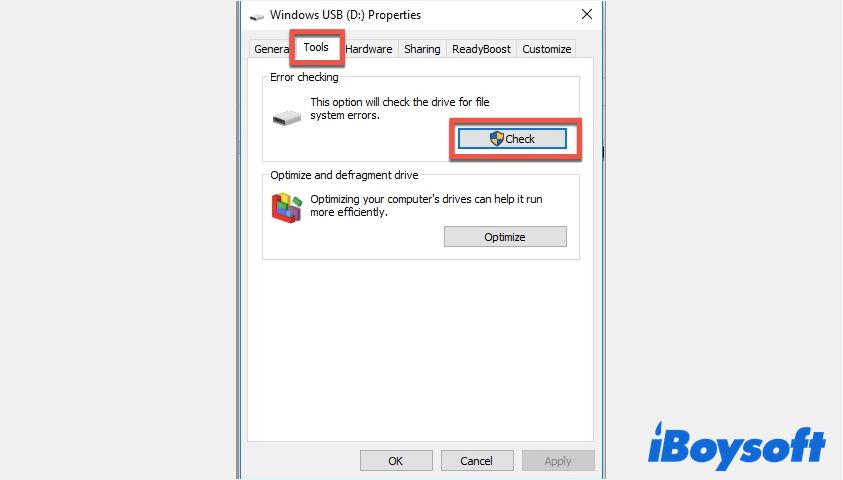
After you click the Check button, Windows will first diagnose the RAW SD card and then try to do the SD card in RAW format fix by repairing its file system. This method could be used to perform either RAW micro SD recovery,recover RAW USB drive.
But the thing you should know is that it can only fix small errors on your device. If you are lucky enough, your device will work again and you don't need to recover files anymore. Anyway, it's worth a try. If it fails, try other solutions below.
Solution 2: Assign a new drive letter for your RAW SD card.
Assigning a new drive letter is a way to repair your RAW SD card. By assigning your SD card a new drive letter, the operating system will be forced to mount the device again and erase some temporary issues.
- Go to Computer > Manage > Storage > Disk Management.
- Right-click on the drive representing the faulty SD card, and choose Change Drive Letter and Paths.
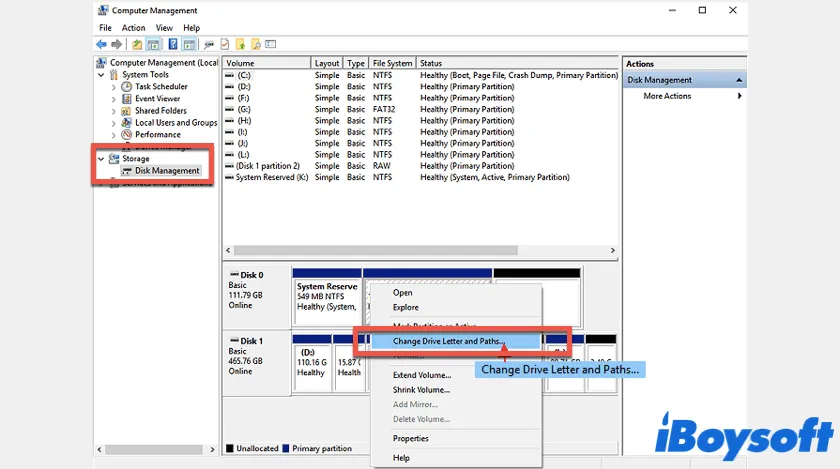
- Click on Change, choose an available drive letter from the drop-down menu, and click OK.
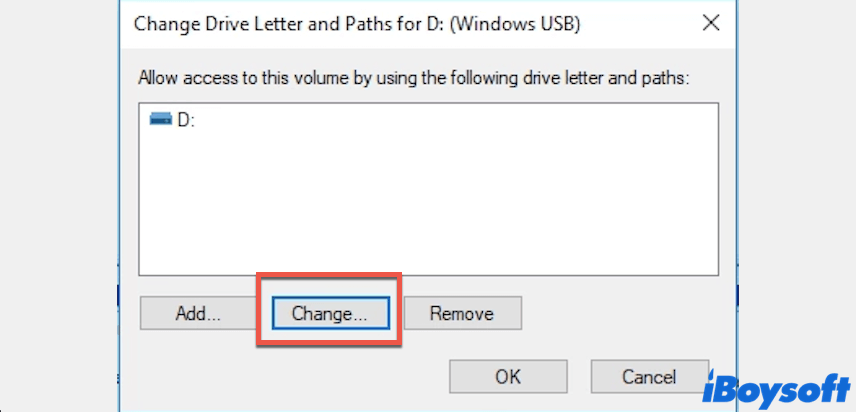
Solution 3: How to repair RAW SD cards using CMD?
Here's how to fix RAW SD card without formatting using CMD:
- Plug your SD card into the computer via an SD card reader.
- Click Start in the bottom left corner of the desktop.
- Type Command Prompt in the search bar.
- Right-click the Command Prompt and choose Run as Administrator.
- Type the following command line in the Command Prompt window.chkdsk H: /f /r
The "H" represents the drive letter of your device, you can replace it with the real drive letter of your RAW SD card manually.
Hopefully, your malfunctioning device will work again after you finish the above operations. But in many cases, you will receive an error message: CHKDSK is not available for RAW drives. It means CHKDSK fails to fix the RAW SD card. In this case, you should try to fix the faulty SD card with formatting.
Share the guide with your friends right now!
How to repair RAW SD card with formatting?
Format SD card will erase all data stored on it, so please make sure you have already recovered data from the RAW SD card before formatting it.
Solution 1: Use Diskpart to format your RAW SD card.
- Click Start on the desktop and type Diskpart in the search bar.
- Right-click on the Diskpart and choose Run as Administrator.
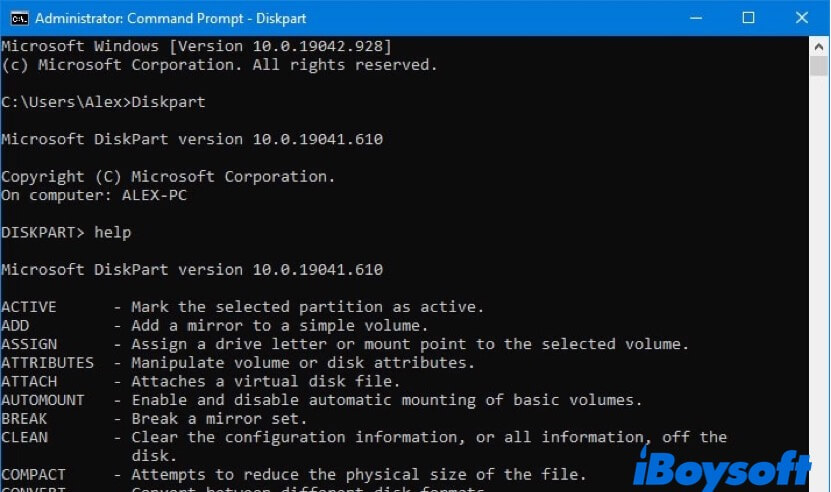
- Type “List disk” in the Diskpart window and hit Enter.
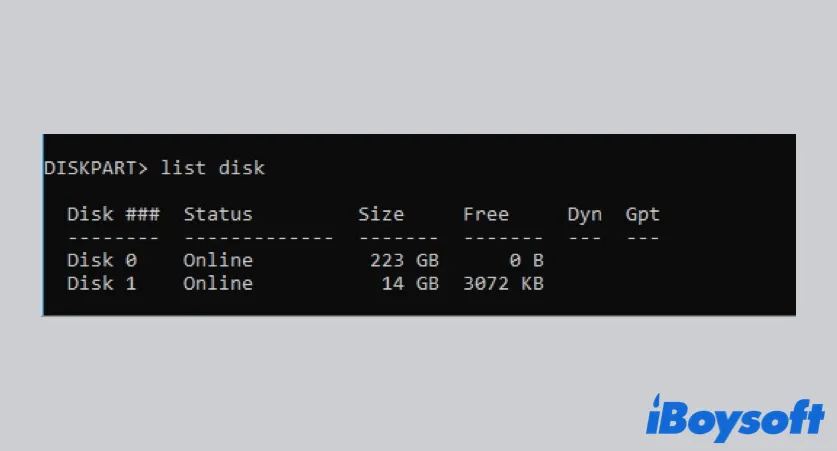
- After typing the list disk command, locate your RAW SD card and select it.
- Format the RAW SD card by typing the following command line. If you don't want to convert RAW to FAT32 and prefer to convert RAW to NTFS, just replace “FAT32” with “NTFS”.format fs=FAT32
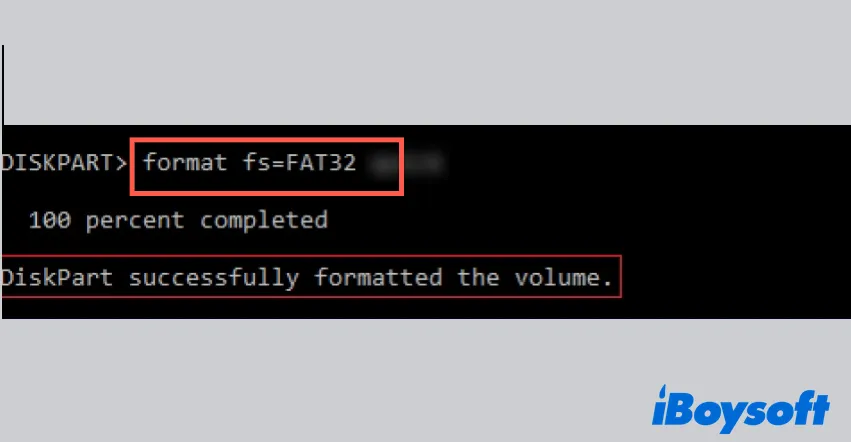
Solution 2: Use File Explorer to format your RAW SD card.
- Make sure your RAW SD card is connected to your PC.
- Double-click the Computer (or This PC on Windows 10) on the desktop.
- In the File Explorer window, choose the FAT32 file system, check Quick Format, and click Start to format RAW drive.
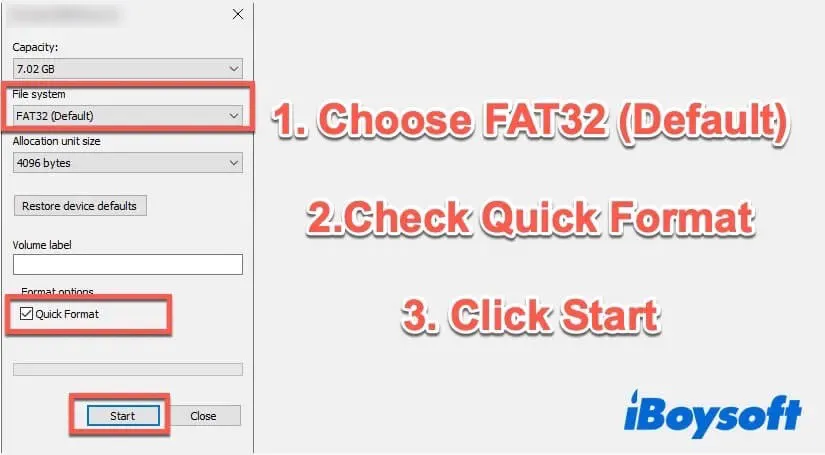
- Till the formatting process is done, close the File Explorer.
Since you have already recovered data from the RAW SD card, and fixed the RAW SD card successfully, you might want to learn more about the RAW SD card. Read on to figure it out.
Let more people learn how to repair RAW SD card with formatting!
RAW SD card: What causes it and how to prevent?
What causes RAW SD card in the first place?
Check the following reasons that may lead to a RAW memory card:
- File system errors, the file system of your RAW memory card is damaged or corrupted.
- The file systems of your SD Card cannot be recognized by the operating system.
- Your SD card has no file system.
- Interruption when formatting the SD card with a file system.
- Improper ejection after working on the device.
- The SD card is physically damaged.
- Your memory card is attacked by viruses or malware.
Ways to prevent SD card from turning RAW
RAW SD card issue happens frequently. And once your SD card turned RAW, it will cause you a lot of issues. You have to recover files from the RAW SD card, and then fix the RAW SD card. Check the following list to learn ways to prevent the memory card from turning RAW:
- Do not abruptly pull out SD cards when in use.
- Safely eject SD cards every time when you've done the work on it.
- Regularly run anti-virus software on your SD card.
- Carefully protect your memory card from physical damage, such as water, fire, and squeeze.
Verdict
This post tells how to repair a RAW SD card and recover data from a RAW SD card. Also, it helps you get to know more about the RAW SD card. If you happen to get into trouble as we mentioned above, hope you can deal with it more confidently!
Also read:
FAQ about RAW SD card
- QWhat does it mean when an SD card is RAW?
-
A
RAW is a format that an SD card acquires due to various reasons, like the file system of it is damaged or corrupted. When your SD card has a RAW file system, it turns unreadable and you are not able to access any data stored on it.
- QHow do I change my RAW SD card to FAT32?
-
A
Since formatting a RAW SD card will wipe all documents on it, you should recover data from the RAW SD card first, and then convert its file system type to FAT32.
1. Connect the malfunctioning SD card to your PC.
2. Double-click the Computer (or This PC on Windows 10) on the desktop.
3. In the File Explorer window, choose the FAT32 file system, check Quick Format, and click Start.
