This post is a full guide of CHKDSK /F and /R and tells their differences. It also offers detailed steps of how to run CHKDSK /F or /R to check and repair hard disk errors on Windows 10/8/7.
More importantly, if CHKDSK /F or /R gets stuck or fails to check a hard drive successfully, here are testified solutions to help you out.
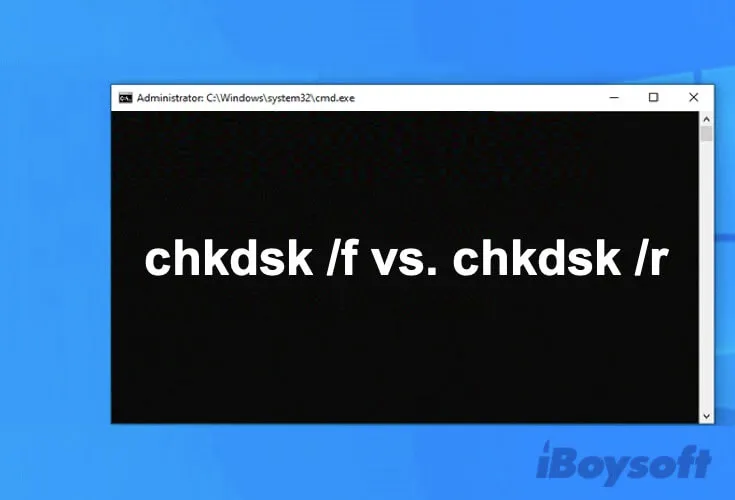
What is the CHKDSK command?
CHKDSK, a cmd command, is used to check the logical and physical errors of the file system (In computing, a file system is a way for storing and organizing files) and file system metadata of a volume on Windows.
When used with parameters like /F or /R, the CHKDSK utility can also repair logical disk errors and restore the file system integrity of the volume. But it cannot repair the physical disk errors.

Note: Chkdsk for a Mac is called fsck. Fsck is used in Terminal on a Mac. But usually, users use First Aid in Disk Utility to repair disks.
CHKDSK /F vs. CHKDSK /R
CHKDSK has kinds of parameters, which help users solve different disk errors. And /F and /R parameters are the most commonly used. Both the two CHKDSK commands are used to fix the logical errors of a disk. But actually, they are different.
Here are the differences between CHKDSK /F and CHKDSK /R:
CHKDSK /F: Check and fix the file system errors on the disk.
CHKDSK /R: Check and fix disk errors. Besides, locate and repair bad sectors on the disk and try to recover readable data from affected disk sectors.
What needs to mention is that both of them can't repair the corrupted files like videos and photos on the target disk.
Which is better, CHKDSK /F or /R?
Most of you may be confused with the same question "Should I run CHKDSK /R or /F?". As mentioned above, CHKDSK /R includes the functionality of CHKDSK /F and also has additional analysis of physical disk errors.
It seems that CHDSK /R is better, right? Not absolute. Running CHKDSK /R will cost more time than running CHKDSK /F. That's because CHKDSK /R not only checks and fixes logical disk errors but also diagnoses physical disk errors. Usually, the CHKDSK process will take hours for a 1TB disk.
Thus, using which one of them depends on your situation. If you just proceed routine check of your disk, running CHKDSK /F is enough.
If your disk is unmounted, unreadable, inaccessible, or corrupted, you can run CHKDSK /R. It will fix the possible errors on the disk and simultaneously check if the disk has bad sectors and do readable data recovery.
CHKDSK /R /F vs CHKDSK /F /R on Windows 10
CHKDSK /R /F and CHKDSK /F /R do the same check and fix work for the target hard disk. The only difference is the checking order.
CHKDSK /R /F checks and fixes hard drive errors first and then locates the found bad sectors and restores readable data from the bad sectors. For CHKDSK /F /R, it runs in the opposite order.
Notably, running CHKDSK /R /F or CHKDSK /F /R has the same effect as running CHKDSK /R as CHKDSK /R contains the role of CHKDSK /F while running /F and /R waste at the same time only waste more time.
Will CHKDSK /F or /R delete files?
It may be the question of greatest concern for most of us. CHKDSK won't make data loss when scanning a volume, but it possibly will when repairing disk errors with the parameter /F or /R.
That's because when CHKDSK /F or /R repairs logical errors, it needs to delete corrupted or invalid indexes first. And then reorganize the logical structure of the file system (or we say the disk's file allocation table) through new computing algorithms to make the disk re-accessible. Thus, data loss happens.
Commonly, the data that you can notice is lost is usually caused by heavy file system issues. If a file system with a light logical error, though there are some tiny changes during the repairing process, your files are still kept there.
How to run CHKDSK /F or /R to repair external hard drives?
When your external hard disk is inaccessible, unreadable, corrupted, or crashed, or it shows up as a RAW in Disk Management, you can run CHKDSK /F or /R to repair it.
Here's how:
- Type 'cmd' in Search Box and the Windows Command Prompt will pop up. Then, right-click it and select Run as administrator.
- Type the command as below (You can also use parameter /r, and e: means your drive letter) and press Enter. chkdsk /f e:
- Waiting for the CHKDSK stages finished.
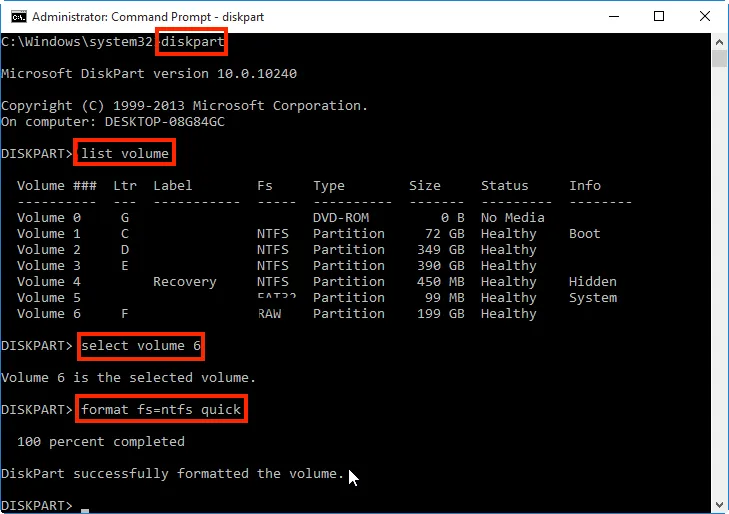
How to Fix Corrupted Hard Drive Using cmd in Windows
This article tells you how to fix your corrupted or inaccessible hard disk with cmd in Windows 10/8/7 and how to restore data from the disk. Read more >>
How to run CHKDSK /F or /R to repair the internal hard disk?
If your Windows computer runs slowly, won't boot normally, shows a BSOD with Unmountable Boot Volume Error, or indicates that a Boot device is not found, you can run CHKDSK /F or /R to repair the internal hard disk.
1. Boot your computer in safe mode (If you can't start up your PC normally).
2. Type cmd in Search Box and the Command Prompt will pop up. Then, right-click it and select Run as administrator.
Note: If you boot your PC to Enable safe mode with a command prompt, the cmd window will be on the screen when the computer boot successfully.
3. Type the command as below (You can also use parameter /r) and press Enter. (Chkdsk cannot run because the volume is in use by another process.)chkdsk /f
4. Type Y (means yes) when asked 'Would you like to schedule this volume to be checked the next time the system restarts? (Y/N)' and press Enter.
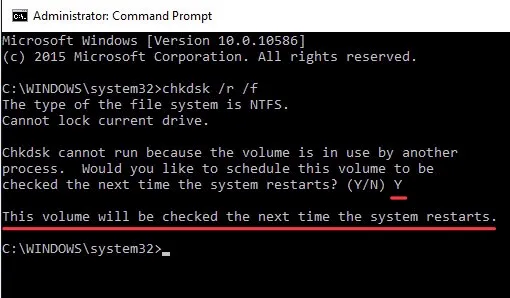
5. Restart your computer (chkdsk will check and repair the boot volume when your computer restarts).
CHKDSK /F or /R fails to run, what to do?
Sometimes, you can't run CHKDSK successfully. Error messages appear when you run CHKDSK /F or /R.
Here, we've summarized the common problems and error messages you may encounter when running CHKDSK /F or /R and their corresponding solutions.
CHKDSK Access Denied
After you open Command Prompt window and type chkdsk or chkdsk /f or chkdsk /r, it reminds that 'Access Denied as you do not have sufficient privileges or the disk may be locked by another process'.
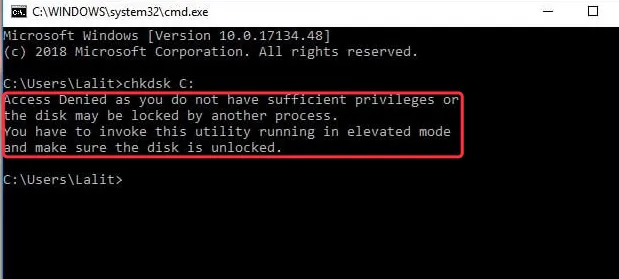
It means that you haven't opened cmd. exe as an administrator. CMD is set within Windows. And most of the cmd commands proceed with tasks under the advanced management feature. So, it's necessary to invoke the administrator's rights.
Solution: Right-click Command Prompt app on the PC. Select Run as administrator.
CHKDSK got stuck in checking stages
It is possible to stick to any stage when running CHKDSK. As CHKDSK is a utility in Windows, it's usually caused by the operating system issue. And since CHKDSK can repair logical disk errors, it's probably the file corruption of the boot volume.
Solution:
- Make sure how many stages CHKDSK has. For command chkdsk and chkdsk /f, there are three stages. For command chkdsk /r, there are five (the additional two are to check bad sectors).
- Open CMD Prompt as an administrator.
- Enter the following command to repair the system files and press Enter.sfc /scannow
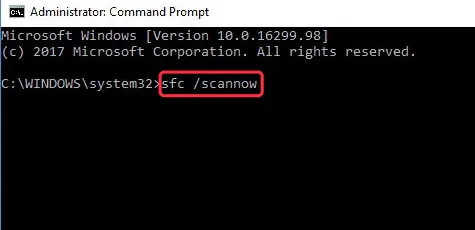
- Waiting for the system files repaired, and then run chkdsk again.
CHKDSK is not available for RAW drives
After you've typed chkdsk /f or chkdsk /r in Command Prompt, CHKDSK doesn't proceed with the command but indicates 'Chkdsk is not available for raw drives'.
It means the volume is a RAW. Windows can't recognize and read a RAW volume. According to the working principle of CHKDSK that is mentioned above, it can't check and fix the logic and structure errors of the RAW volume, so chkdsk is not available for raw drives.
Note: CHKDSK is not unavailable for all RAW volumes. If the RAW volume results from light file system errors, chkdsk will work. Or, it will shows 'Chkdsk is not available for raw drives'.
Commonly, reformatting the volume can fix RAW issues. But it will cause data loss. So, you are supposed to utilize some third-party software like iBoysoft Data Recovery for Windows to recover the data on the raw volume first. This step is very necessary.
And then, reformat the RAW volume.
Solution:
- Type diskpart in the Command Prompt.
- Type list volume to find the RAW volume like volume 10.
- Type the following command (Here 10 means the RAW volume number).select volume 10
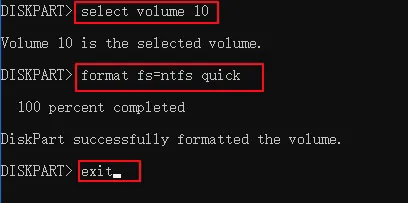
- Type the command as below ( FS means the file system) to format the RAW volume to NTFS (You can also format it to exFAT, FAT32).format fs=ntfs
CHKDSK cannot run on a write-protected volume
After typing chkdsk /f or chkdsk /r, an error message: 'Windows cannot run disk checking on this volume because it is write protected' listed.
The system can't write information to a read-only volume. CHKDSK is in the system, and CHKDSK /F and /R may make changes to the file system structure. And the following are the reasons why the volume is read-only and the solutions:
Reason 1: The disk is set write-protected by the manufacturer.
Solution: Find the write protection switch on the disk and off it.
Reason 2: You have set the Read-Only mode for the disk where the volume on.
Solution:
- Open cmd. exe, and type diskpart.
- Type list disk to find the write-protected volume number, like volume 1.
- Type select disk 1 (1 means the disk number).
- Type the command below to make the disk writable.attributes disk clear readonly
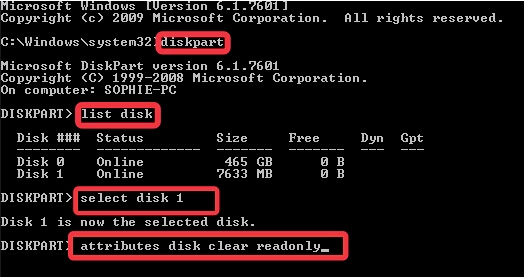
Reason 3: The file system of the volume is corrupted.
Solution: Type the command as below (Here F: means your disk letter) in cmd exe. to try to fix the file system under the function of the three parameters.chkdsk F: /f /r /x
CHKDSK can't run on a being used volume
It will remind you 'chkdsk cannot run because the volume is in use by another process', 'Would you like to schedule this volume checked the next time the system restarts? (Y/N)' after CHKDSK /F or /R ran.
The target volume will be locked before CHKDSK runs. If you open a file on the volume, or it is the boot volume (being used), this error message will occur.
Solution:
1. If it is a boot volume, it can't be stopped using. You should type Y (means yes) to make it be checked the next time the system restarts.
2. If it's not a boot volume, and you don't want to schedule it checked the next time the computer restarts, type N (means no). Then, close the opened file on the volume, and type chkdsk /f or chkdsk /r again.
CHKDSK displays a confirmation message
During CHKDSK running, an error message similar to '10 lost allocation units was found in 3 chains. Convert lost chains to files?' displayed.
Because CHKDSK repairs a FAT file system usually through changing the disk's file allocation table, which can cause data loss. So, CHKDSK will display a confirmation message like this.
Solution: To avoid data loss, it is suggested that you type Y. Then, the OS will save each lost chain in the root directory as a file with a name in the format File nnnn.chk.
CHKDSK cannot open volume for direct access
Sometimes, an error message like "Cannot open volume for direct access" may pop up when running CHKDSK, it means that either another program is accessing the volume or the volume itself is inaccessible.
Solution: Disable the third-party services or create a clean boot environment. Then run CHKDSK again. Go to Fix CHKDSK cannot open volume for direct access to get the detailed solutions.
CHKDSK "An unspecified error occurred" error
This error message may pop up when chkdsk detects a problem with the internal hard drive integrity during the system boot. It may also appear after the chkdsk completes running. This chkdsk error usually appears along with different error codes, like 766f6c756d652e63 3f1. It is the most common. But in total, this error message is an indicator of a severe disk issue that may result in disk failure.
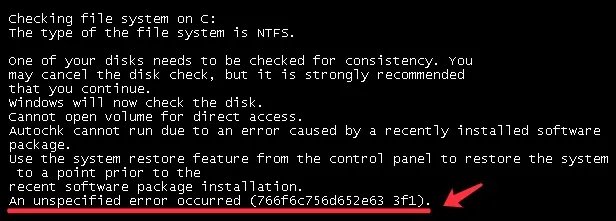
Usually, this error is caused by corruption or deletion of system or CHKDSK files, disk crashes, third-party software incompatibility, etc. To avoid data loss, you can back up data with iBoysoft Data Recovery for Windows. Then, try to fix it.
Solution:
1. Uninstall the recently installed third-party software.
2. Use SFC Scan to repair the system files.
3. Use the system restore function to undo all the recent changes you've made that may cause this error. It will restore your system to a previous healthy state.
- Click the Start button, then select Settings > Update & Security > Recovery.
- Select Get started to go back to the previous system version.
CHKDSK indicates 'Invalid Parameter'
It reminds an 'Invalid Parameter' after you have typed a cmd command.
The system can't recognize an incorrect command. You type a command word-by-word. Thus, it is inescapable that you have typed the wrong command. For example, you type a wrong letter by mistake, forget to leave a space or others.
Solution: Make a confirmation on the typed command every time you finished typing, especially for the correction of a parameter.
Final thoughts
CHKDSK /F or /R is a very useful utility for checking and correcting errors on the disks. This guide can help you learn about the differences between CHKDSK /F and CHKDSK /R quickly. And more importantly, it also offers you efficient solutions when CHKDSK /F or /R gets stuck or fails to run.
FAQ about CHKDSK /F or /R
- Q1. Does CHKDSK /R imply /F?
-
A
Yes, CHKDSK /R contains the function of CHKDSK /F.
- Q2. Does CHKDSK /R fix bad sectors?
-
A
No. Bad sectors are physical errors of a disk. CHKDSK /R can't fix but only locate bad sectors on the target disk. Notably, CHKDSK /R will proceed with possible data restoration from the bad sectors.
- Q3. How long does CHKDSK /F/R take?
-
A
It depends on the capacity of your disk and how much data is stored on it. If the disk has bad sectors, CHKDSK will take more time to locate them.
- Q4. What does chkdsk CHKDSK /F/R /X do?
-
A
CHKDSK /F /R /X is to force the disk volume to dismount and scan and fix the errors on it. Also, it locates the bad sectors and recovers readable information from the bad sectors.
- Q5. Can I stop CHKDSK while running?
-
A
No, you can't. Once the CHKDSK process starts, you need to wait until it completes. Force stop the process may cause disk file system corruption and data loss.
