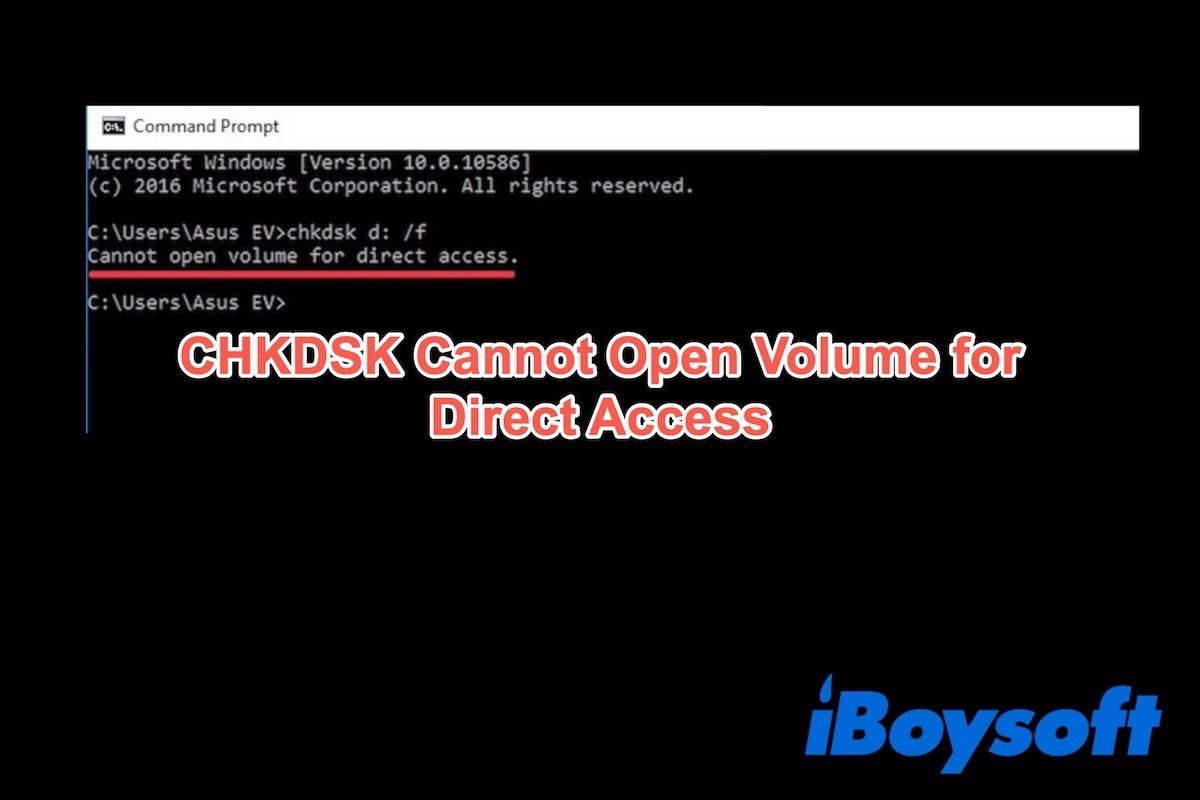In this article, you will get all possible solutions for the "Cannot open volume for direct access" error. Moreover, this article will tell you the reasons for this error rather than mistakenly impute it to the CHKDSK command.
What does 'Cannot open volume for direct access' mean?
It is an error message that may pop up when you run CHKDSK (CHKDSK is a disk check tool in Windows that can both check and repair disk issues). When this error message occurs, CHKDSK cannot finish its task - checking or repairing the target volume.
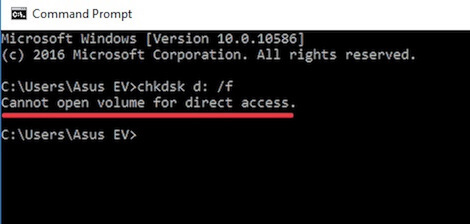
Common reasons for the 'Cannot open volume for direct access' error
Usually, when CHKDSK wants to access a volume, it needs to request the access privilege first. Then, if the system permits, CHKDSK can read and write data on the volume; otherwise, it can't do that. However, CHKDSK's characteristic of exclusive access often prevents it from getting the access privilege.
So, why CHKDSK can't open a volume for direct access is clear: Either another program is accessing the target volume at present, or the target volume itself is inaccessible.
Here are the common problems that can make a volume inaccessible:
The volume has bad sectors. Bad sector is a kind of physical issue of a disk, which is result from the long-time use of the disk, frequent data storage or erasing on the volume, etc.
The volume's mount path has errors. It usually shows up as the volume without a drive letter. You can have a look at your File Explorer. Mount is the process by which the system makes files and directories on a storage device, such as a hard drive, accessible to users through the device's file system. It is this process that goes wrong, so the volume is inaccessible.
Note: Not all volume without a drive letter has mount path errors. If you can access the volume after assigning a drive letter to it in Disk Management, the volume is just missing a drive letter rather than having mount path issues.
You have formatted a new volume on the target volume. This operation requires shrinking the volume to free up space and then creating and formatting a new volume. During this process, the file system structure of the volume may be severely damaged so to cause the volume inaccessible.
How to fix the CHKDSK 'Cannot open volume for direct access' error?
Sometimes, CHKDSK may have a temporary bug, which makes it cannot access a volume. Thus, you can try to shut down your PC, and then restart it to run CHKDSK again. If CHKDSK still can't go through the volume, try the following solutions:
1. Disable the third-party software
Some of the software that we installed, such as anti-virus software or disk monitoring software, has been running since the computer boot up till the shutdown. It is constantly accessing your disks like hard drives, causing CHKDSK cannot exclusively access the disk. So, try to disable the third-party software:
Step 1: Type services in the Search Box. Then, right-click the Services app and select Run as administrator.
Step 2: Scroll down to find out the third-party software and right-click it to select Properties. And change the Startup type to Disabled and click OK.
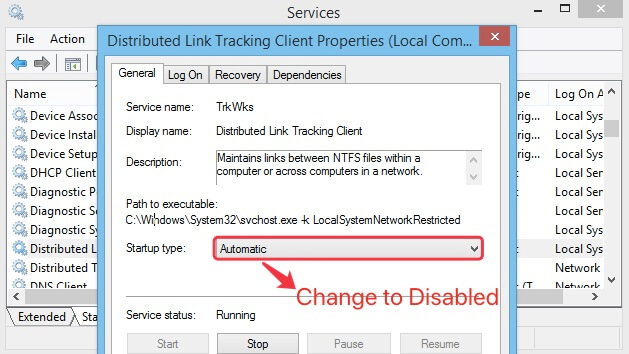
Step 3: Reboot the PC and run CHKDSK again.
2. Create a clean boot environment
When multiple programs including CHKDSK simultaneously request access to the target volume, the system may be confused by these requests. Thus, creating a clean boot environment (Windows only runs the basic or necessary services and programs) will give CHKDSK more chances to exclusive access to the target volume. Here are the ways:
• Run CHKDSK under a Clean Boot environment:
A Clean Boot environment is a way of starting a system by using a minimum set of drivers and launchers without third-party software or plug-ins.
Step 1: Type system configuration in the Search Box. Then, right-click System Configuration and select Run as administrator.
Step 2: Choose the Service tab and check the Hide all Microsoft services option. Then click Disable all and OK.
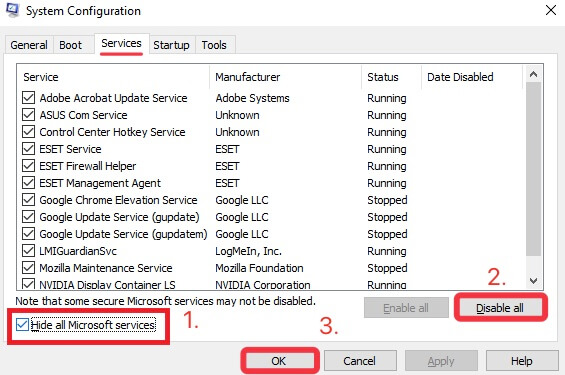
Step 3: Right-click the Start button and select Task Manager. Then select each program in the Startup tab and click Disable.
Step 4: Restart your Windows and run CHKDSK again.
• Run CHKDSK in Safe Mode:
Safe mode starts Windows only with the essential components such as the operating system kernel and basic drivers. And services and third-party software that are unnecessary for system booting will be disabled.
Step 1: Boot into Safe Mode.
Step 2: Run CHKDSK again to see if "Cannot open volume for direct access" still occurs.
• Run CHKDSK in Windows PE:
Short for Windows Preinstallation Environment, Windows PE is a lightweight version of standalone Windows with limited features such as drivers and so on. It runs the Windows command-line environment.
Step 1: Download the Windows PE installation package from Microsoft.com and install it on an external storage device like a USB drive.
Step 2: Connect the device to your computer and follow the instructions to boot to Windows PE.
Step 3: Run CHKDSK again.
3. Check if the volume itself is inaccessible
Have disabled the third-party software and created a clean environment, but CHKDSK still cannot access the target volume? It is probably that the volume has some problems to make it inaccessible.
In this case, you have to give up the disk. And for the data on it, you can try to restore it by utilizing some data cloning software like AOMEI Backupper.
Note: Data on a volume with physical problems like having bad sectors can't be restored.
"CHKDSK cannot open volume for direct access" is a common but not tricky problem. This article offers detailed solutions and by the way, tells you the causes. Hope you can get help from it. Apart from this error, you may also encounter other situations that force you to face data loss. When in that case, you can try iBoysoft Data Recovery for Windows.