My external hard drive suddenly became inaccessible. When I tried to open it, I got the message "The drive is not formatted. Do you want to format it now?" So, I ran CHKDSK command in Command Prompt hoping to repair it, only to find that "The type of the file system is RAW. CHKDSK is not available for RAW drives."Is there any way to fix this error and get my lost data back? -answers.microsoft.com
This is a real case discussed in the Microsoft community. If you are also annoyed by getting "The type of the file system is RAW. CHKDSK is not available for RAW drives" error, it means:
- Your drive's file system is corrupted or unrecognized by your operating system.
- CHKDSK (a repair tool) can't fix RAW drives.
A drive becomes "RAW" when its file system is damaged, making all data on it inaccessible. If the drive is too damaged, CHKDSK won't work, and you'll need other solutions to recover the data or repair the drive.
This article will tell you why CHKDSK reports RAW file system errors, and also offer you solutions to repair the "CHKDSK is not available for RAW drives" error and recover all the data from RAW drives.
Two steps to fix/repair CHKDSK is not available for RAW drives error
As the CHKDSK command can't repair the RAW file system, and according to the recommended ways in other articles, you may want to fix that problem by converting the drive's original file system to another type. You can convert RAW to FAT32, exFAT, and also convert RAW to NTFS. But unfortunately, after running "convert g: /fs:ntfs" in CMD, an annoying error message pops up again: "CONVERT is not available for RAW drives."
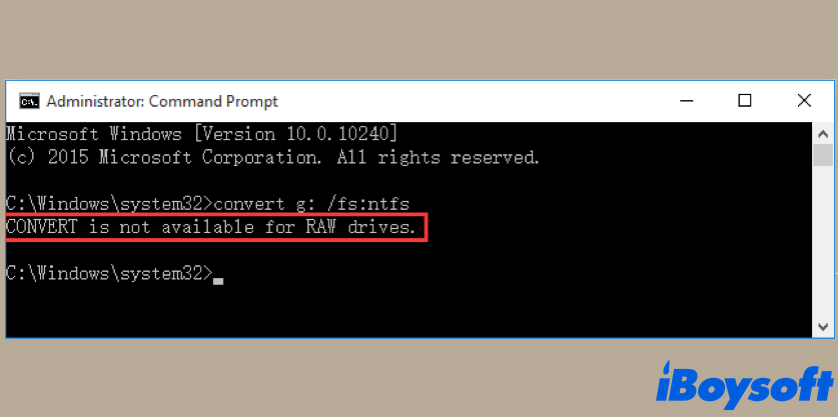
In this situation, if you still want to fix RAW drive, you should format RAW drive and assign a new file system to it. If there's no data on your drive or you don't want those files on it, feel free to perform the formatting. But if you have very important data stored on it, you should recover lost data from the RAW drive first, then fix the RAW drive by formatting. Because reformatting will wipe all your documents on the drive, so be careful!
Step 1: Recover lost data from RAW drive using data recovery software
iBoysoft Data Recovery for Windows is one of the most powerful RAW drive data recovery apps on the market. It can recover documents, photos, videos, music, audio, and any other types of files from RAW drives. It also supports retrieving files from various RAW storage devices, including RAW USB flash drives, RAW SD cards, RAW external hard disks, etc.
Moreover, with the brilliant Fix Drive feature of iBoysoft Data Recovery, you can get a chance to repair the CHKDSK is not available for RAW drives error and fix the RAW disk with a few clicks. Once the faulty drive can be fixed, it will return to its original file system, like the NTFS file system. At the same time, you can access the data stored on it again.
But if the file system of your RAW drive is severely damaged and cannot be fixed by the tool, you can also use this tool to recover data from RAW drives.
Follow the steps below to recover lost data from a RAW drive with iBoysoft Data Recovery:
- Free download and install iBoysoft Data Recovery for Windows on your computer.
- Connect your RAW hard drive to the PC, and then launch this tool.
- Choose Partition Recovery in the user interface and select the RAW drive.

- Click Next, then check the files in the RAW partition.
- Click Fix Drive to recover the RAW partition.
(Or you can choose Switch to Data Recovery Mode to get your data back.)
Recover lost data from a Raw drive successfully? Come on to share it with your friends!
Step 2: Fix "CHKDSK is not available for RAW drives" error by formatting
After successfully restoring lost files, you can repair the "CHKDSK is not available for RAW drives" error by formatting the RAW drive now. Again, formatting a RAW drive will wipe all data stored on it. Please make sure you've restored your files from the faulty drive already.
Method 1: Format RAW drive using File Explorer
- Connect your RAW hard drive to the Windows computer.
- Double-click the Computer(or This PC on Windows 10) on the desktop.
- Right-click on the RAW drive and select Format.
- Select a file system (NTFS, FAT32, exFAT) for your drive, check Quick Format, and click Start.
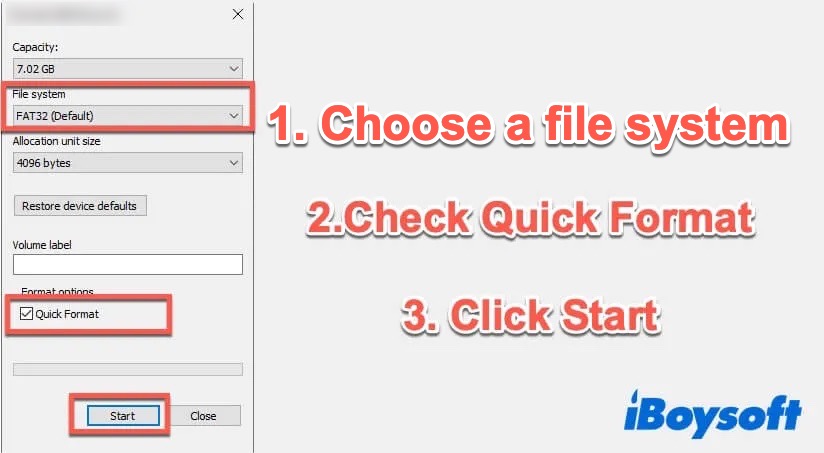
- Click Yes in the pop-up window.
Method 2: Format RAW drive using Diskpart
- Click Start on the desktop, and type Diskpart in the search bar.
- Right-click on Diskpart and choose Run as Administrator.
- Type the following Diskpart command in the Diskpart window to list all the available disks.List disk
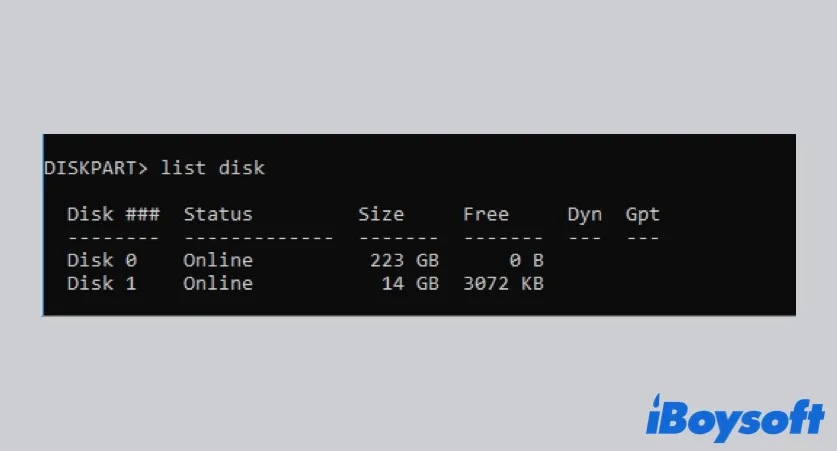
- Locate your RAW drive from the disk list, select it, and paste the following command to Diskpart, then hit Enter.format fs=FAT32
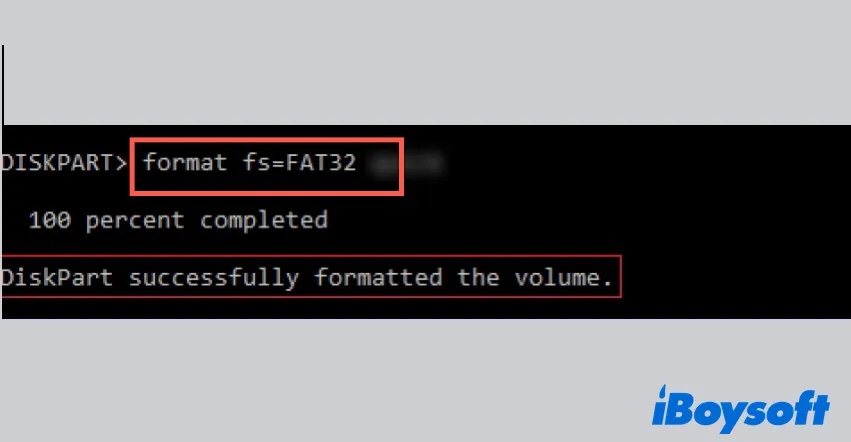
- Enter the following command line to quit Command Prompt after you see the alert DiskPart successfully formatted the volume.exit
If you want to format your RAW drive to other Windows file systems, like NTFS or exFAT, simply replace FAT32 with NTFS or exFAT in the command line.
Method 3: Format RAW drive using Disk Management
Here's how to format a Raw drive with Disk Management:
- Go to Computer > Manage > Storage > Disk Management and find your RAW drive.
- Select the Raw drive, right-click it, and choose Format.
- In the dialogue box, choose a file system you want, like NTFS or FAT32.
- Tick the "Perform a quick format" option, and click OK.
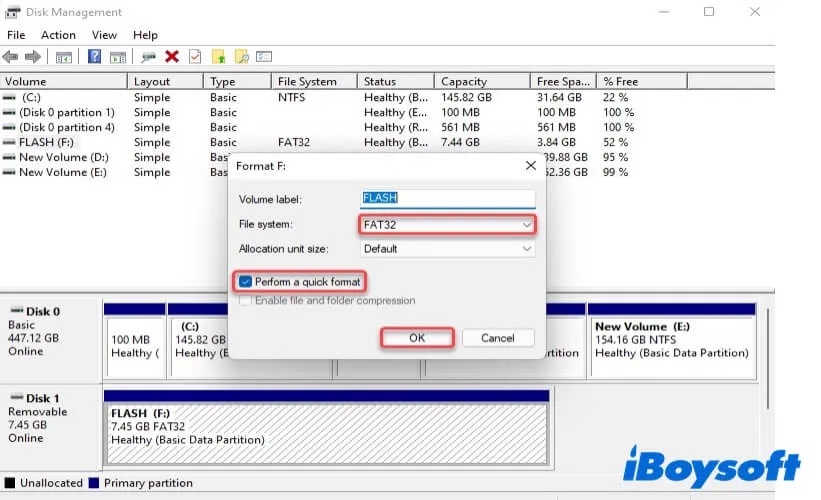
On the premise that data recovery has been performed, you can also use the above two methods to recover RAW USB drive, perform SD card RAW recovery, and format other storage devices.
Think this tutorial is helpful? Share it now!
The type of the file system is RAW, which causes it
Since you already know how to repair the CHKDSK is not available for RAW drives error, and recover lost data from a RAW drive successfully, you may be interested in something about the RAW file system. Read on for more details.
The reasons why a drive's file system is RAW vary greatly. Below are some possible reasons that may lead to a RAW file system:
- Corrupted or damaged file system.
- Unsupported file system.
- Bad sectors or a broken partition table.
- Sudden power failure when accessing files.
- Unexpected shutdown.
- Unsafe ejection.
- Virus infection and malware attack.
Final words
CHKDSK is not available for RAW drives happens frequently. This article is centered on this RAW drive issue. It helps you recover files from a RAW drive and tells you how to format RAW drives. Besides, what causes the RAW file system is covered, too.
- QHow do I fix CHKDSK not available for RAW drive?
-
A
To fix CHKDSK not available for RAW drive problem, you should first restore lost data stored on the RAW drive with a third-party data recovery software, like iBoysoft Data Recovery. Then, you can format the RAW drive using Diskpart or File Explorer on Windows.
- QHow do I recover data from a RAW external hard drive?
-
A
To recover data from a RAW external hard drive, you can let iBoysoft Data Recovery help you. Here's how to recover data from a RAW external hard drive using iBoysoft Data Recovery:
1. Download, install, and launch iBoysoft Data Recovery.
2. Connect your RAW external hard drive to your PC.
3. Choose Data Recovery module, and select your RAW drive from drive list.
4. Click Next to scan for lost files stored on the drive.
5. Preview the scanned files, choose those you want to recover, click Recover to save them to another destination.