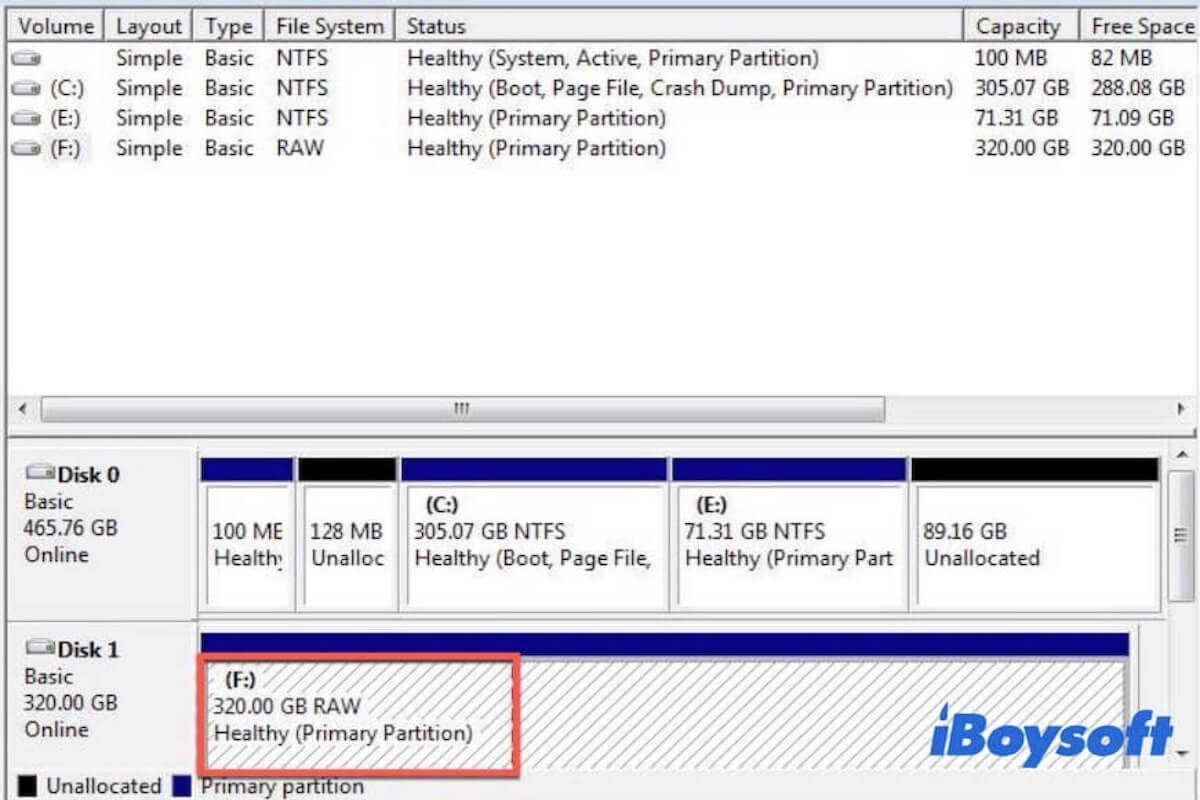If your storage device, such as an external hard drive, USB flash drive, or SD card, becomes RAW, you can't open and access any of the files stored on it. And usually, when the Windows operating system detects a RAW disk, it will warn you with error messages saying "The disk in drive G is not formatted", "You need to format the disk in drive G: before you can use it", or "G:\ is not accessible".
Be caution! Don't follow the hint to directly format the RAW external hard drive as this operation will erase all data on it. So, what should you do? Follow this post. It will show you how to fix RAW drive without formatting or losing data. Also, it explains what causes your hard drive to become RAW and how to avoid RAW drive appearing again.
Warning: Since the RAW hard drive can't be read by the computer, you are supposed to recover the data on it as quickly as possible to avoid any wrong operations on the disk or PC making the data lose permanently.
What causes a drive to become RAW?
There are a variety of reasons that can cause the computer's hard drive, an external hard drive, SD card, or USB flash drive to become RAW.
Here are the common causes:
- Unsafe ejection of the external hard drive.
- Sudden power failure of your PC when Windows is reading or writing the drive.
- Bad sectors appear on your drive, which is probably caused by physical damage or natural wear. Read more about bad sector repair.
- Connection issues like a USB port or USB cable damage.
- Virus or malware infections on the drive.
How to fix a RAW drive without formatting?
The reasons why a drive becomes a RAW are different, just as mentioned above. In some cases, you can fix your RAW external hard drive without formatting. Therefore, when Windows tells you that the hard drive becomes RAW and asks you to format it, don't do so immediately. You can try the following basic checks and fixes first.
Ways to fix RAW external hard drive without formatting:
- Replug the external hard drive
- Change a USB cable
- Update the driver
- Run CHKDSK to fix RAW external hard drive
Fix 1: Replug the external hard drive
Maybe, some temporary errors appear when Windows is detecting your external hard drive. So, you can try to eject the external hard drive safely and then, reconnect it to your computer.
And there's also the possibility that the computer's USB port which you plug the storage device has some issues, leading to the RAW external hard drive being formatted. If that's the case, replugging the external hard drive to another port on your PC will fix the RAW file system problem.
Fix 2: Change a USB cable
Sometimes, if the USB cable is slightly damaged or not compatible with your external hard disk, it may cause the PC to fail to recognize the drive and regard it as a RAW.
Try to switch the USB cable to the one that works well. Then, check if the issue is fixed.
Fix 3: Update the driver
It is also advisable to update the driver of your external hard drive which is recognized as a RAW. Updating the driver of the RAW external hard drive will eliminate bugs between the file system and the drive, enable the drive to communicate better with the Windows, especially after a system update, and also fix the hard drive problems like the drive becomes RAW.
Here's how:
- Type in device manager in the search box on the bottom taskbar and then select Device Manager to open it.
- Click the category where your external hard drive locates to expand the devices.
- Right-click your RAW hard drive and choose Update Driver.
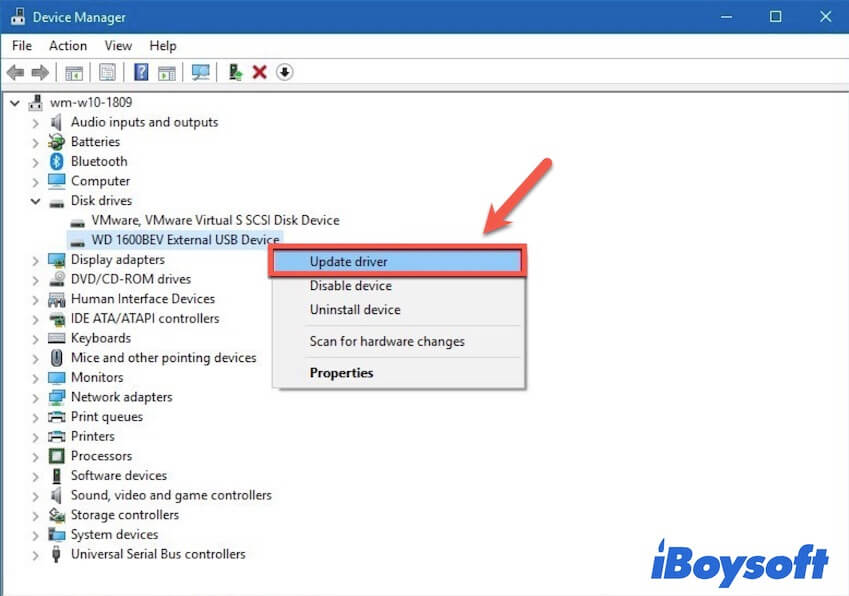
After the update finishes, try to open your external hard drive to check if it is accessible now.
Fix 4: Run CHKDSK to fix RAW external hard drive
You can also fix the RAW drive with CMD by running CHKDSK /R. Different from CHKDSK /F, CHKDSK /R can not only check and fix the disk errors, but also can locate the bad sectors on the RAW hard disk, and retrieve the readable files from the bad sectors as far as possible.
This CHDKSK command allows you to repair the RAW SD card and other storage devices.
Here's how to run CHKDSK on a RAW drive:
- Enter CMD in the search box at the taskbar.
- Right-click the Command Prompt and choose Run as administrator.
- Copy and paste the command line below into the CMD window and hit Enter. Here you should replace G with the drive letter of your RAW drive.chkdsk /r G:
After CHKDSK checks and fix the RAW hard drive, you can find the drive return to the original partitioned file system, like NTFS, FAT32, or exFAT. And you can access and get the files on it.
If these ways work to fix your RAW external hard drive without formatting, share them with more users who need help.
How to fix RAW hard drive to NTFS without losing data?
Unfortunately, you have tried the above basic checks and ways but get the result that shows the RAW drive cannot be fixed. Even if running CHKDSK in CMD, you get the hint "CHKDSK is not available for RAW drives". That means the RAW external hard drive is heavily corrupted.
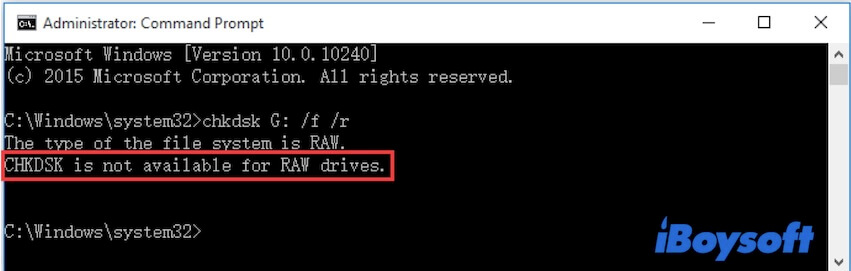
In that situation, to fix the RAW hard drive to NTFS without losing data, you have no other choice except to rescue the data and then reformat it.
Step 1: Recover files from the RAW external hard drive
You may wonder if the RAW external hard drive is inaccessible, how can you get the data off. Take it easy. A data recovery tool like iBoysoft Data Recovery can give you a hand.
Hurry up! Follow this video to get step by step guide to getting back your files from the RAW hard drive quickly.
iBoysoft Data Recovery is one of the most professional, secure, and easy-to-use RAW drive recovery software in the market. It takes the advanced algorithms to give you a chance to fix the RAW disk or partition result from file system corruption within clicks, greatly simplifying the RAW drive fixing process.
Once the RAW external hard drive can be fixed, it will return to the original file system like NTFS, FAT32, or exFAT and be accessible again. At that time, you can read, edit, move and copy the files on the drive as before.
If the RAW external hard drive is severely corrupted and can't be fixed, this software will automatically switch to the Data Recovery module to help you recover the photos, documents, videos, audio, and any other types of files from the RAW disk.
Best Raw Recovery Software - iBoysoft Data Recovery
- Recover files from RAW hard drives, RAW USB flash drives, RAW SD memory cards, RAW memory sticks, etc.
- Recover files from BitLocker protected or deleted/lost partitions
- Recover files from formatted/corrupted/inaccessible drives or partitions
- Recover deleted files from your computer
- Support Windows 11/10/8/7/Vista/XP and Windows Server 2019/2016/2012/2008/2003
Read-only & risk-free
Follow the steps below to use the RAW data recovery software - iBoysoft Data Recovery to fix and recover data from the RAW external hard drive:
- Free download, install and launch iBoysoft Data Recovery on your PC.
- Choose RAW Drive Recovery mode from the three options.

- Select the RAW partition in the drive list and click Next.

- Preview scanned the files in the RAW partition.
- Click Fix Drive to try to fix the RAW partition.

If the RAW hard drive is fixed, it will be opened automatically. If not, go on the following steps:
- Click Switch to Data Recovery Mode.
- Choose the RAW partition and click Next to scan the files on it.
- Preview the scanning results.
- Choose your desired data and click Recover to save it to another destination.
Get back the files on the RAW external hard drive successfully? Come on to share this method with your friends.
Step 2: Format the RAW external hard drive to NTFS
After getting back the files from your drive, the last step to fix the RAW external hard drive is to format it with the NTFS file system. You can also format the RAW drive to FAT32 or exFAT as you like.
Format the RAW drive to NTFS with Disk Management
Disk Management is the built-in tool in Windows that can help you check the information and the state of the internal and external drives. Also, you can use it to manage the disks, like formatting the RAW hard drive to NTFS.
- Right-click This PC or My Computer on the desktop and then select Manage.
- Select Disk Management on the left sidebar to open it.
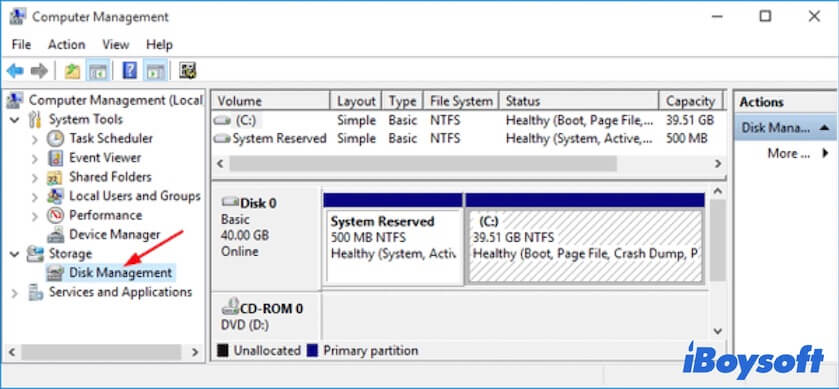
- Locate the RAW partition and right-click on it, then select Format.
- Select NTFS as the file system, tick the Perform a quick format option, and set other information about the partition.
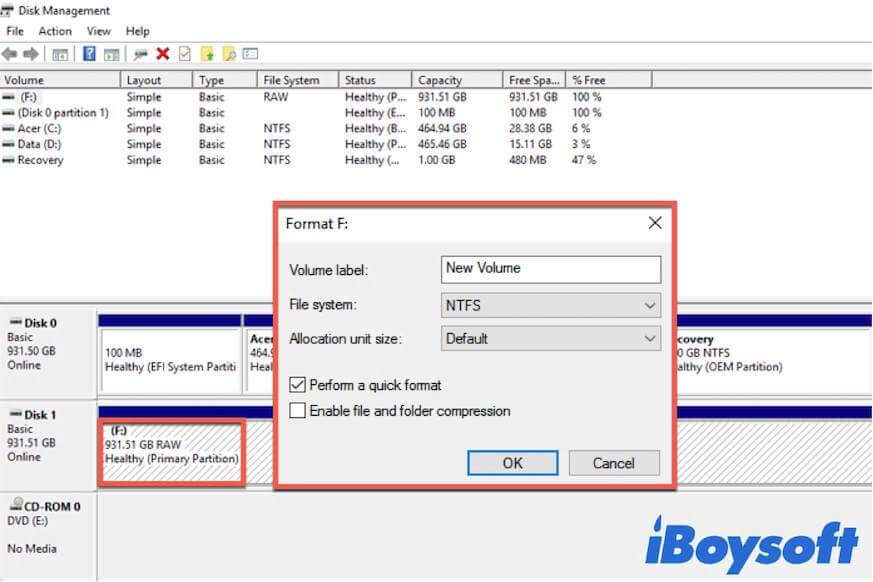
- Click OK to start the formatting process.
Then, you'll find the RAW drive converts to NTFS and can be used again.
Format the RAW drive to NTFS using DiskPart
Alternatively, you can use DiskPart to format RAW to NTFS. DiskPart is a powerful built-in command-line utility on Windows. You can run it in Command Prompt to list, create, delete, format, or modify a partition on your computer's hard drive or external hard drive.
How to run DiskPart to fix RAW hard drive to NTFS or other file systems:
- Type in diskpart in the search box at the bottom taskbar.
- Right-click on diskpart.exe and select Run as Administrator.
- Run the following command line to list all the available partitions and drives.list volume
- Find the RAW partition from the list of volumes. For example, F is the RAW partition and labeled Volume 6 as the picture shows.
img - Type the command below to choose the RAW volume. Here you need to replace the volume number with that of your RAW partition/disk.select Volume 6
- Copy and paste the command line below to convert RAW to NTFS. Or, you can type format fs=fat32 quick to change RAW to FAT32.format fs=ntfs quick
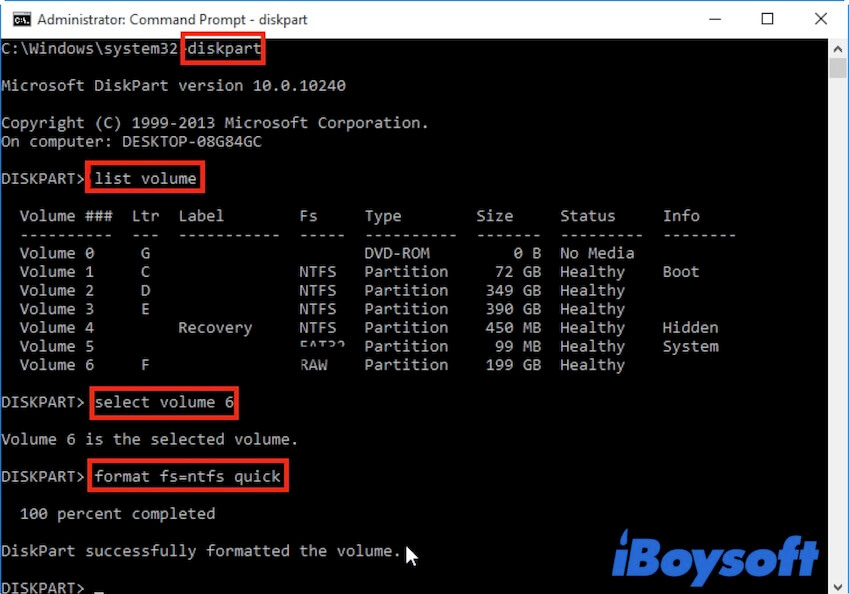
- Enter the following command line to quit Command Prompt after you see the alert DiskPart successfully formatted the volume.exit
Moreover, you can also format the RAW external hard drive in File Explorer by right-clicking it and choosing Format.
Convert is not available for RAW drives, how to fix it?
You might have run the "convert g: /fs:ntfs" command line (here g refers to the RAW disk) to try to change the RAW hard drive to NTFS but get the error message "CONVERT is not available for RAW drives".
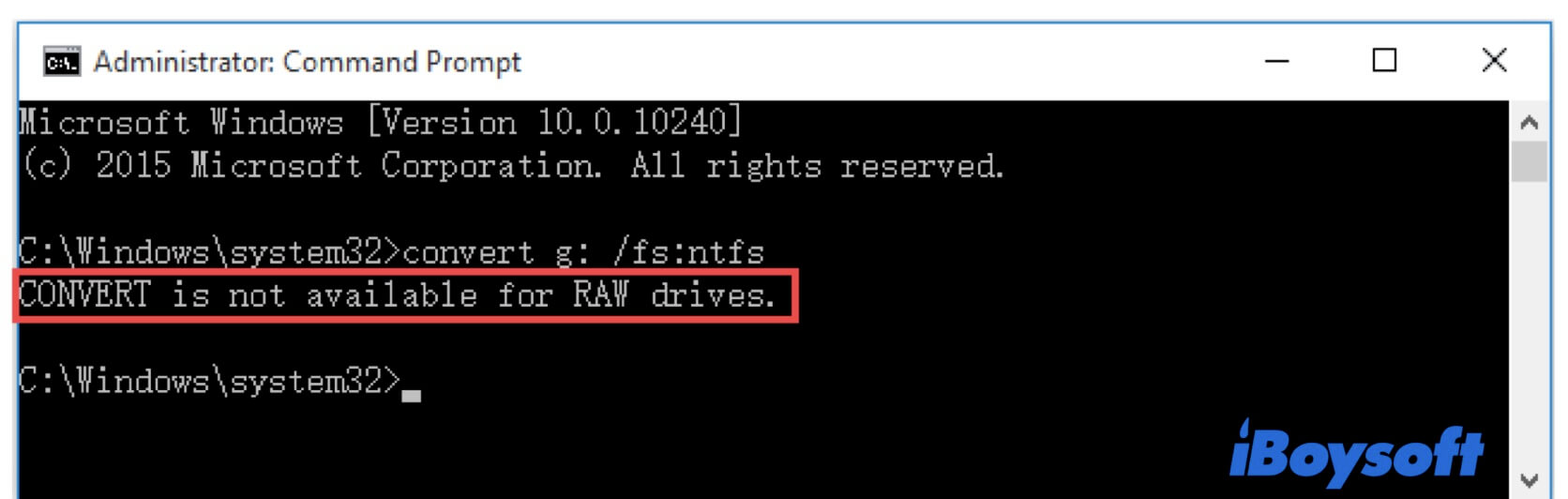
That's because you run the wrong command for the RAW partition. The convert command line is only used to change the FAT32 partition to NTFS in Windows.
When the drive becomes RAW, you can fix it via running CHKDSK /F or /R in Command Prompt. If that makes no difference, the last way to convert the RAW drive to NTFS or FAT32 is to recover data from it with the data recovery software first, and then reformat it.
Tips to avoid facing a RAW drive again
The RAW format on your external hard drive or other storage devices stops you from continuing to use the drive and facing data loss. You can follow the tips below to avoid your disk to become RAW again:
Eject your external hard drive safely: Every time you finish using an external hard disk, check if the system stops reading and writing to it. After Windows stops using it, right-click the disk and choose Eject before unplugging it from the USB port on your computer.
Be careful when formatting: Always double-check or triple-check which drive you're about to format because a single mistake could cost you all the files. And don't interrupt the reformatting process until it is accomplished.
Avoid pirated software: Don't download applications from non-official sources as the internet is full of pirated and shady software that may carry viruses or cause the computer or hard drive to misbehave. Download only reputable software applications from established developers.
Scan your computer for malware: Malware can turn a perfectly working drive into a blank slate or RAW. To protect your external drive against virus threats, use a reliable anti-malware solution to protect your PC.
Share these useful tips on your social media to save them!
What is a RAW drive?
Simply speaking, a RAW disk refers to the volume that doesn't contain a recognizable file system for the Windows operating system. Thus, Windows can't access the drive and defines it formatted with a RAW file system.
Both the logical and physical errors can lead to the disk format becoming RAW. Maybe the file system of the hard disk is corrupted, leading it won't be the intact and Windows-compatible NTFS, FAT32, or exFAT file system. Or, the drive hasn't been formatted with a file system or has bad sectors.
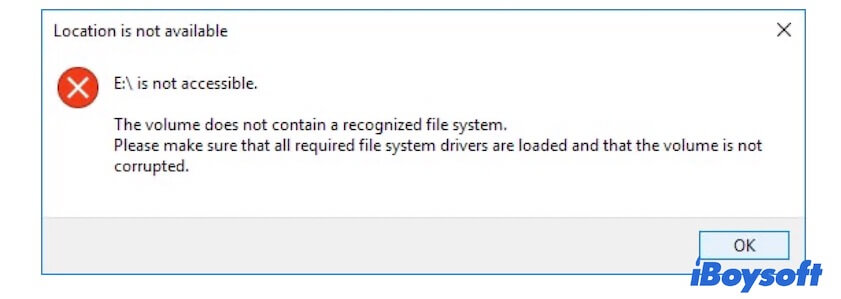
FAQ about fixing RAW drive
- Q1. Can the RAW drive be recovered?
-
A
Yes, you can recover files from a RAW partition or RAW drive using a professional data recovery software like iBoysoft data recovery software:
1. Download and install iBoysoft Data Recovery on your computer.
2. Launch it and scan your RAW partition on the drive.
3. Preview and select the files you want to recover.
4. Click the Recover button and save recovered files to another safe location.
- Q2. What is RAW drive data recovery?
-
A
RAW drive data recovery is the process of extracting files from a storage device that no longer has a functioning and recognizable file system.
- Q3. How do I open a RAW hard drive?
-
A
A RAW external hard drive can be accessed via using special recovery tools designed with RAW disk fixing function, like iBoysoft Data Recovery. After this tool fix the file system errors on the RAW drive, it will open the disk automatically. Then, you can access the RAW disk again.