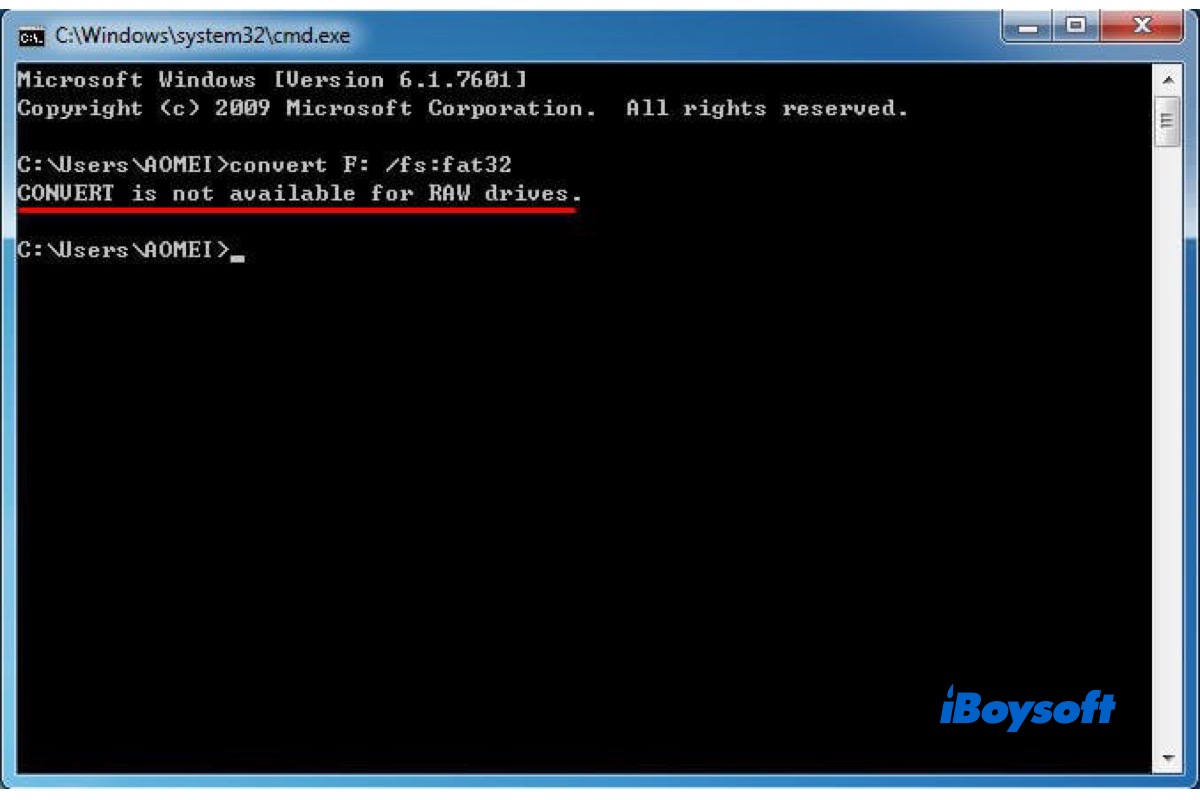The Command Prompt utility of Windows enables you to perform some tasks in handy with certain command lines. However, sometimes the command fails and shows error messages on the screen. You may see Convert is not available for RAW drives in Command Prompt on Windows 11/10/8/7. If so, read this post to get the problem fixed.
What does convert is not available for RAW drives mean
The convert command is used to change the format of a partition, it only works to convert FAT32 to NTFS, two widely used file systems on Windows computers. Therefore, if you want to convert the format of a RAW drive using the command, it results in a 'convert is not available for RAW drives' error on the Command Prompt window.
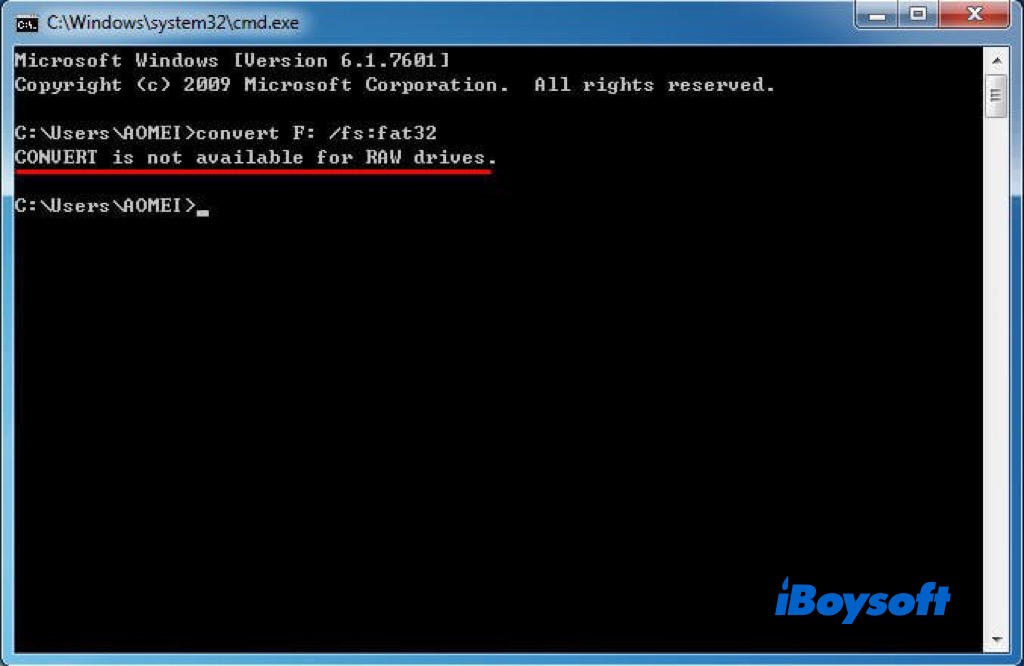
Similarly, running the convert command to change any other partition format, except converting from FAT32 to NTFS, will also trigger the error message, for example, 'convert is not available for NTFS drives.' The convert is not available for RAW drives message indicates that the current drive you are operating on is a RAW drive, a drive with the RAW file system, which can not be recognized by Windows, and all the contents are inaccessible.
Perhaps you already know it is a RAW drive with some possible symptoms such as it shows RAW or no file system type in Disk Management, it pops up "You need to format the disk in drive E: before you can use it. Do you want to format it?" after you connect the drive to your PC, and so forth.
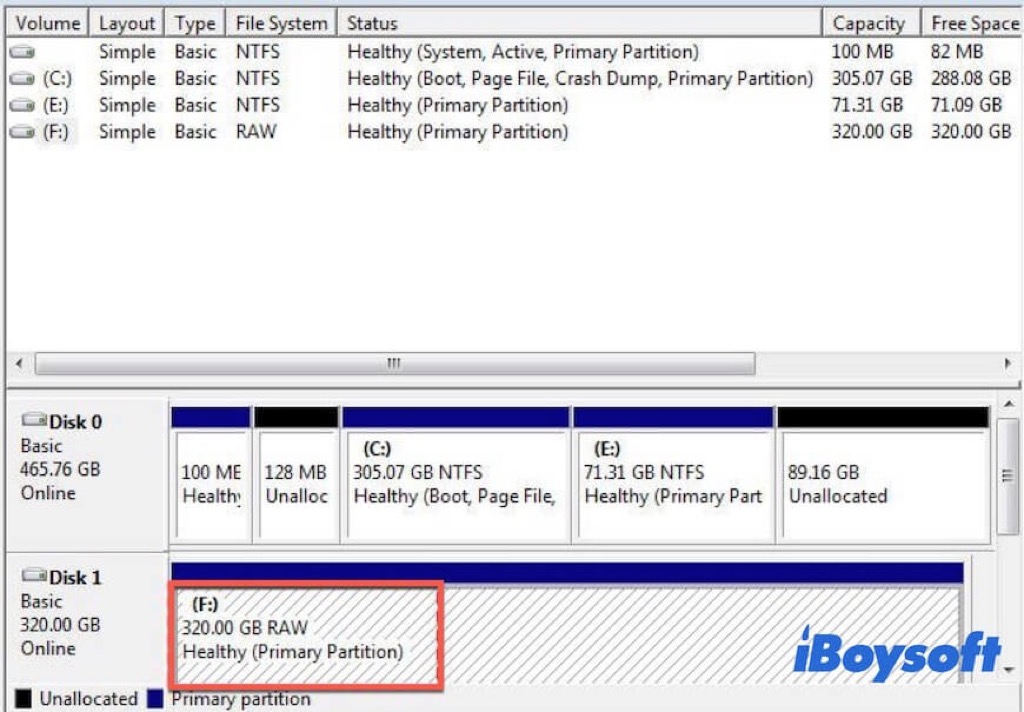
Or, without any obvious signs, you use the convert command as usual to change FAT32 to NTFS in Command Prompt but only to receive the error message that convert is not available for RAW drives. In addition to the unformatted drive shown as RAW, a RAW drive may be caused by virus infections, sudden power outage, bad sector, etc.
If you think the information is helpful, share it with more people!
Fix convert is not available for RAW drives without data loss
When your hard drive becomes RAW, you should convert the RAW files system to a Windows-supported format such as converting RAW to NTFS, converting RAW to FAT32, etc. Given that convert is not available for RAW drives, you need to find other methods to make the drive accessible and usable again.
You can easily convert RAW to FAT32 or NTFS by reformatting the drive, but it will clear all the stored contents on it. If you have kept some important files on it, it is not recommended to format the RAW drive straightforwardly. Here, we introduce a better method to fix convert is not available for RAW drives without data loss.
iBoysoft Data Recovery, the professional data recovery software, provides a powerful feature - Fix Drive. It can restore your RAW drive to the previous file format, be it the FAT32 or NTFS, without losing any data, and make all the contents readable. Here is how:
- Download and install iBoysoft Data Recovery for Windows.
- Launch iBoysoft Data Recovery and choose the RAW Drive Recovery module.

- Select the RAW drive on the list of detected drives.

- Tap on the Next button, it will begin to scan the drive.
- Click the Fix Drive button to repair the RAW drive.

- Wait for the process to complete.
If it successfully fixes the RAW drive, it will open the drive automatically, then you can use the drive to read and write data as before.
Share it with your families or friends to fix the RAW drive without data loss!
However, if it says "The RAW drive cannot be fixed. Please use data recovery module," it means the file system has been heavily damaged. Then, you should retrieve lost/deleted files on the RAW partition with iBoysoft Data Recovery as soon as possible.
- Choose the Data Recovery module of iBoysoft Data Recovery.
- Select your RAW drive partition from the list.
- Click on Next to scan lost/deleted files on the drive.
- Select a scanned recoverable file and Preview it.
- Choose a file you want to retrieve and click Recover.

- Select a different location to store the recovered files.
After you have recovered data from the RAW drive with iBoysoft Data Recovery, you can move to the next part to see how to format the RAW drive on Windows 11/10/8/7/Vista/XP.
Fix convert is not available for RAW drives by formatting
Unfortunately, you can not repair the RAW drive with the Fix Drive feature of iBoysoft Data Recovery given that the file system is seriously damaged. Then the last resort to make the RAW drive readable is to format the drive.
As we have mentioned before, formatting a disk will delete all contents, therefore, you'd better recover data from the RAW drive partition before formatting the RAW drive to convert the file system to a recognizable one.
Convert RAW drive format via File Explorer
- Open File Explorer on your computer.
- Find and select the RAW disk in File Explorer and choose Format.
- Select a file system from the drop-down menu.
- Tick the box Quick Format.
- Click the Start button and wait for the formatting process done.
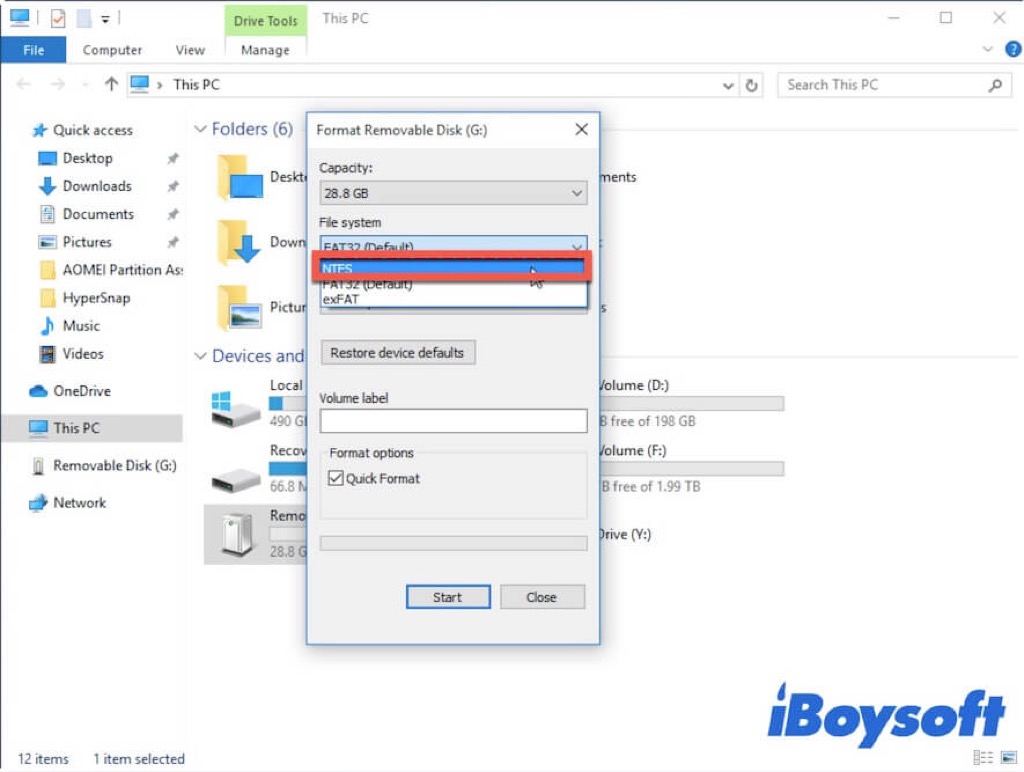
Convert RAW drive format with Disk Management
- Right-click This PC/My Computer on your desktop and then choose Manage.
- Under Storage, choose Disk Management.
- Right-click the RAW disk in Disk Management and select Format.
- Choose a compatible file system and set the volume label and allocation unit size.
- Tick the box Perform a quick format and click OK.
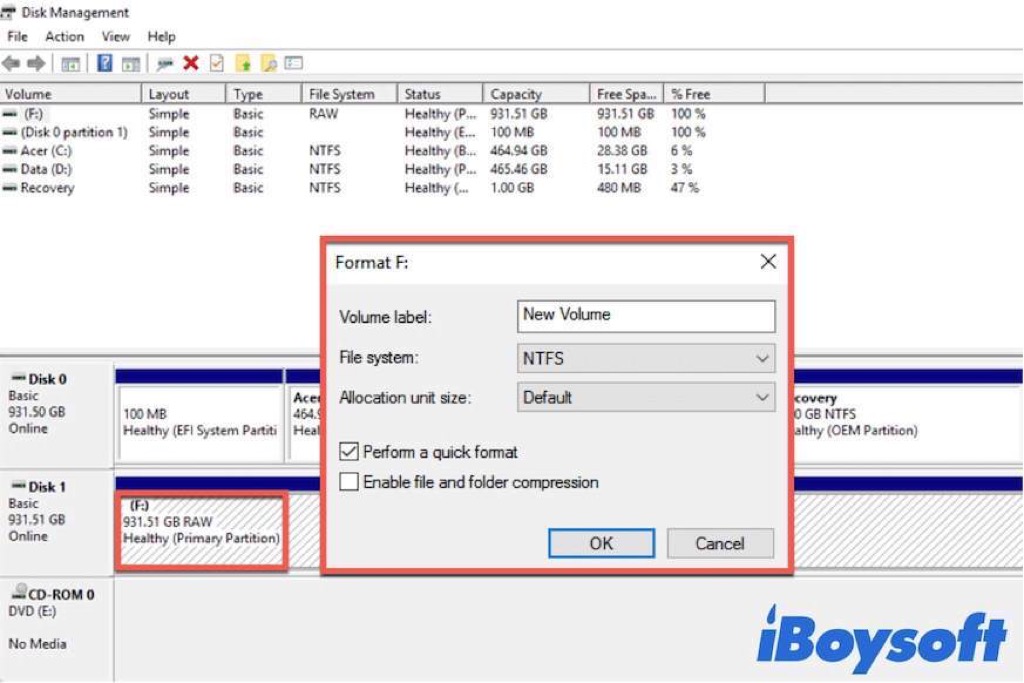
Convert RAW drive format using Diskpart
- Search for command prompt, right click and run as Administrator.
- Enter diskpart and press Enter.
- Type list volume and press Enter to list all partitions and drives.
- Type select Volume #(replace # with the disk number of your RAW disk) and press Enter.
- Now format the drive with FAT or NTFS file system, type 'format fs=ntfs' or and press Enter.
- Type exit and hit Enter.
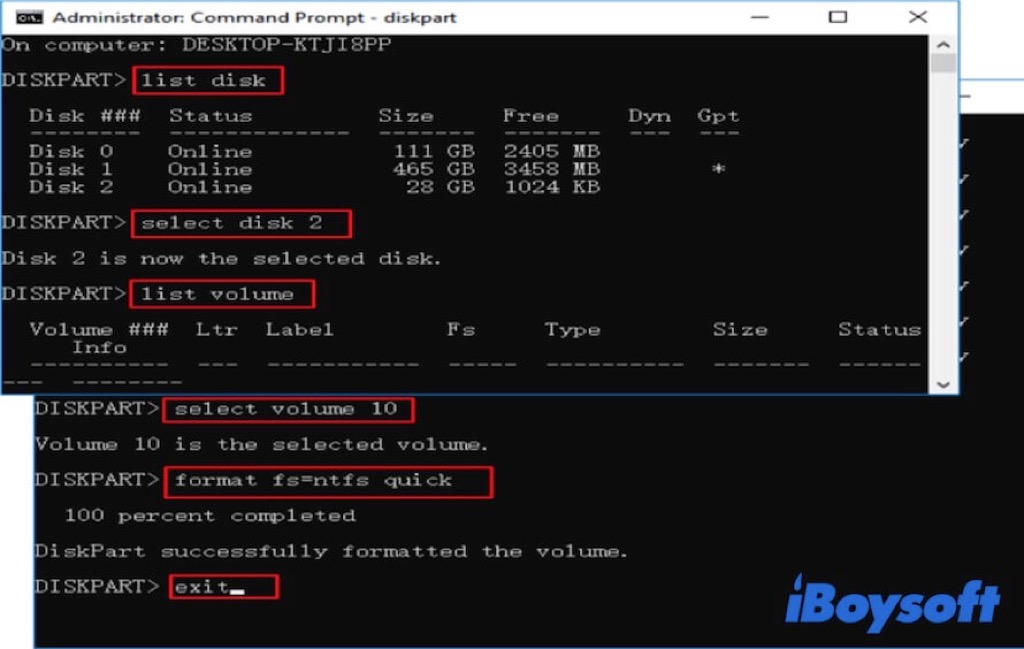
The RAW drive is readable again? Share this post to help more people!
To sum up
When you convert the format of the RAW drive in Command Prompt with the convert command, you will receive the error "Convert is not available for RAW drives" on the screen, because the convert command can only convert FAT32 to NTFS. Thus, you should try to repair the file system of the RAW drive in the first step, if it fails, recover data from it and then format the RAW drive to make it usable again.