You plug an external device into your computer, such as an external hard drive or USB flash drive, and try to access the files on it. Unexpectedly, you get the error message "You need to format the disk in drive before you can use it".
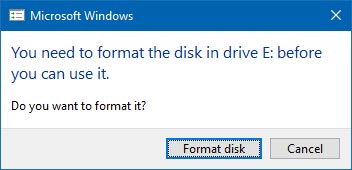
It indicates that the disk does not contain a recognized file system. Attention, please! Don't rush to format your disk as it requires. That will erase all your data.
Here, we offer you efficient solutions to fix this issue without formatting. Or if necessary, formatting the disk while keeping data remained.

6 Solutions to Fix the Windows Update Error 0x80070002
If you get the error code 0x8007002 when you download and install Windows update, you can read this post to get thorough solutions to fix it. Read more >>
Fix 'You Need to Format the Disk in Drive Before You Can Use It' Error
The causes of the error “You need to format the disk in drive” are uncertain. But in general, it may be caused by one of the followings:
- The file system of the disk is not compatible with Windows.
- A temporary bug that appears during the OS is recognizing your disk.
- The disk is attacked by a virus.
- The file system of the disk is corrupted.
- Your disk has bad sectors.
So, you can try the fixes below to troubleshoot this error.
Solution 1: Do the basic checks and fixes
It's suggested that you can do some basic checks or solutions before getting down to fix your disk format-related issues.
Here are what you can do as priorities:
Replug the drive to another USB port of your PC. That is to check if it is just due to the temporary bug of the port or operating system.
Plug the disk into a Mac machine. If the disk performs well on Mac, it indicates that the disk format is not compatible with Windows. You can move the files on the drive to your Mac and then reformat the disk for macOS-compatible.
Note: By default, Windows doesn't support APFS and HFS+. Only NTFS, exFAT, and FAT32/16 are read-write allowed on Windows.
Run your antivirus software to repair your computer. Rare but not never, some apps carry the virus that can attack your computer or lead to abnormal performance. After running the antivirus software, check if the error disappears or not.
Solution 2: Run CHKDSK in CMD to check and repair your disk
If none of the above measures work, the disk is probably corrupted. You can run CHKDSK in Command (CMD) to repair the disk.
CHKDSK in Windows helps scan the target disk and verify its file system integrity. If any logical file system errors are found, it will also attempt to fix them.
You can follow the steps below to run CHKDSK in Command to check your drive:
- Press the Windows key to open the Start Menu.
- Select Search and then type cmd.
- Right-click the Command Prompt in the search results and select Run as Administrator.
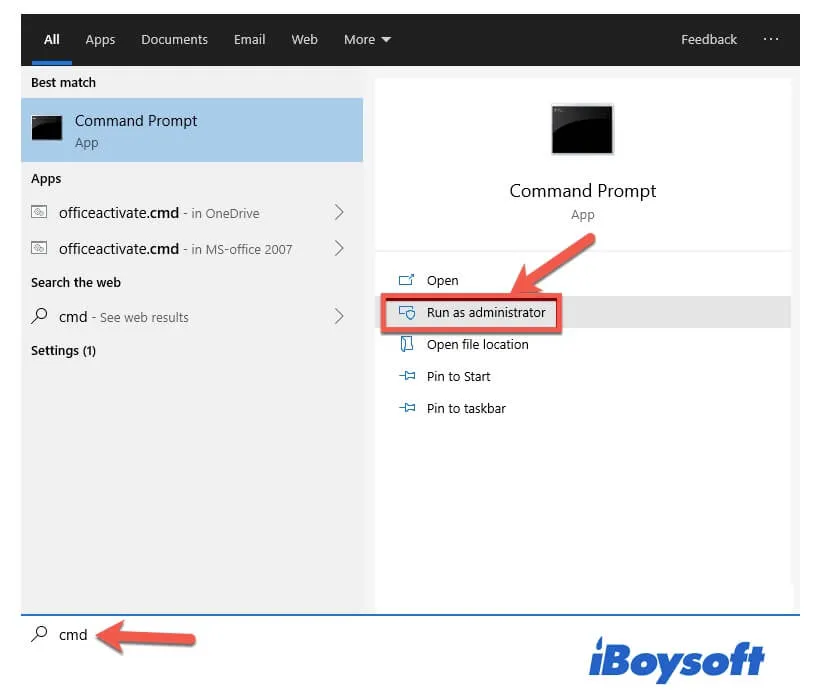
- Log in as an Administrator.
- Type the following command when Command Prompt opens and press Enter. Here you should replace the word “e” with your drive letter.chkdsk e: /f
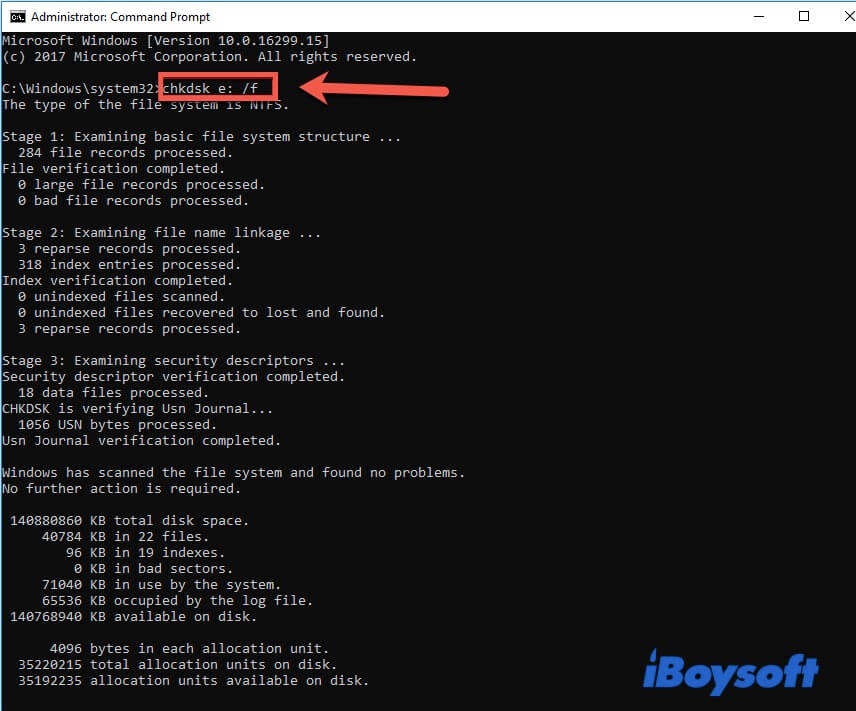
When CHKDSK finishes checking and repairing, close the CMD window. Then, replug your drive to check if it can work properly on your computer.
Solution 3: Recover files and format the disk
Sadly, CHKDSK still does not work to fix the error either. It indicates that your disk has serious issues. Or even worse, you see the error message "CHKDSK is not available for RAW drives" during running CHKDSK.
The RAW drive shows that the disk is formatted with an unknown file system or there's no file system at all.
In this situation, to fix the RAW drive, you need to format the drive before using it again. However, formatting a drive will erase all data on it. You need to recover data from the disk with data recovery software to avoid data loss.
Step 1: Recover data from your disk
iBoysoft Data Recovery is a professional and secure data recovery tool. It supports to recover lost data from RAW, formatted, unreadable, inaccessible external hard drives, USB drives, sd cards, memory cards, and more on Windows 10/8/7/XP and Windows Server 2019/2016/2012/2008/2003.
- Free download, install and launch iBoysoft Data Recovery for Windows on your computer.
- Select the RAW drive and click Next to start scanning for all lost files.
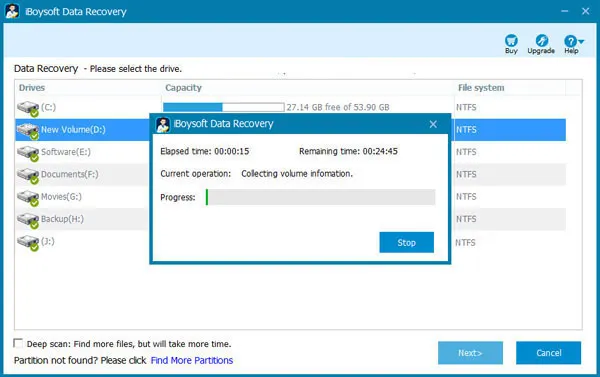
- Preview the searched data.
- Select the desired data and then click Recover to save it to your computer.
Step 2: Format the RAW or corrupted disk
After restoring your files from the RAW disk, now you can reformat the drive to make it accessible.
- Right-click This PC (Windows 10) or My Computer (Windows 8/7) and choose Disk Management.
- Right-click the RAW disk and select Format.
- Set the format information, including file system, allocation unit size, volume label, format options (Choose the default - Quick Format). You can convert RAW to NTFS or convert RAW to FAT32 according to your preference.
- Click Start and wait until the format process is done.
Now, you have a healthy disk again. You can move your recovered files to the drive.

Tutorial on How to Format WD Elements for Mac
Perhaps, you bought a WD Elements drive and failed to use it on Mac. Then you need to format the WD Elements for Mac to continuously use it. Read more >>
Final thoughts
When you run into the error "You need to format the disk in drive before you can use it", don't follow the pop-up suggestion immediately. You can try the fixes mentioned in this post. If they still can't fix the error, you can get down to recover files from the corrupted or RAW drive and then, format it.
Related posts:
• How to fix an external hard drive not accessible in Windows 10/8/7?
FAQs about 'You need to format the disk in drive before you can use it'
- Q1. What happens when you format a disk?
-
A
Formatting a disk is the process of making the disk for initial use. All the data on the disk will be removed, and the space is made for new data and file systems.
- Q2. Will formatting a drive erase it?
-
A
Outwardly, formatting a drive will erase all data on it. In fact, it only erases the address tables. With the help of data recovery tools like iBoysoft Data Recovery for Windows, you can retrieve the lost files from a formatted disk.
