If you are looking for a low-cost, high-capacity, and easy-to-use external hard drive to expand your Mac's storage or use it as a backup drive, WD Elements is an excellent buy.
But some Mac users may encounter problems when they want to use WD Elements on Mac, such as the external hard drive read only on Mac. Then, formatting WD Elements for Mac can solve this issue. Read on to know more.
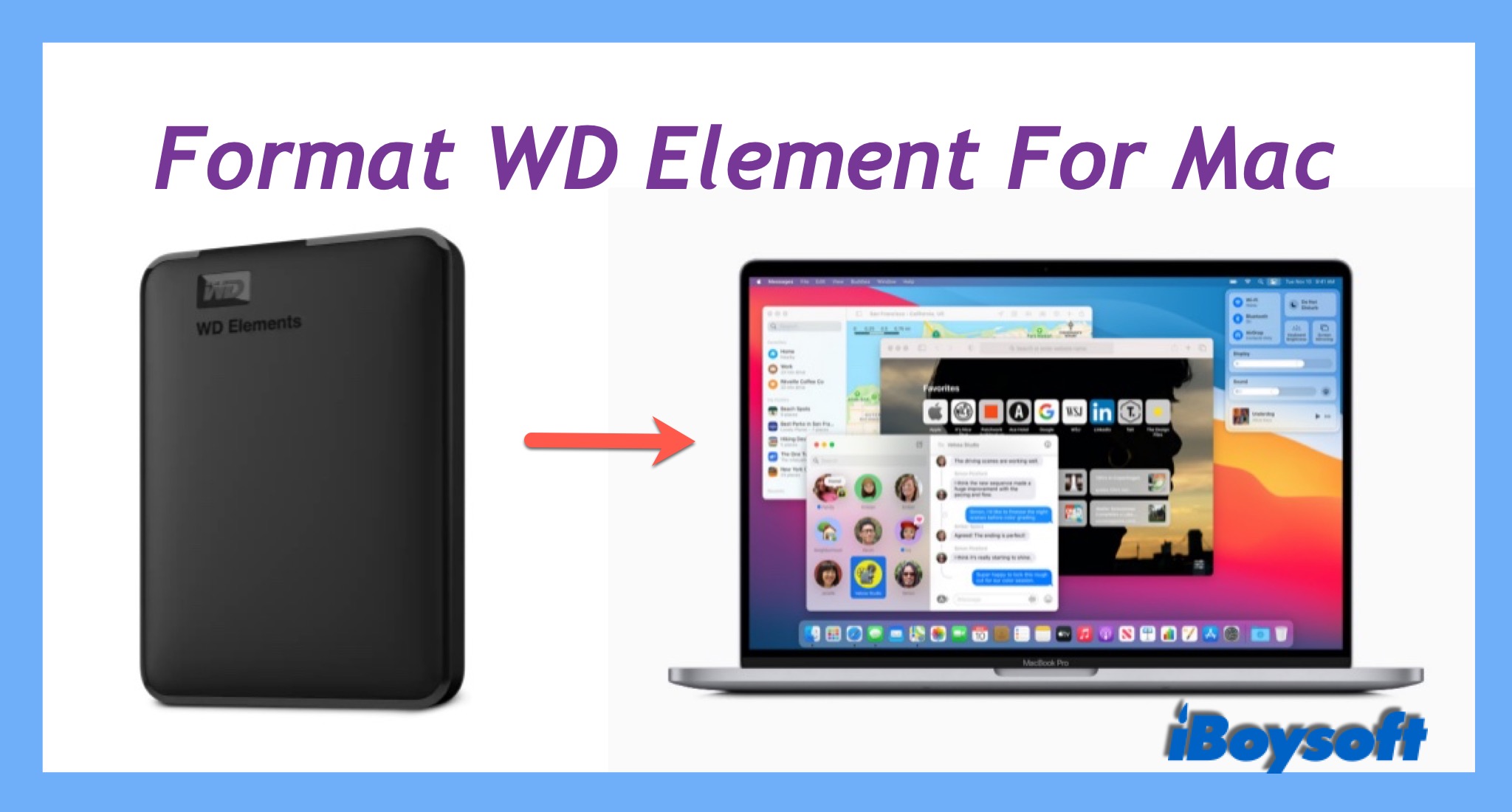
Can I use WD Elements on Mac?
Most average computer users are familiar with the operating system running on their devices but not the file system(as called format), the way computers organize data stored on media such as drives. They bought a WD Elements drive from the market but found that they failed to use it on the Mac.
If the same scenario also happens to you, the WD Elements is likely pre-formatted as NTFS, a file system applied for Windows PC. Some other hard drives such as Seagate, Samsung usually format the drives with NTFS when shipped out. However, such a format is not compatible with macOS.
Hence, the incompatibility between the files system and the operating system causes you can read NTFS on Mac but can not write to it. You can view your files by opening them but can't make any changes to those files nor create/save/move any files on the NTFS-formatted WD Elements on Mac. And it is impossible to share files between NTFS-formatted WD Elements and Mac.
Do I need to format WD Elements for Mac?
If you want to wipe the external hard drive on your Mac for storing other files, simply delete these files on it. If you want to remove the incompatibility to read and write to the WD Elements on your Mac, reformatting the WD Elements for Mac works. You can reformat the drive with a macOS-supported file system to use it on Mac without any limitations.
For WD Elements in use, reformatting will wipe all data stored on the drive. It is a disaster if you lose some important files. In terms of brand-new WD Elements, there is no such scruple, straightforward format as the drive for Mac.
Nevertheless, there is an alternative method to make the NTFS-formatted WD Elements write-support on Mac without formatting, that is, use the NTFS for Mac free or paid tools. iBoysoft NTFS for Mac is recommended, it supports the latest macOS Sequoia, can automatically mounts your NTFS drive in read-write mode, free download it to have a try!
Such a program can detect and mount the NTFS-formatted WD Elements on the Mac and give you full read-and-write access to the drive. This is the best choice for anyone who wants to share files between Mac and NTFS drives or use the drive on both macOS and Windows platforms.
Essential preparations before formatting
After you confirm that formatting the WD Elements is what you need, there are some preparations you should make to ensure the success of formatting the drive for Mac.
- Create a backup. Formatting will permanently delete all the data on the Drive. You can choose to back up the whole drive or just the important files to restore them after formatting.
- Check the connections. WD Elements drive is compatible with USB ports 2.0 and 3.0. If you don't know what the port on your Mac is, you can identify it on Apple.com with the Serial Number. Use an adapter if you find the Mac ports are incompatible with WD Elements.
- Get enough power. Make sure your Mac or Windows PC has enough power to complete the process. Insufficient power may corrupt the file system and fail to format the drive.
How to format WD Elements for Mac
With all the preparations done, it's time to format WD Elements for Mac. Following are step-by-step tutorials on how to format WD Elements for Mac on Mac and Windows PCs with their built-in tools. Choose the platform that suits your case.
Format WD Elements on Mac
Disk Utility is Apple's solution to manage all connected drives, external and internal, including the startup disk. It enables you to repair, restore, partition, unmount, and erase a drive. Here is how to use the Disk Utility to format WD Elements for Mac.
- 1. Connect the WD Elements with your Mac, it will automatically show on the Mac desktop. Click here when the external hard drive not showing up on Mac.
- 2. Open Launchpad → Other → Disk Utility, and click the Disk Utility.
- 3. Choose the WD Elements from the left list, and click Erase on the top.
- 4. Edit the disk name, and select a format and a scheme.
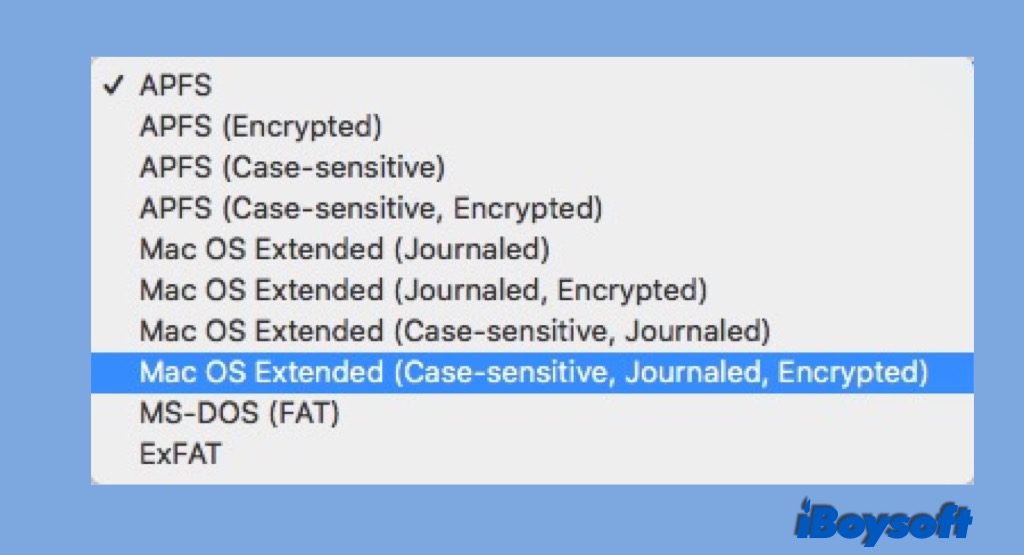
APFS and Mac OS Extended are only compatible with macOS, but not with Windows. FAT and exFAT file systems are applicable for both macOS and Windows.

APFS vs. Mac OS Extended, which one should you use?
There is a comparison between APFS and Mac OS Extended. Read this post to know the differences between the two file systems and choose the one that suits you best. Read more >>
GUID Partition Map is for all Mac with Intel chip and Apple silicon; Master Boot Record is for partitions that will be formatted as MS-DOS (FAT) or ExFAT; Apple Partition Map is compatible with old PowerPC-based Mac computers.
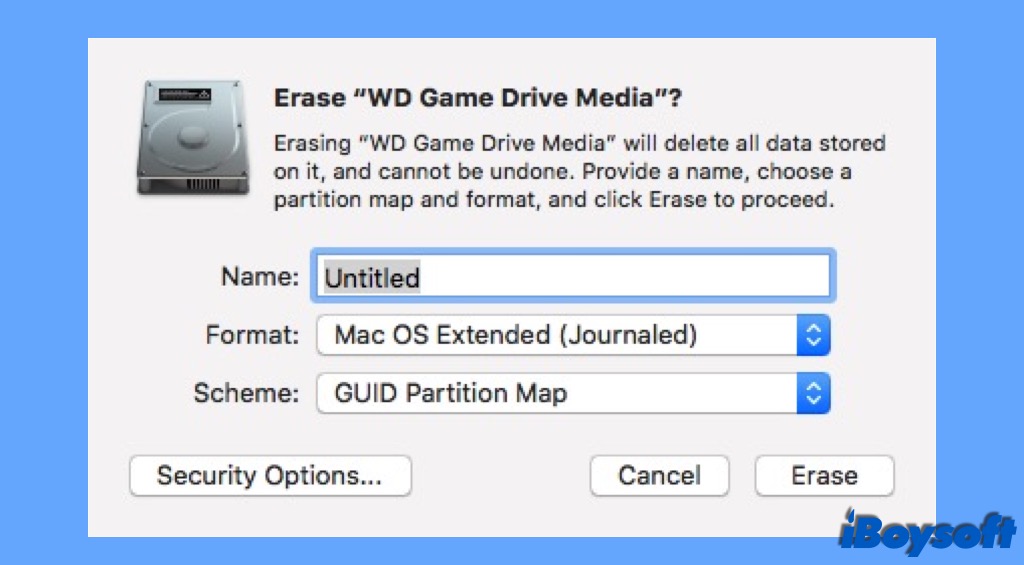
- 4. Click Erase to format your target disk.
- 5. Click Done to finish all the steps.
If you want to format other external hard drives for Mac such as WD Easystone, this tutorial is also helpful.
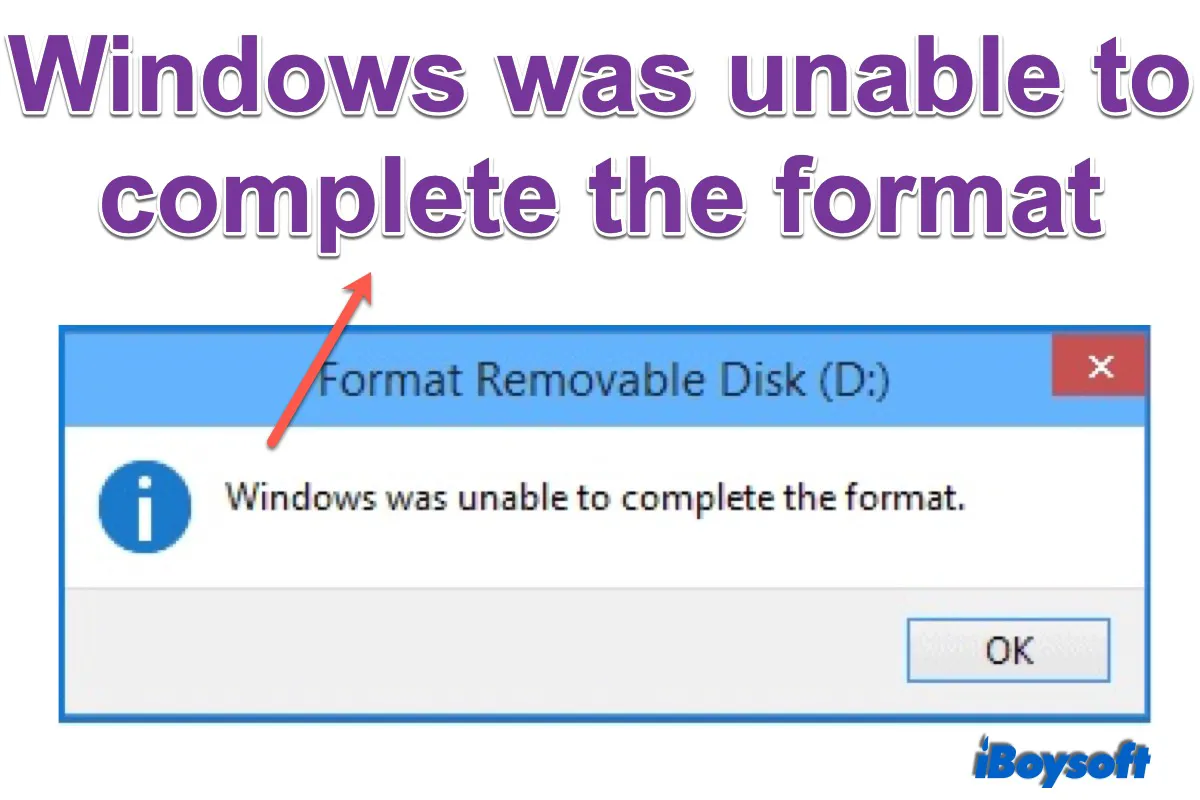
Windows Was Unable to Complete the Format, How to Fix
If you encounter the error that Windows was unable to complete the format, there are 6 solutions to fix the unable problem. Plus, it also guides you on how to recover data from formatted drives on Windows. Read more >>
Format WD Elements on Windows PC
Disk Management is Windows' built-in utility to manage all drives on your computer. The functions are similar to that of Disk Utility. Check the below steps to learn how to format WD Elements for Mac on Windows PC.
- 1. Connect your external hard drive to the Windows computer.
- 2. Press Windows Key + R, type diskmgmt. Msc, then tap the Enter key to open Disk Management.
- 3. Find WD Elements in Disk Management, right-click on it, and choose Format from the contextual menu.
- 4. Then set the disk information, including allocation unit size, volume label, and format. You should choose FAT or exFAT as the drive format for the WD Elements drive so that you can use it macOS.
- 5. Click OK to format the drive.
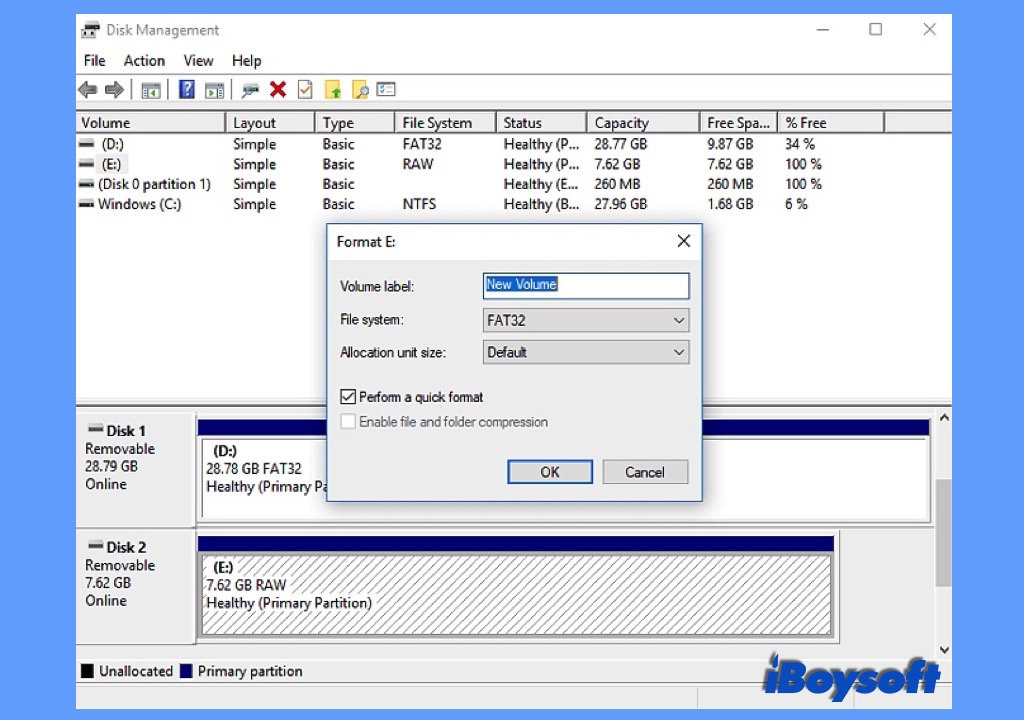
Conclusion
After reading this post, you know how to format WD Elements for Mac. For WD Elements formatted with an Apple-supported files system, you can freely read and write to the drive on Mac. Besides, an NTFS for Mac app can also make macOS support NTFS writing without formatting.
Read Also:
