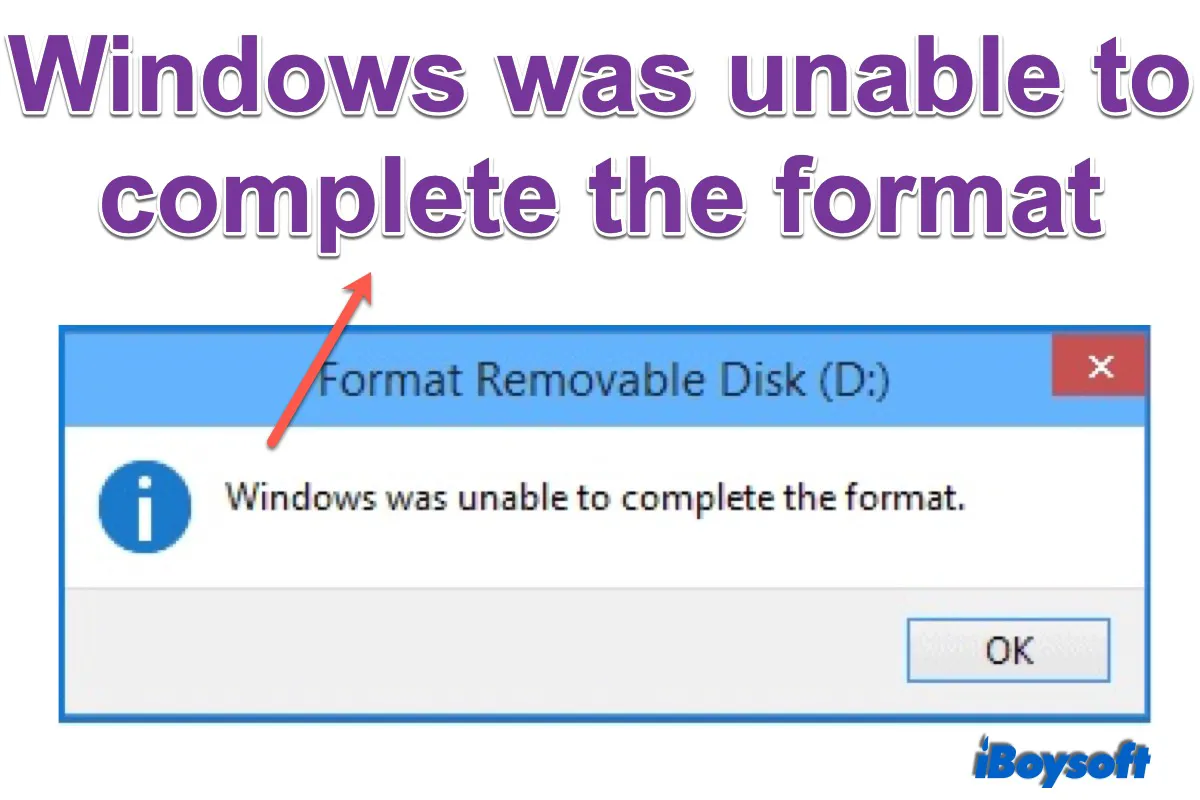Perhaps you want to format the SD card to release storage space, format the USB flash drive with a different file system, etc. But unexpectedly, you encounter a message that says Windows was unable to complete the format on the screen. Then you cannot format the external hard drive on Windows. However, it is not a big deal that you can not fix. You can find the solutions in this post, just keep reading.
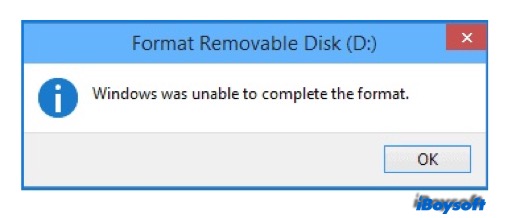
Why the Windows was unable to complete the format
Generally, you can quickly finish formatting an internal or external hard drive within a few clicks in File Explorer. But if the dialogue that Windows was unable to complete the format the disk appears, it indicates there are some errors that hinder the process. There could be a variety of reasons behind this error. Here we conclude the most common causes:
- File system errors. If there is a RAW file system or an incompatible one, Windows will fail to directly format it in File Explorer.
- Bad sectors. Bad quality, excessive defragmentation, or falsely unplugging the USB drive may cause bad sectors. In case there exists a number of bad sectors on the USB or SD card, it will also block you from formatting the disk. Read to know how to repair bad sectors.
- Virus attack or malware infection. Viruses and malware usually rewrite the files stored on the drive and make the drive function abnormally. it may cause the Windows to fail to format the drive.
- Write protection enabled. To avoid data loss, you may have locked or write-protected the hard drive. If so, you are not able to format the drive directly.
- Empty drive. Formatting can only be performed based on partitions. If there is no content in the drive, Windows can not format it.
- Physical damages. When a storage device such as a USB, SD card, HDD, etc. is physically damaged, you can't do anything to it. It makes the USB drive not accessible Windows 10.
How to fix when Windows was unable to complete the format
According to different causes, we provide different methods to get out of the error Windows was unable to complete the format. You can try the following solutions one by one to fix the problem and successfully format the USB or SD card on Windows 10/11.
Solution 1. Check and repair disk errors
If the file system is corrupted or there accumulates a bit few soft bad sectors on the removable disk, it may result in failing to use the formatting function on Windows. Therefore, running the CHKDSK command to check and repair such disk errors can help.
- Connected the USB/SD card to the PC.
- Type cmd in Search Box and the Command Prompt will pop up.
- Right-click the Command Prompt and select Run as administrator.
- Enter the following command, replace the * with the letter of your drive.chkdsk *: /r
- Waiting for the chkdsk stages to finish.
- Reboot your Windows computer to try to format the disk.
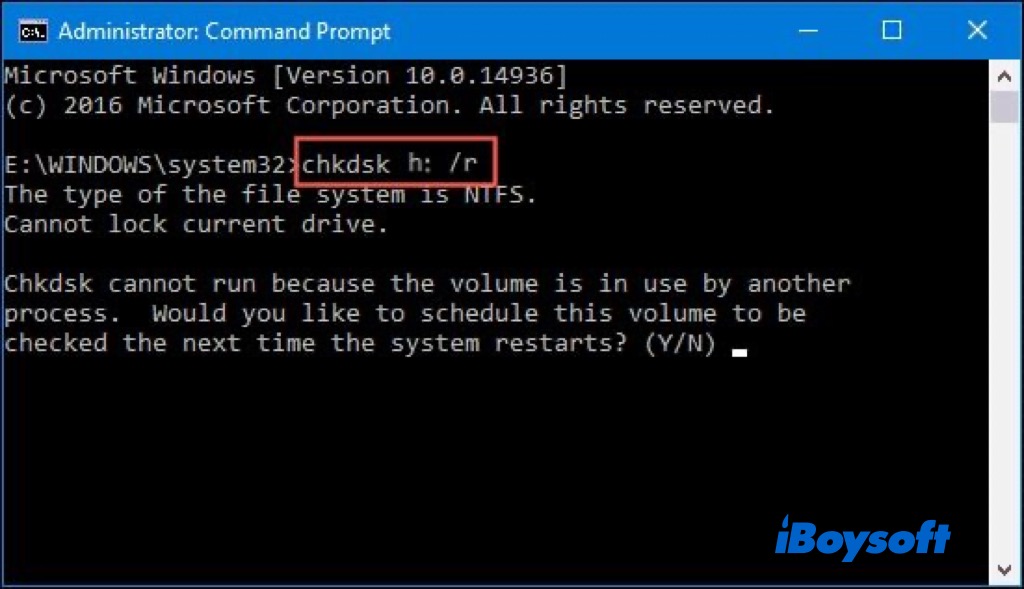
Solution 2. Remove write protection
A write-protected hard drive is read-only, you can not write to or formats such as an SD card or USB, and just receive messages such as "Windows cannot format this drive," "The disk is write-protected," etc., on your Windows PC. Therefore, it needs to remove SD card write protection in the first step, then you can continue to format the SD card.
Solution 3. Scan Viruses and malware
Perhaps it is the virus or malware on the drive that makes the Windows computer unable to format the drive. When the drive is connected to the Windows PC, you can scan the computer with Windows 10's Defender application to clear the infection and remove the dangerous malware.
- Plug the affected SD card/USB into your computer.
- Open settings from the start menu, and click on Update & Security.
- Choose Windows Security from the left menu, then select Open Windows Security.
- Click Virus & threat protection > Scan options > Custom Scan, then click on the Scan Now button.
- Choose the target drive from the left pane, and click on the Select Folder button to begin the scan.
- Follow the onscreen during the process and remove malicious files if found.
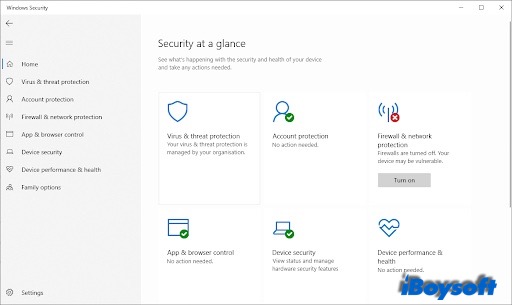
In addition to the built-in tool, you can also try some third-party antivirus software such as Kaspersky Anti-Virus and Bitdefender Antivirus Plus to remove the Windows was unable to complete the format on the drive.
Solution 4. Create partitions on the empty drive
Without any partitions on the drive, Windows cannot perform formatting on the drive. An empty drive is usually shown as unallocated space in the Disk Management. Thus, you can try to create partitions on the empty drive before you proceed to format it.
- Press Windows Key + R, type diskmgmt. msc and press Enter to launch Disk Management.
- Initialize the hard drive if asked.
- Right-click on the unallocated hard drive and select the New Simply Value option.
- Specify a volume size and assign a drive letter or path for it.
- Click Next to continue to format the new partition.
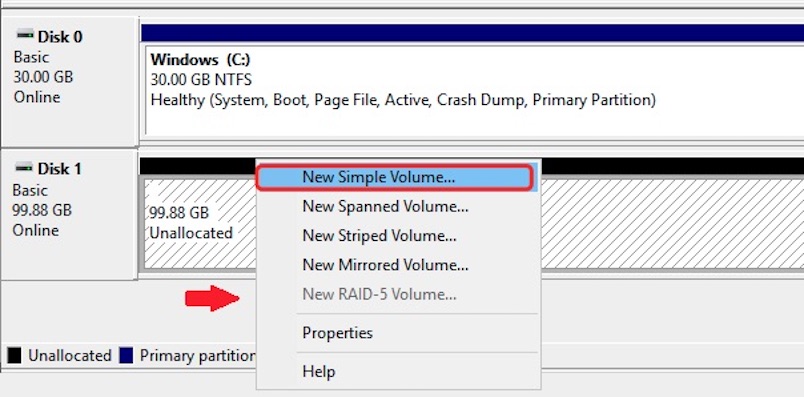
Solution 5. Format the drive via Disk Management
In the event you fail to format the drive in the File Explorer, you can try to complete the format in Disk Management, where you can perform multiple disk tasks including formatting a drive. This methods also apply to fix the RAW drive.
- Right-click My Computer (or This Computer) on the desktop, and click Manage.
- Choose Disk Management and select your SD card and right-click it.
- Select Format... and choose a file system on the pop-up Format window.
- Check Perform a quick format and click OK, and then wait for the SD card to be formatted.
Solution 6. Format the drive using Diskpart command
Still fail to format the drive on Windows? You can try Diskpart to complete the format. It needs to enter certain commands to perform operations. Here's how:
- Right-click on the Windows icon, type command prompt in Search.
- Right-click on Command Prompt and select Run as administrator.
- Type diskpart in Command Prompt and press Enter.
- Type the below command lines one by one and press Enter each time.list diskselect disk x (Replace x with your disk number)list volumeselect volume x (Replace x with the volume number of the drive that you want to format)format fs=ntfs quick (Replace NTFS with FAT32, exFAT, or other file systems)assign letter x: (Replace x with the drive letter you want
- Type exit and press Enter to quit the program.
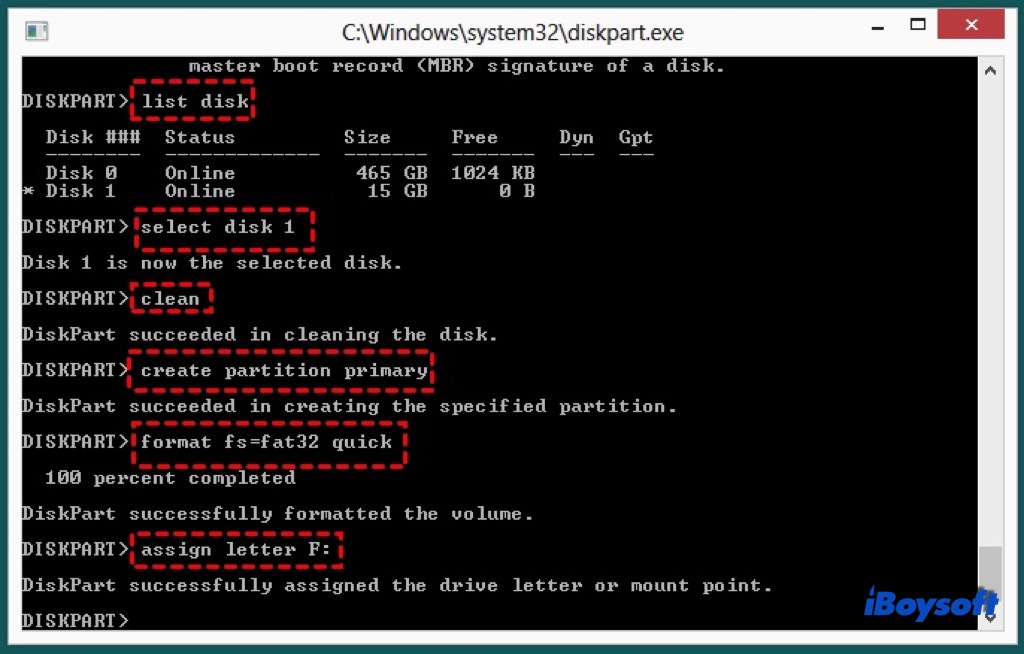
Need to recover files from formatted drive
Mistakenly formatting a USB, SSD, or HDD? Formatting a drive will erase all the files stored on it. If you accidentally perform formatting on an external hard drive, you can try to recover data from it using iBoysoft Data Recovery, a professional and reliable data recovery software. Only a few clicks are needed.
- Download and install iBoysoft Data Recovery on Windows.
- Run iBoysoft Data Recovery and select a recovery module.
- Select the formatted drive and click Next to start a quick scan.

- Preview the scanning result and recover the files you want.
Conclusion
We hope that you have removed the error message that Windows was unable to complete the format and have successfully formatted your USB or SD card on Windows after applying the solutions described above. If the drive is physically damaged, you can seek help from a local repair or consider a replacement.