USB flash drive, a common storage device, is used widely in our lives. It is small and easy to carry with a large capacity and reliable performance. With it, you can not only store various files but also easily transfer files between two computers and laptops.
What if an error notification says your disk is not accessible after you inserted a USB into your computer? Relax! It is the most common issue that most computer users have ever encountered. There are proven methods to fix it.
| Workable Methods for USB Drive Not Accessible | Specific Methods |
| Case1. USB drive displays in File Explorer when it is not accessible | 1. Modify the Ownership of the inaccessible USB drive 2. Add an Authenticated User to the inaccessible USB drive 3. Check the USB drive error 4. Reformat the USB (Recover important data with iBoysoft Data Recovery before reformatting the USB) |
| Case2. USB drive displays in Disk Management when is not accessible | 1. Rename the USB flash drive 2. Create partitions on the USB drive |
| Case 3. The USB drive doesn't show up in File Explorer and Disk Management | Update the disk driver |
What does USB is not accessible mean
If a USB flash drive is not accessible on Windows 11/10, it means you cannot open it or read and write files as usual. When a "USB is not accessible" error displays, it is usually accompanied by the following messages on your computer:
- Access is denied.
- You need to format the disk in drive xx before you can use it.
- The volume does not contain a recognized file system.
- You don't currently have permission to access this folder.
- The request could not be performed because of an I/O Device Error.
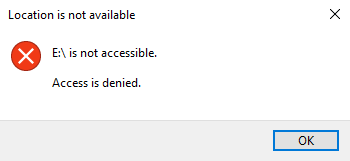
How to fix the USB is not accessible on Windows 11/10
In the first place, you can perform some basic checks to troubleshoot. You can check the USB port by inserting the USB into another port on the same computer or another computer. If you use a USB hub, check if enough power to connect a USB device to the computer.
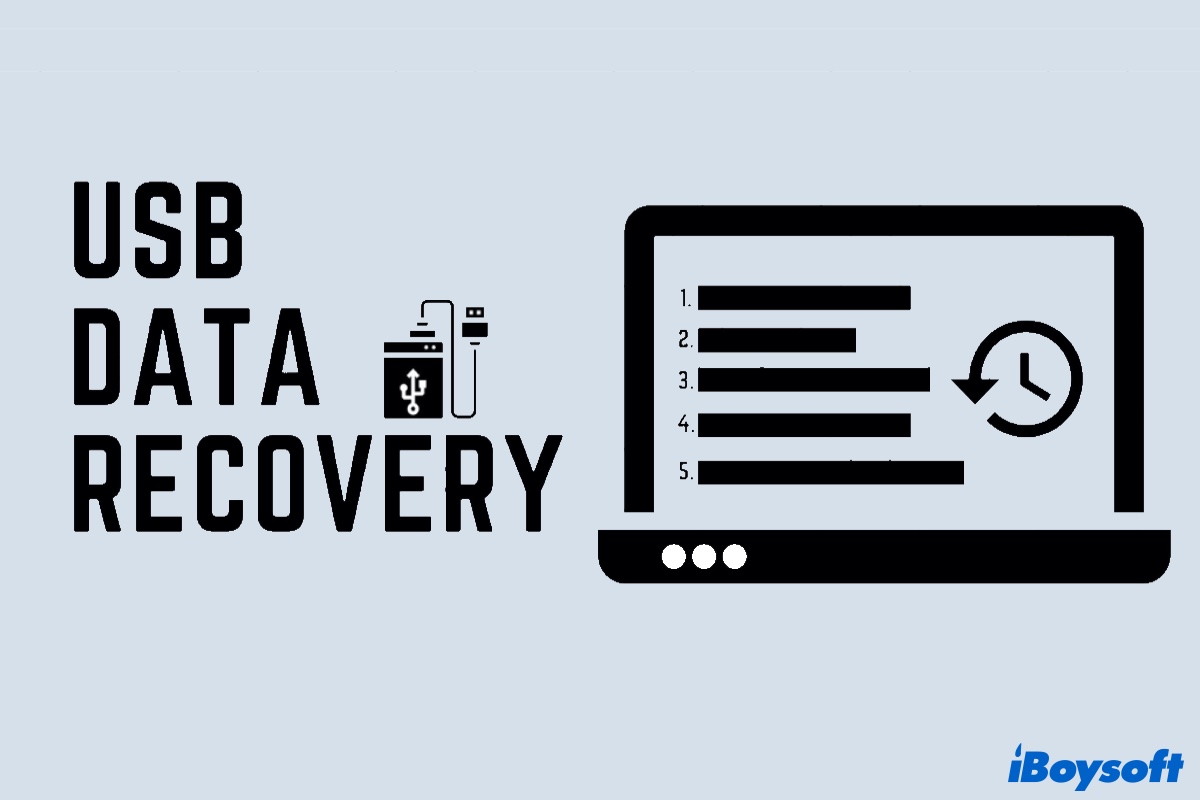
USB flash drive data recovery: Recover lost data from USB flash drive
To avoid your important data loss when the USB is not accessible, learn how to recover data with professional data recovery software before taking further remedies. Read more >>
Case1. USB drive displays in File Explorer when it is not accessible
If the USB drive shows up in File Explorer but is not accessible, the problems may relate to authority, drive name, bad sectors, and incompatible file systems. Try the following methods to fix the inaccessible USB.

Modify the Ownership of the inaccessible USB drive
- 1. Right-click on the inaccessible USB drive and choose Properties.
- 2. Select the Security Tab.
- 3. Under Group or usernames, choose your account name to check if you have permission to access the USB drive.
- 4. Select the files you want to get back and then click Recover.
If you don't have permission to access the USB drive, go to the next method.
Add an Authenticated User to the inaccessible USB drive
Besides, you can also add an authenticated user to gain access to the USB files.
- 1. Right-click on the inaccessible USB drive and choose Properties.
- 2. Select the Security Tab.
- 3. Click on Edit. The Permissions box will appear.
- 4. Click on the Add button to continue.
- 5. Add a new user named Authenticated User and click on OK.
- 6. Tick the Allow box after the Full control option.
- 7. Click on Apply, then OK.
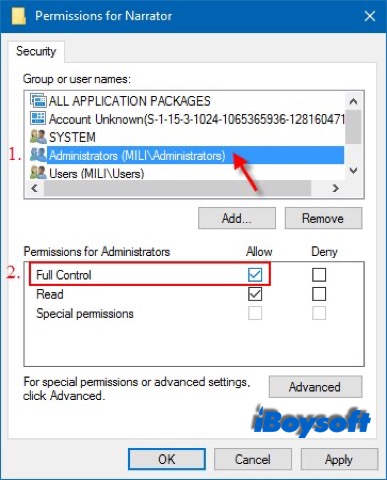
Check the USB drive error
As mentioned above, bad sectors can also make a USB flash drive inaccessible. Running chkdsk command on Windows can check and repair bad sectors on a drive.
Option 1: Go to Properties > Tools > Check Now.
Option 2: Run chkdsk /r.
- 1. Type cmd into the search box from the Start menu and press Enter.
- 2. Enter chkdsk /r *: in the pop-up window and press Enter. For example, if the inaccessible USB drive is disk G, enter chkdsk /r g:
- 3. After that, it will pop up a window, check Scan for and attempt recovery of bad sectors. Click Start to complete these operations.
- 4. Wait for the system to automatically repair it.
- 5. Reboot your Windows 10 computer and try to access the USB drive.
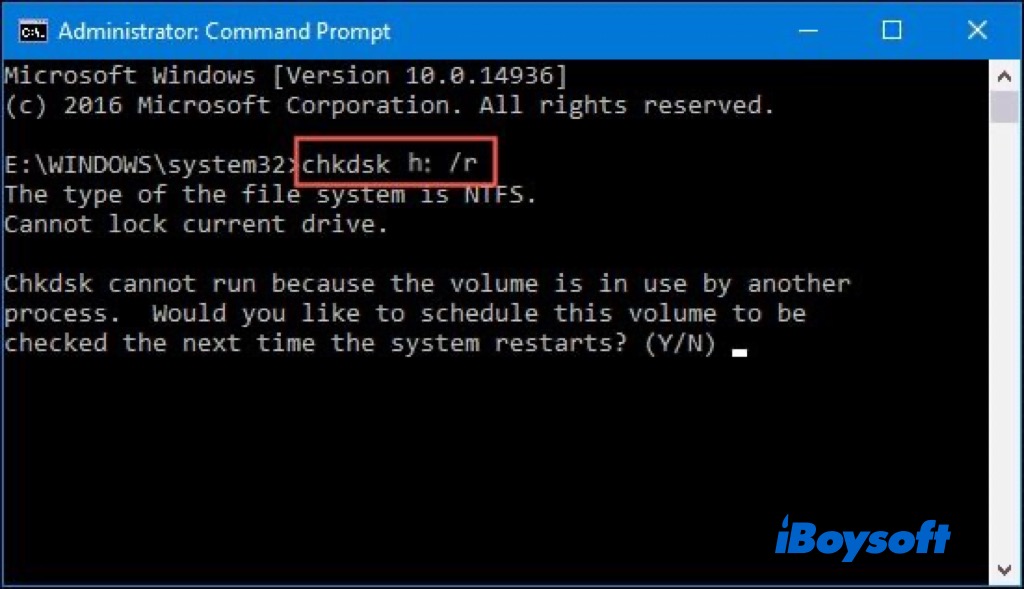

How to Fix Hard Drive Issues with CHKDSK (For Beginners)
If it prompts Chkdsk Access Denied, Chkdsk cannot run on a write-protected volume, etc. when running chkdsk, reading more to troubleshoot. Read more >>
Reformat the USB
If the file system of the USB is incompatible with the operating system, you cannot open the disk on Windows 10. You will be suggested to format the USB to a compatible file system. On Windows 11/10, you can format external hard drive like a USB with Disk Management and Diskpart.
However, formatting will erase all the data from the USB. So you should try professional data recovery software, like iBoysoft Data Recovery for Windows, to rescue the files on the USB flash drive as much as possible.
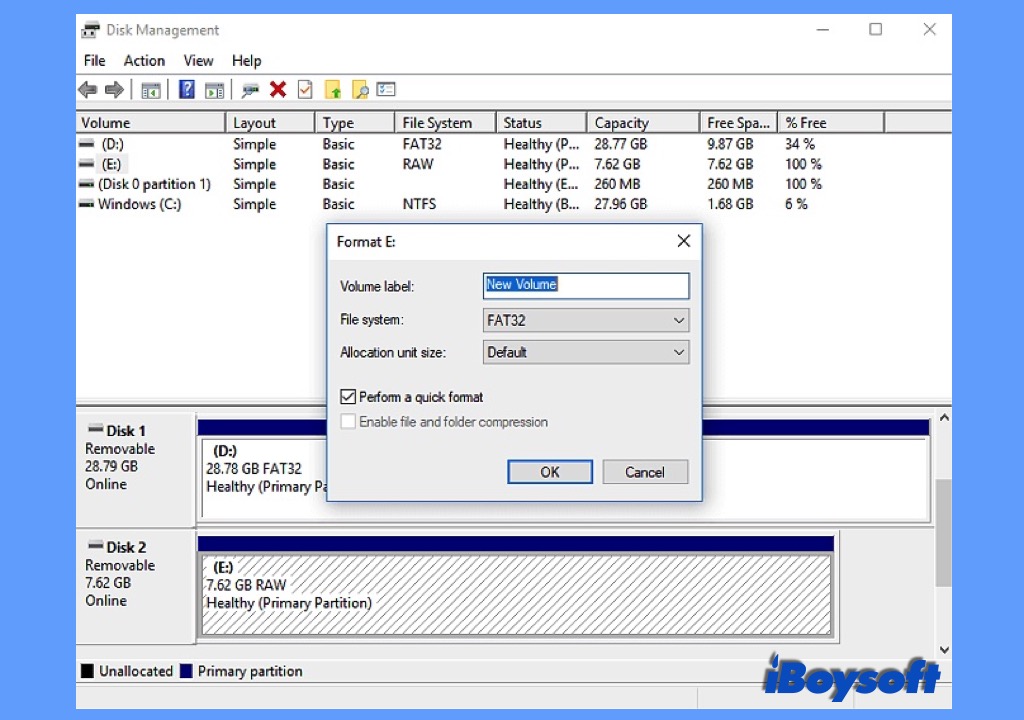
Case2. USB drive displays in Disk Management when it is not accessible
When you cannot find the USB drive in File Explorer, you can check whether it displays in Disk Management. To open Disk Management, click Start and type diskmgmt.msc in the search bar, and hit ENTER. If the USB shows up there, then it indicates that the drive got corrupted or there is an error in the disk.
Rename the USB flash drive
If an improper name is on the USB or it shares the same name as another drive on the computer, it will also make the USB inaccessible. So, try to rename the USB flash drive to see whether you can access the USB normally.
- 1. Press Windows + R simultaneously, input diskmgmt.msc, and hit Enter to open Disk Management.
- 2. Locate the USB disk partition, right-click it, and choose Change Drive Letter and Path...
- 3. In the pop-up window, click Change and assign a new drive letter to the partition.
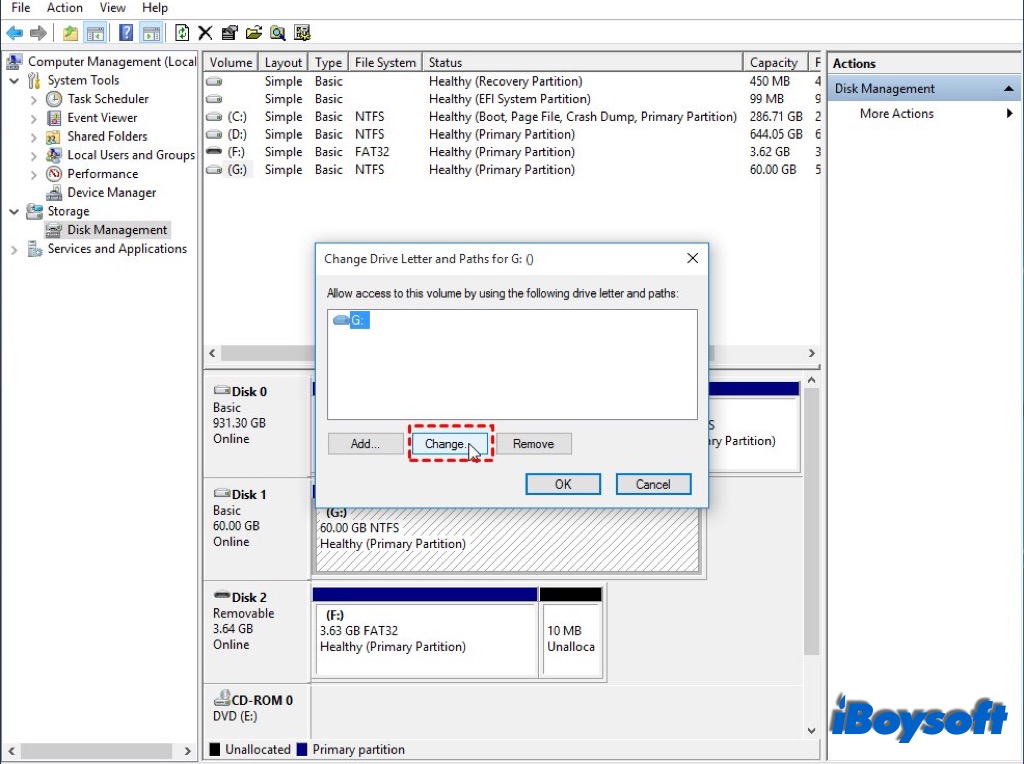
Create partitions on the USB drive
If there is no partition on the USB drive, it will display in Disk Management rather than File Explorer. It will show as unallocated space. Then, using Disk Management to create new partitions on the USB can solve the inaccessible issue.
- 1. Right-click on the external hard drive (often marked Unallocated space) and select the New Simple Value option.
- 2. Click Next and follow the wizard to specify the volume size, assign the drive letter, and choose the File System you want.
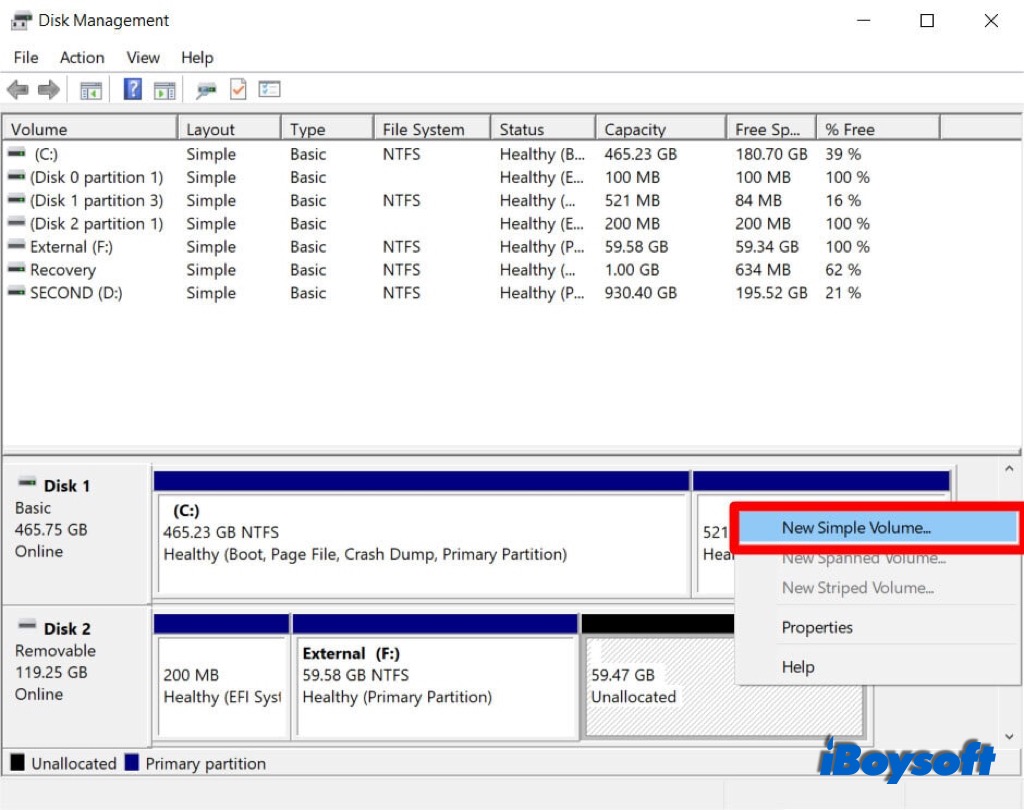
Case 3. The USB drive doesn't show up in File Explorer or Disk Management
Unluckily, you may fail to find the USB in File Explorer or Disk Management. In this way, try to update the disk driver, and see whether it works.
To update the disk driver:
- 1. Right-click on Start, and click Device Manager.
- 2. Expand the Disk driver and locate the USB that cannot be found in Disk Management.
- 3. Right-click on the disk and select Update Driver Software from the context menu.
- 4. Select Search automatically for updated driver software.
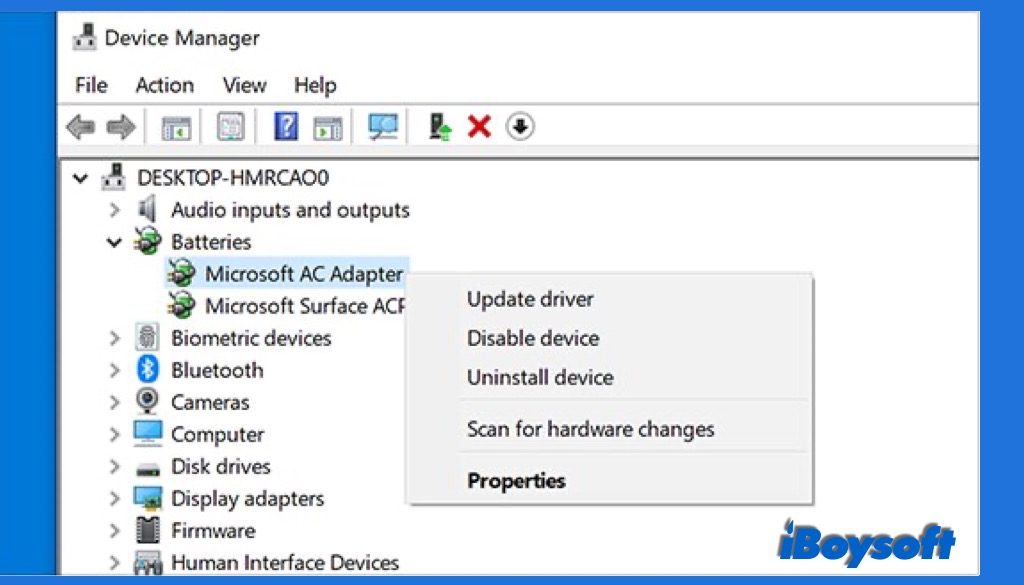
Hopefully, you can fix the USB drive not accessible on Windows 11/10 error and access files seamlessly through the methods. If it still fails, this inaccessible USB drive may be physically damaged, and you should send it to a local repair service.
Why a USB drive is not accessible on Windows 11/10
You can take a look at the possible reasons why a USB drive becomes inaccessible on Windows 11/10/8/7 or earlier Windows operating systems.
- The file system is corrupted.
- The disk driver is outdated.
- A brand-new USB drive hasn't been partitioned.
- A USB drive is ejected or unplugged improperly.
- The USB does not have a drive letter or share a common drive letter with another partition.
- The current file system is not compatible with Windows 11/10/8/7.
- Virus infection or malware attacks.
- Physical damage to the USB drive.
See also:
- 6 Solutions to Fix the Windows Update Error 0x80070002
- [Fixed]The system cannot find the file specified on Windows 10/8/7
- Updated for 2022: Recover Deleted Files on Windows PC Easily
FAQs about USB drive not accessible on Windows
- QWhy can't Windows access my USB drive?
-
A
There are various reasons for inaccessible USB drives on Windows computers, including corrupted file system, outdated disk driver, unpartitioned USB drive, incompatible file system of the USB drive, etc.
- QHow do I fix my USB drive is not accessible?
-
A
You should identify the situation of the inaccessible drive on your Windows 10/11 so that you can apply the correct solutions: USB drive displays in File Explorer when is not accessible, USB drive displays in Disk Management when is not accessible, and the USB drive doesn't show up in File Explorer and Disk Management. Then find the corresponding solutions for each scenario in this post.
- QHow to recover data from inaccessible USB drive?
-
A
When the USB drive is not accessible, you can not read and write data to it. If you want to recover data, you can try iBoysoft Data Recovery for Windows, as long as it successfully detects the inaccessible USB drive, you can scan for lost and deleted data on it, filer and preview the scanned results, and save wanted files to a different location.
