An update of the Windows operating system usually adds new features, fixes the bugs of the previous version, improves the performance, and so forth. But what if Windows gets an error code 0x80070002 when it searches for new updates? Don't worry, it is one of the common error codes in Windows and can be easily fixed with the solutions in this post. Just read on.
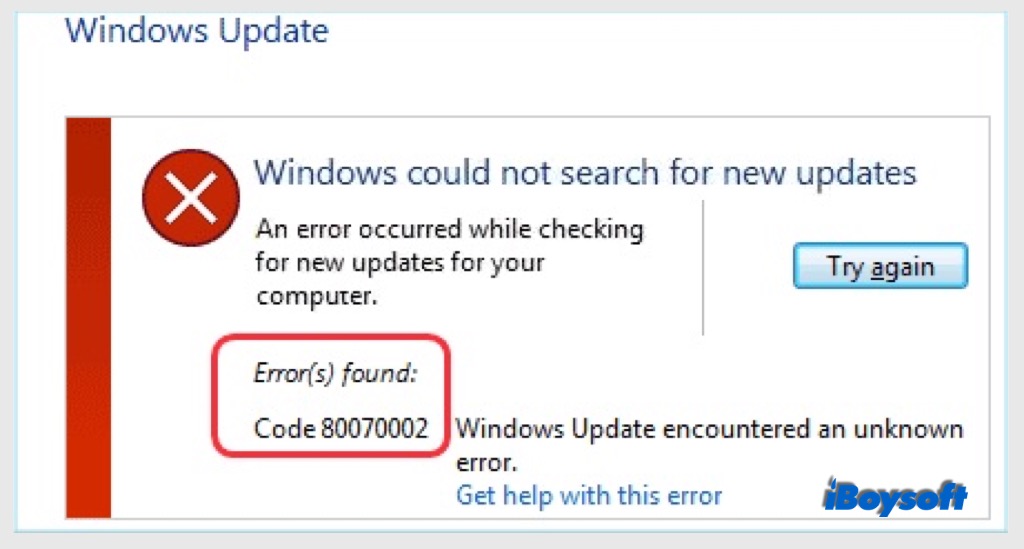
What does error code 0x80070002 mean?
Unexpectedly, a dialogue pops up on the screen after you click the Check for updates button, saying that:
"Windows could not search for new updates. An error occurred while checking for new updates for your computer. Error(s) found: Code 80070002 Windows Update encountered an unknown problem."
Such a message means that you can not complete the update possibly due to the missing or deleted important system files on your Windows PC, or a data mismatch between the Windows Update database on the computer and the database instructions in the update.
For different versions of the Windows operating system, you may encounter such an error with different numerical codes like 0x80070002, 0x80070003, 80070002, and 8007003. All of them indicate the same Windows update problem. Besides, this kind of error code may come up when you install applications and restart the Windows PC.
How to fix error code 0x80070002 in Windows
This error code may result from manual deletion of important system files, application of incorrect settings, infection of viruses and malware, etc. Whatever the reason is, you can apply the following proven solutions to troubleshoot this update error, including:
1. Check the date and time settings
It seems ridiculous to fix update error code 0x80070002 with the settings of date and time. It indeed is the quick fix when such an update problem befalls you. If the date and time don't synchronize with the Internet time server, it will give rise to the Windows update error. So check it in the first place if the update error pops up.
- Tap the Date and Time at the bottom-right corner of the screen, then click Change date and time settings.
- Choose Change date and time to make sure that the date and time are correct on your Windows, then click OK.
- Click Change time zone to make sure that the time zone is correct, then click OK.
- Click Internet Time at the top, then click Change Settings.
- Check the box next to Synchronize with an Internet time server and click Update now, then click OK.
- Restart the Windows and try to update again.
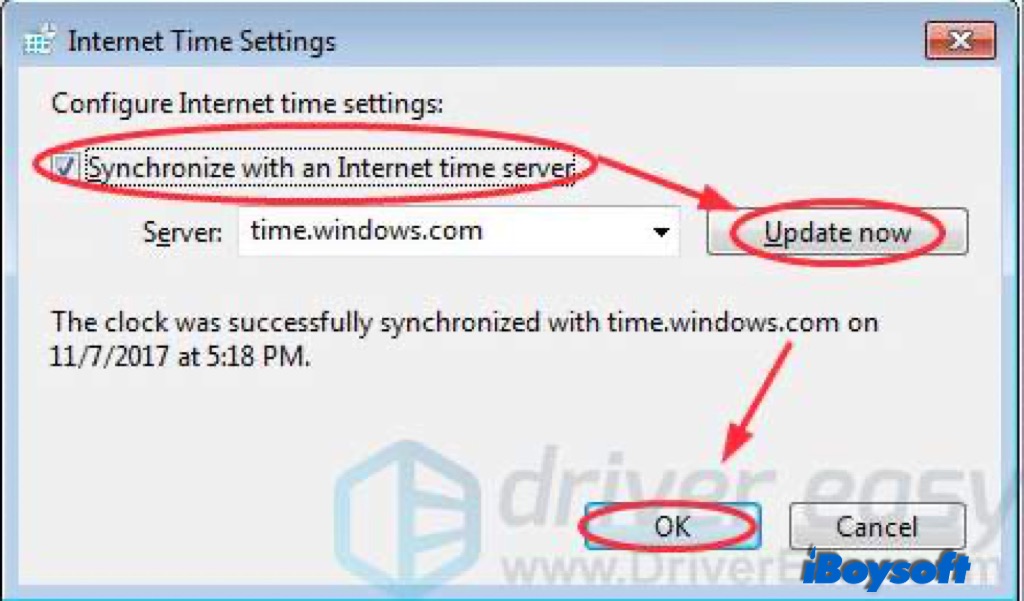
2. Rename or delete the SoftwareDistribution folder
The SoftwareDistribution folder is used to temporarily store files that may be required to install Windows Update on your computer. In case the update files are corrupted, you need to rename or delete the SoftwareDistribution folder to prevent the Windows update from using the wrong files so that it can download and unpack the respective update from scratch.
- Click Start > Control Panel. Type Administrative Tools in the search box and press Enter.
- Find and double-click Service, and enter the administrator password if asked. Search for the Windows Update service on the list, right-click it and select Stop. On Windows XP, right-click Automatic Updates and select Stop.
- Click My Computer and open the C drive where the operating system is installed.
- Open the Windows folder, then rename the SoftwareDistribution folder, or delete the contents of this directory.
- Back to Windows Update Service in Control Panel, right-click it, and click Start to enable it.
- Restart the Windows Update Service, and click on Check for updates to see whether it works.
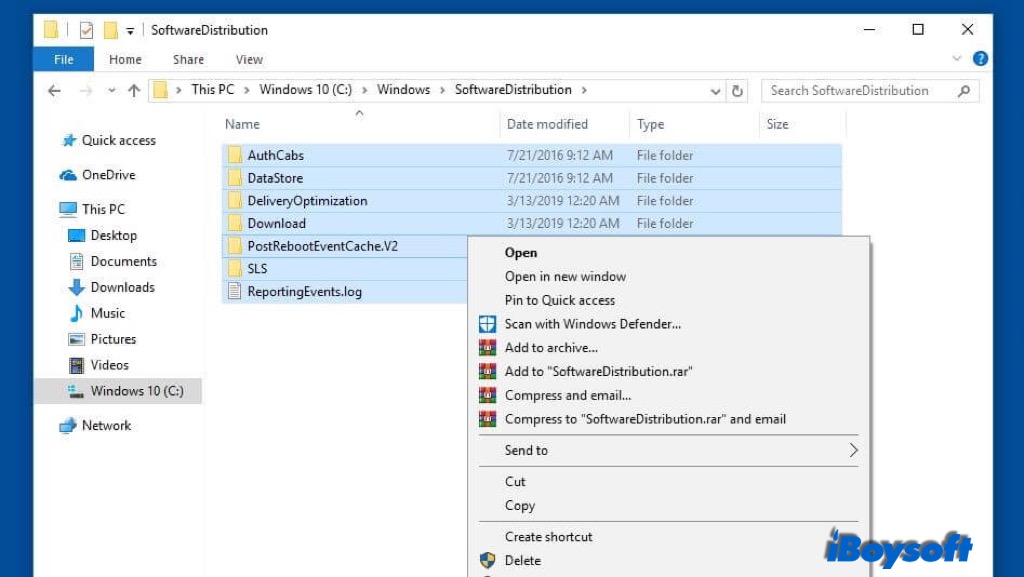
3. Run Systand em File Checker
System files are those files that Windows depends upon to operate properly. The corruption of any system file can cause Windows Update to fail. Therefore, you need to check whether there are broken system files and fix them by running the System File Checker tool.
- Open the Start menu and type cmd into the search bar.
- Right-click Command Prompt and choose Run as administrator.
- Enter the commands: sfc /scannow to start the SFC.
- Wait for this process to complete and repair the corrupted files.
- Delete the damaged files that couldn't be repaired, located in the directory Windows/Logs/CBS.
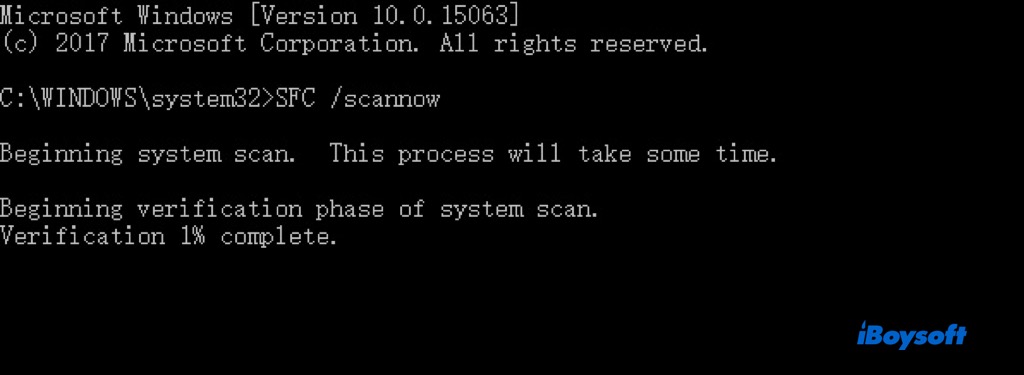
4. Check and repair file system errors
File System Errors are essentially disk-related errors like corrupt files, bad sectors, disk integrity corruption, etc. If there are errors on your startup disk where the operating system is installed, it may also fail the Windows update and report the error code 0x80070002. And Windows features a utility called CHKDSK to check and repair file system errors.
- Type cmd in Search Box and the Command Prompt will pop up. Then, right-click it and select Run as administrator.
- Enter chkdsk *: /r in the pop-up window and press Enter. For example, if the inaccessible USB drive is disk H, enter chkdsk h: /r
- Waiting for the chkdsk stages to finish.
- Reboot your Windows computer and try to update OS again.
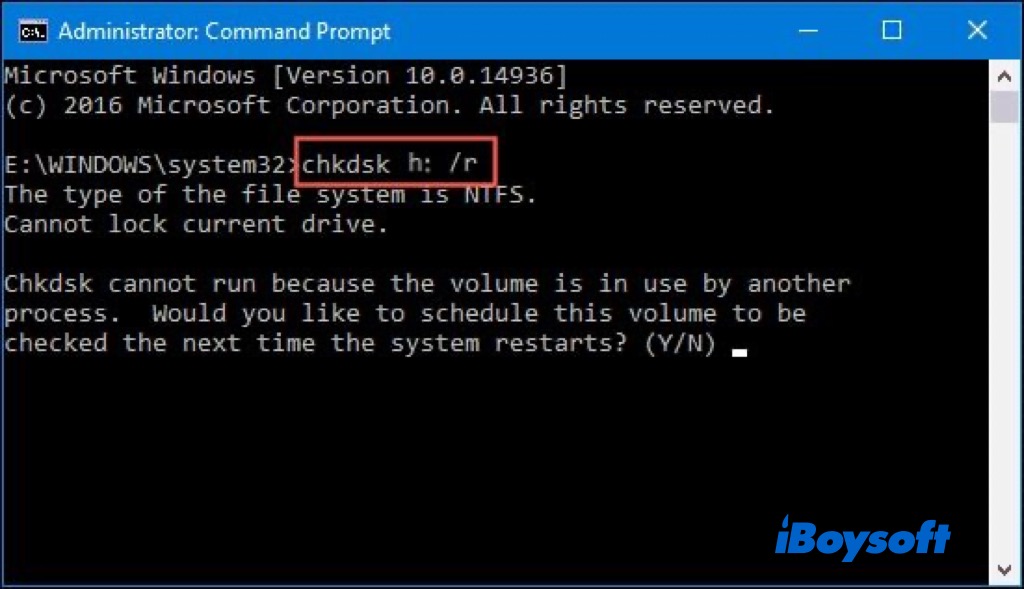
5. Use Windows Update Troubleshooter
- Press the Windows key and I key together to open Settings.
- Go to Troubleshoot tab and choose Windows Update.
- Click the Run the troubleshooter button to start detecting problems.
- Choose either Apply this fix or Skip this fix.
- Follow the onscreen introduction until the whole process finishes.
- Reboot your computer and run Windows Update again.
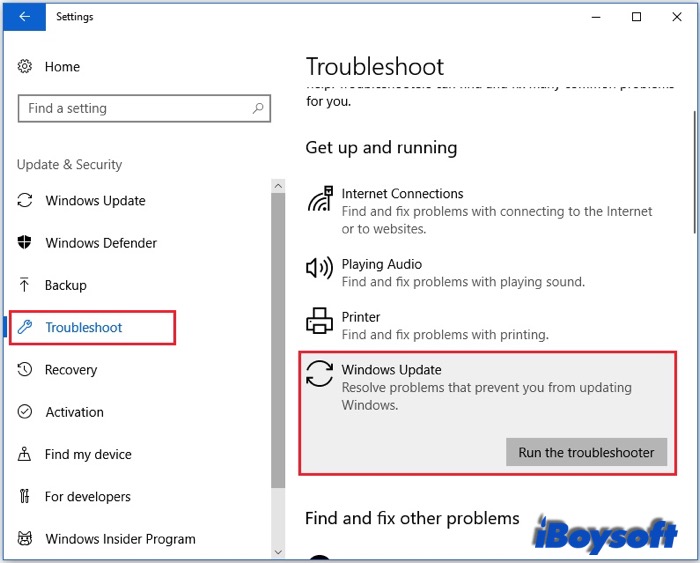
6. Manually reinstall the update
If none of the above methods works and the system still displays the error code 0x8007002 in Windows Update, you can manually reinstall the update.
- Visit the Microsoft Update Catalog website.
- Search for the update using the KB number for the update you want. For example, KB3194798.
- Click the Download button for the 64-bit or 32-bit version of the update.
If you don't know your system type, go to Settings > System, click on About, then check System type.
- On the pop-up window with a direct download link, click it to download the .msu file.
- Use the Windows key + I keyboard shortcut to open the Power User menu and select Command Prompt (admin).
- Type the following command and press Enter:wusa C:\PATH-TO-UPDATE\NAME-OF-UPDATE.msu /quiet /norestart
- Reboot your device to finish applying the update.
The Bottom Line
This Windows update error code 0x80070002 can be easily fixed with the detailed solutions in this post. In rare cases, the problem still exists, you can reset and reinstall Windows to set the computer from scratch. After troubleshooting the problem, you can install and enjoy the updated Windows OS on your device.
See also:
