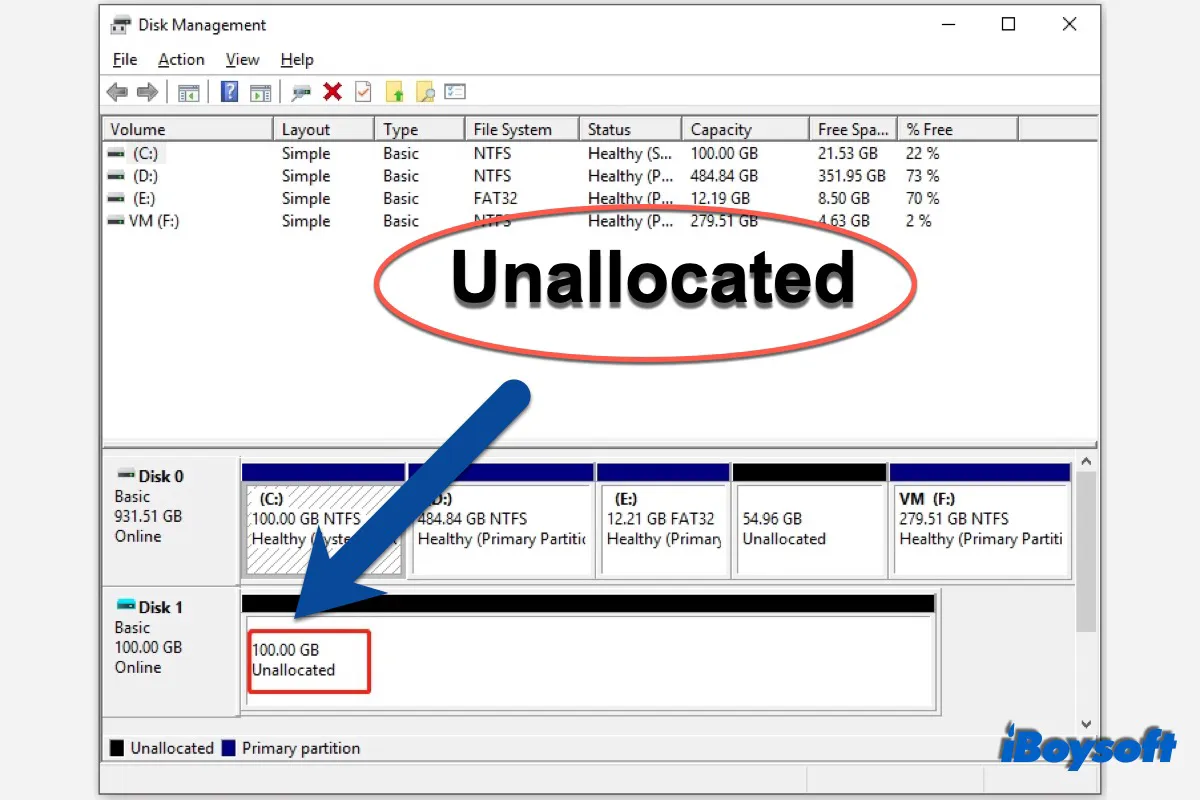Normally, all of your internal and inserted external hard drives list in "This PC," where you can open a drive and access your files. Occasionally, an internal or external SSD not showing up there but instead shows up as unallocated in Disk Management. Relax, it can be fixed.
What does unallocated mean on a hard drive
It is quite common to find a new PC's internal hard drive or a new external hard drive unallocated, a state when they leave the factory. It means the drive is not assigned to any drive letter or does not belong to any partition. And you can't store any files or programs on an unallocated hard drive.
Sometimes, the unallocated space appears on your in-use hard drive. It could be a partition or even the entire drive. If so, you can't store files on it as usual. Worse, it makes the external hard drive not accessible on Windows 10, posing a risk of data loss. And such a case is the greatest concern of computer users.
How to recover data from an unallocated hard drive
In the event that the unallocated hard drive is the one you used to store important files, it could be a nightmare for you, as you are on the verge of data loss. It disables you from accessing the files on the unallocated hard drive.
You can breathe a sigh of relief if you have created a backup of the crucial files or even the whole hard drive. If not, you'd better recover data from the unallocated hard drive as soon as possible to avoid data overwriting, resulting in permanent data loss.
To retrieve files from an unallocated hard drive, you need professional data recovery software. It can scan and recover lost and deleted files on the drive. iBoysoft Data Recovery for Windows is a good choice for a PC data recovery program in Windows 11/10/8/7/XP/Vista. And it offers a trial version. Just download it and try it for free.
Note: You need to download and install this data recovery software onto another disk or partition to avoid data overwriting.
Recover data from unallocated hard drives with iBoysoft Data Recovery:
- Free download, install, and launch iBoysoft Data Recovery on your PC.
- Select a recovery module. Here you can choose the Data Recovery module.

- Choose the unallocated hard drive, then click Next, and follow the wizard to scan the deleted or lost partitions.
- Preview the scanning results. Make a selection of wanted files, and click the Recover button to save them to a different destination.
After recovering data from the unallocated hard drive, now you can move to the next part to fix the unallocated hard drive to make it usable again without losing data.
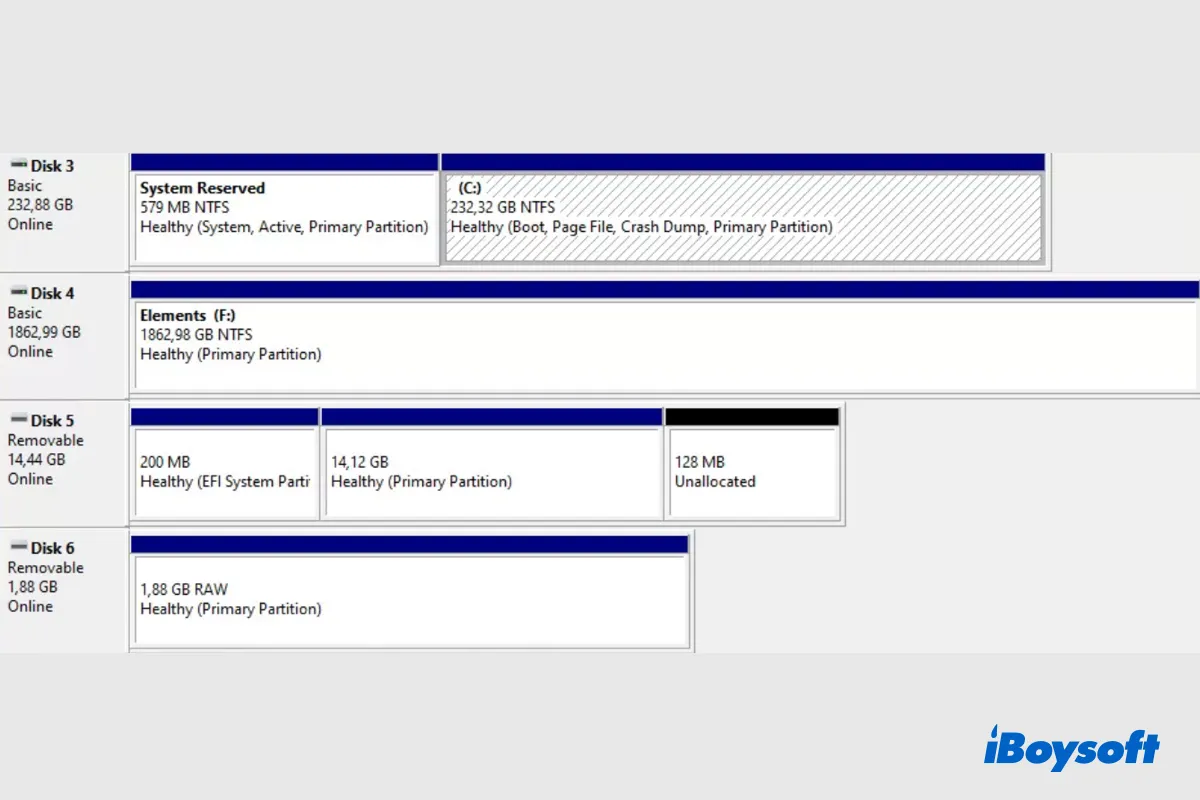
Accidentally delete or lost partitions on Windows 10/11? Read this post to know how to recover deleted/lost partitions on Windows so that you can recover the data and access the partition again.
Please share this tool to help more users.
How to fix an unallocated hard drive
Any unallocated space on a hard drive can not be used to store files. This is a waste of disk storage. Therefore, you have to repair the unallocated hard drive to make it usable again. Follow the methods described below to bring the unallocated hard drive back on track.
Update or install the disk driver
Always keep your hardware components updated with the latest firmware. And the outdated disk drivers on your computer may cause the partition to be invisible, and the hard drive to show the wrong capacity on Windows. Then update the disk driver to make the partition usable again.
- Right-click on Start, and click Device Manager.
- Expand the Disk driver and find the unallocated hard drive.
- Right-click on the disk and select Update Driver Software from the context menu.
- Reboot your Windows 10 computer and try to access the hard drive.
Repair drive with chkdsk
File system corruption or disk error also makes your hard drive present as unallocated. Chkdsk, a cmd command, can check and repair logical errors on the drive, just like fsck for Mac.
- Type 'cmd' in the Search Box and the Command Prompt will pop up. Then, right-click it and select Run as administrator.
- Enter chkdsk *: /r in the pop-up window and press Enter. For example, if the inaccessible USB drive is disk H, enter chkdsk h: /r.
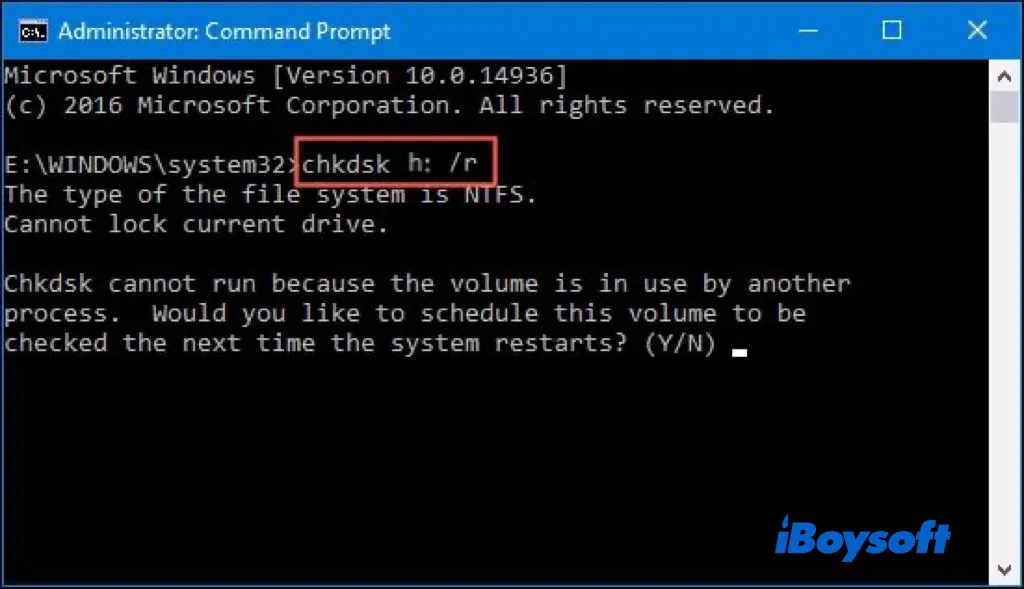
- Waiting for the chkdsk stages to finish.
- Reboot your Windows 10 computer and try to access the hard drive.
Create a new volume
Regardless of whether the unallocated hard drive is a new hard drive or a hard drive in use, you can create a new volume on it and allocate the space to the partition. After that, the Windows system can recognize it and write data to it.
- Press the Windows and R keys. Now, type diskmgmt. msc, and hit the Enter key to launch Disk Management.
- For a brand-new hard drive, it will ask to initialize hard drive, just follow the onscreen guidance.
- Right-click on the unallocated hard drive and select the New Simple Volume option.
- Click Next to specify a volume size.
- Click Next to assign a drive letter or path for the unallocated hard drive. You should choose a letter different from other drives to avoid conflict.
- Click Next to continue to format the new partition. You need to set the disk information, including file system, allocation unit size, and volume label.
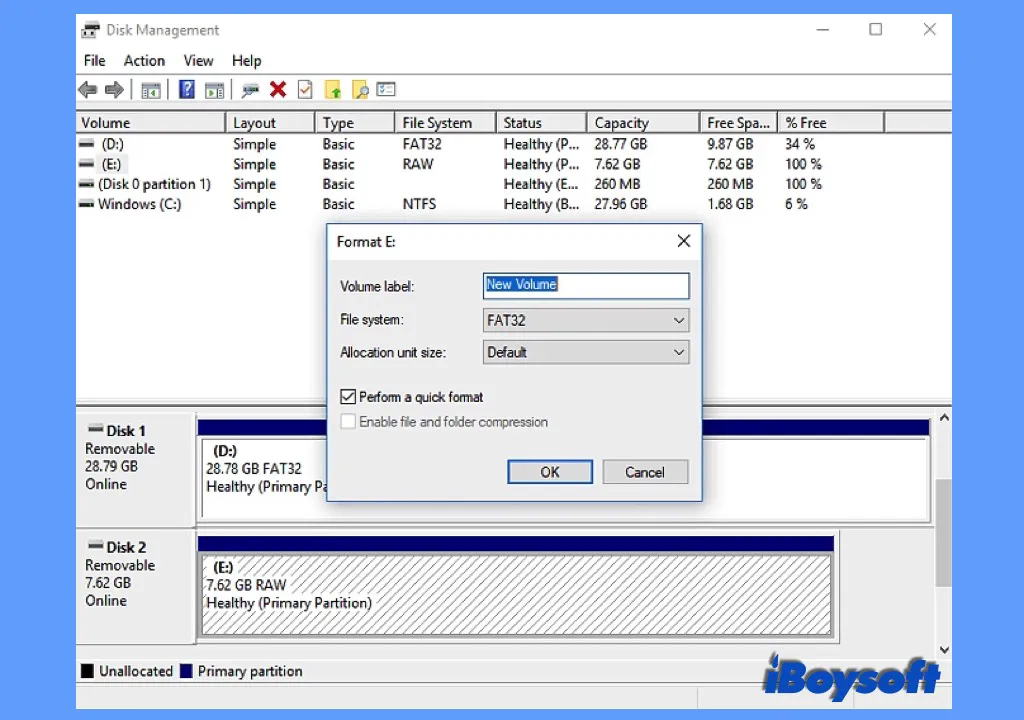
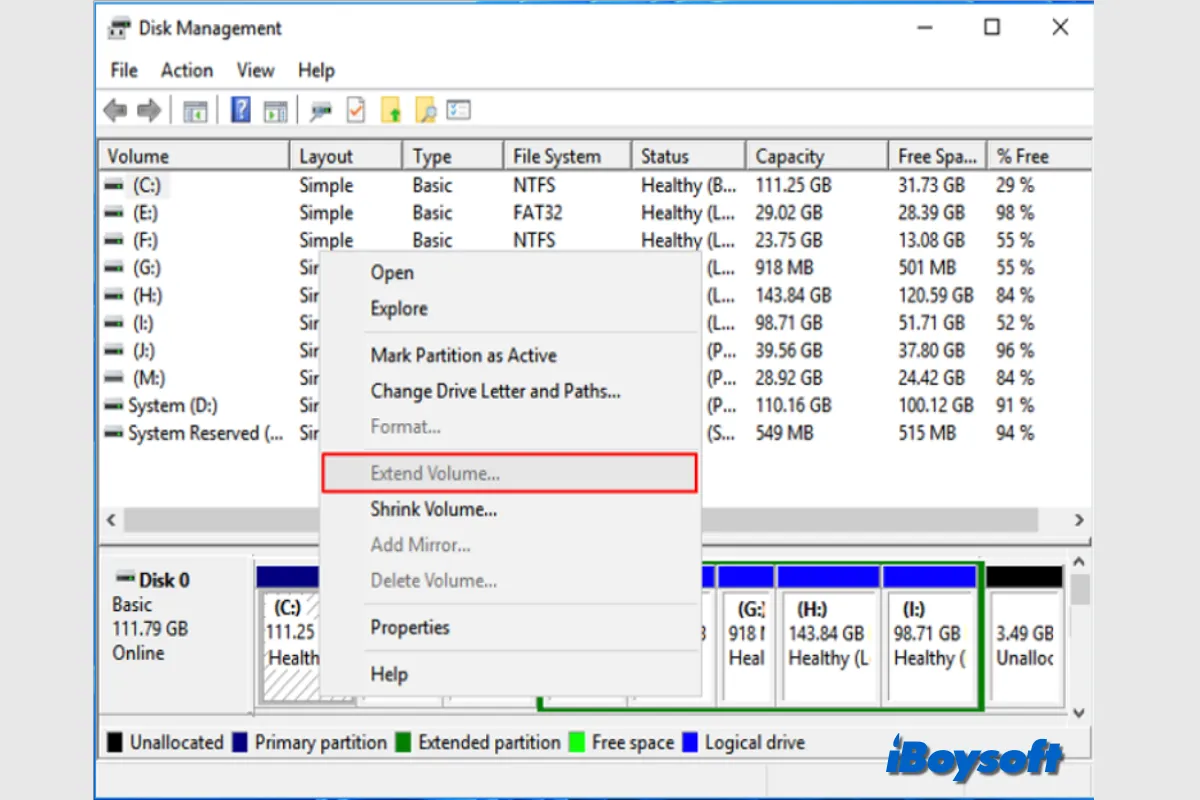
When the Extend Volume option is greyed out in Windows Disk Management, you can't extend the target volume or the C drive. This post explains the possible causes of and provides fixes for the Extend Volume greyed-out issue. You can try iBoysoft DiskGeeker for Windows to quickly and easily extend the target volume.
Why is your hard drive unallocated
For a brand-new hard drive, it is not surprising to find it unallocated. However, some Windows users commented that their well-functioning hard drives suddenly became unallocated for no obvious reason. If you have encountered the same situation, you can check the common causes outlined below.
- Outdated disk driver;
- Sudden power failure;
- Infection with a virus or malware.
- Corrupted partition table (how to recover a partition table)
- accumulated bad sectors;
- Accidental deletion of a partition;
- Physical damage to the hard drive.
The bottom line
No matter what causes your hard drive to be unallocated, the first and foremost measure is to recover data from the unallocated hard drive. After that, you can apply the introduced methods to troubleshoot the failed hard drive. Unfortunately, none of them work, then the drive seems to be physically damaged. You can seek help with local repairs or consider a replacement.
See also:
How to Fix USB Drive Not Accessible on Windows 10?
6 Solutions to Fix the Windows Update Error 0x80070002
Updated for 2022: Recover Deleted Files on Windows PC Easily