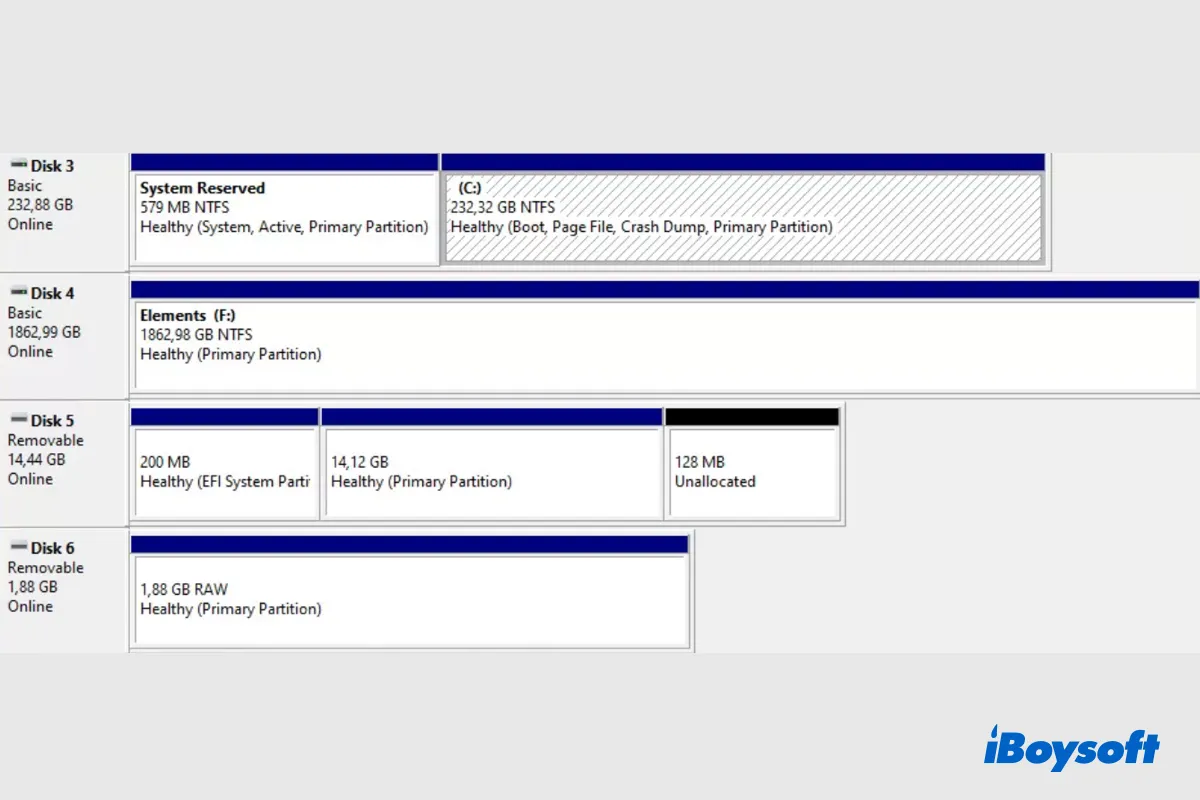For the first time using the hard drive on your Windows PC, the drive needs to be partitioned into one or more partitions so that you can use it to store data. When using storage media such as HDD, SSD, USB flash drive, SD card, etc., losing partitions is a quite common problem.
Generally, you access data kept on the partition via File Explorer, the default file management application for Windows, however, you may find the partition lost there. And in Disk Management, the lost partition may be labeled as RAW or Unallocated.
Whatever the case, the lost partition is not accessible, and you wonder to know whether you can and how to recover lost partitions on Windows 10/11, keep reading to find the answers!
Ways to recover lost partitions on Windows 10/11:
| Options for recovering Windows partitions | Recovery Rate | Difficulty Level | Cost |
| Recover lost partitions with iBoysoft Data Recovery for Windows | High | Easy | Free Trial |
| Recover lost partitions using TestDisk | Medium | Hard | Free |
| Recover lost partitions using CMD | Low | Medium | Free |
| Recover lost partitions via Disk Management | Low | Easy | Free |
Share with people who need to recover lost partitions on Windows!
Common causes of lost partitions on Windows 10/11
Knowing the reasons behind the lost partitions may help to choose corresponding solutions to perform Windows partition recovery and avoid the same situation in the future. Accidental deletion is one of the main causes of lost partitions on Windows, besides, there are some other possible ones we concluded, including:
- Partition table damage.
- Power failure.
- Improper ejection.
- Partition corruption.
- Bad sectors.
- Partition formatting.
- Virus attack.
Is it possible to recover deleted/lost Windows partitions
Partitions function as containers for the data kept on a storage device. The partition table, also known as the Master Boot Record (MBR), the GUID Partition Table (GPT), or something similar, contains information about the partitions, including partition type, size, location, file system, etc.
Using the partition table and boot sector, the computer can identify a partition. On a computer, when you delete a partition, the system doesn't totally erase the space used by it; instead, it only deletes the partition information from the partition table. In addition, other causes such as power failure just damage the partition table, file system, and other info, and the partition data remain intact.
Only if the deleted/lost partition hasn't been overwritten, you can recover it. Hence, you should perform partition recovery on Windows 10/11 immediately once you find the partition lost and stop writing any data to the drive to the partition/drive to avoid data being overwritten.
Is this post informative, if it is, spread the word!
4 ways to recover deleted/lost partitions on Windows
As we mentioned before, the deleted/lost partitions don't appear in File Explorer and display in Disk Management as RAW drive or unallocated space. You can not read and write data to the partition, what's worse, your data previously stored on it is inaccessible. Relax, there are 4 proven methods to recover lost partitions on Windows 10/11.
Recover Windows partitions with iBoysoft Data Recovery for Windows
iBoysoft Data Recovery for Windows features lost partition recovery, it can scan the target drive and search for lost partitions so that you can recover them with ease. In addition to lost partition recovery, the versatile iBoysoft Data Recovery is also available for many other data loss scenarios.
Best Data Recovery Software - iBoysoft Data Recovery for Windows
- Recover deleted photos, documents, audio files, videos, emails, etc.
- Recover deleted files from HDD, SSD, flash drives, SD cards, etc.
- Support NTFS, exFAT & FAT32 formatted drives.
- Support BitLocker Recovery.
- Support partition recovery and data recovery.
- Recover data from emptied Recycle Bin, corrupted disk, formatted drive, etc.
- Compatible with Windows 11/10/8.1/8/7/Vista/XP and Windows Server 2019/2016/2012/2008/2003.
Read-only & risk-free
Steps to recover missing partition with iBoysoft Data Recovery for Windows:
- Click the download button above to download the installer, and follow the onscreen guide to install it on your Windows PC.
- Correctly connect the drive to your computer if you are using an external hard drive, and make sure the USB port, cable, and hub if any are in good condition.
- Launch the recovery tool and select the Partition Recovery module on the main interface.
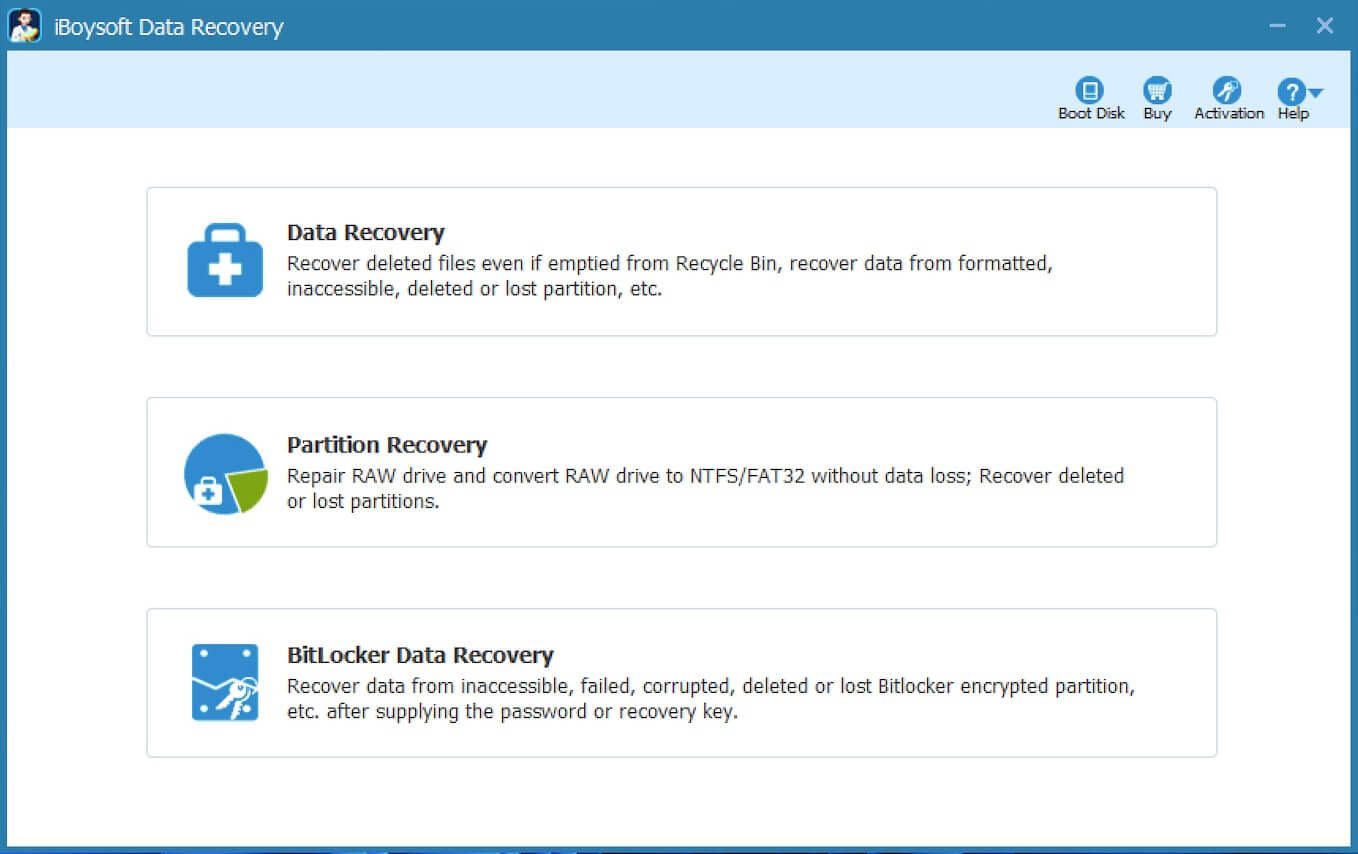
- Click Find More partitions at the bottom and select the hard drive the lost partitions located previously.
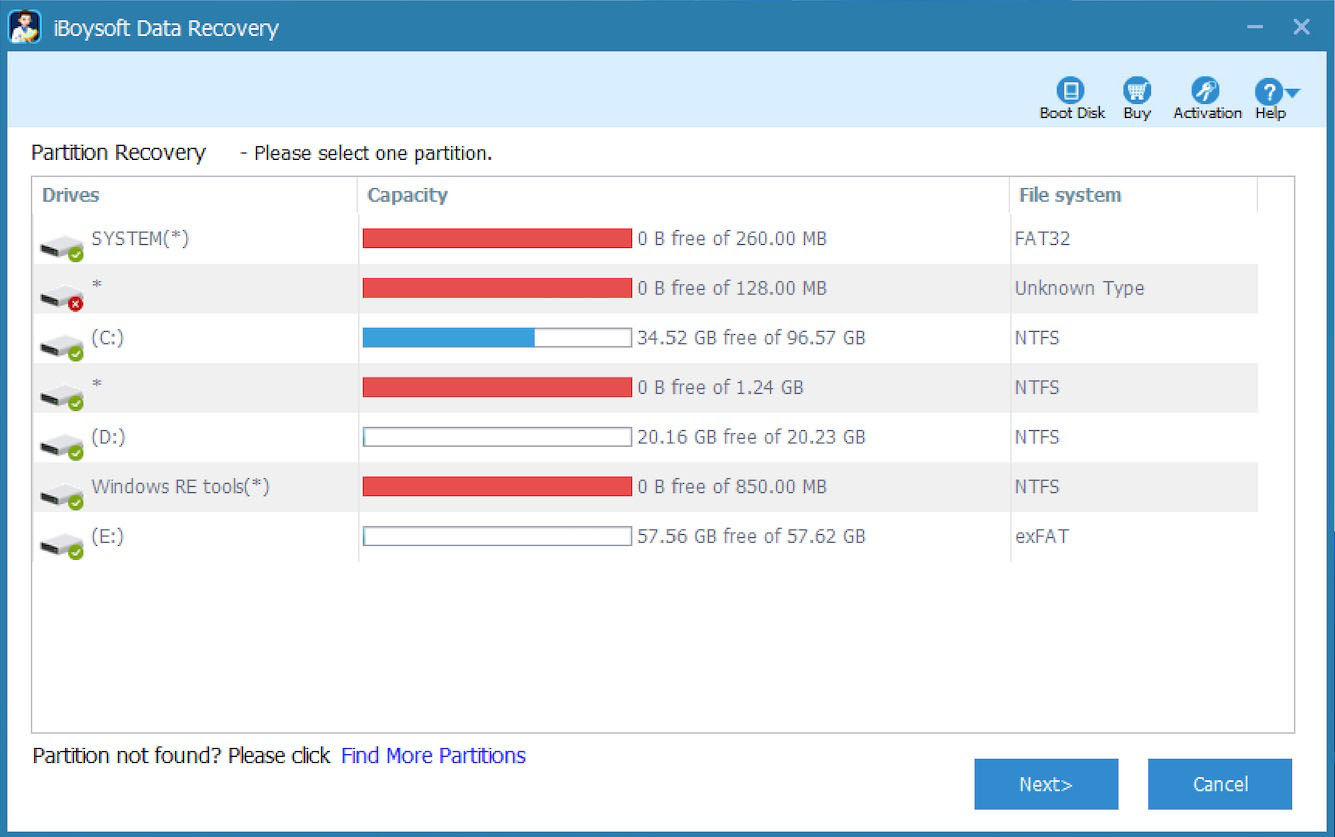
- Click on the Next button to start searching for missing partitions on the selected drive.
- Select the found partition and click Next again to check the files.
- Click the desired file to highlight it and Tap on Preview to check the content.

- Click Fix Drive to restore the deleted or lost partition.
Recover lost partitions using TestDisk
TestDisk is an open-source and free recovery tool for Windows. It can fix broken partition tables, recover lost partitions, and even make non-booting disk bootable again. Lacking a graphical user interface could be challenging for average computer users. If you still want to try it, follow the steps below:
Note: Use the Arrow and PageUp/PageDown keys to navigate in TestDisk, the Enter key to confirm your selection, and the q (Quit) key to go back to a previous display or quit TestDisk.
- Download and install TestDisk from the web.
- Connect the external hard drive to your Windows PC.
- Run TestDisk as Administrator.
- Choose the [Create] option to create a new log file.
- Then select the hard drive where the partition is lost. You can identify it with disk size and name.
- Choose the partition table type based on your situation.
- Select the [Analyse] option and select [Quick Search].
- If a partition is still missing, choose [Deeper Search].
- Highlight the missing partitions, press A, and choose [Done].
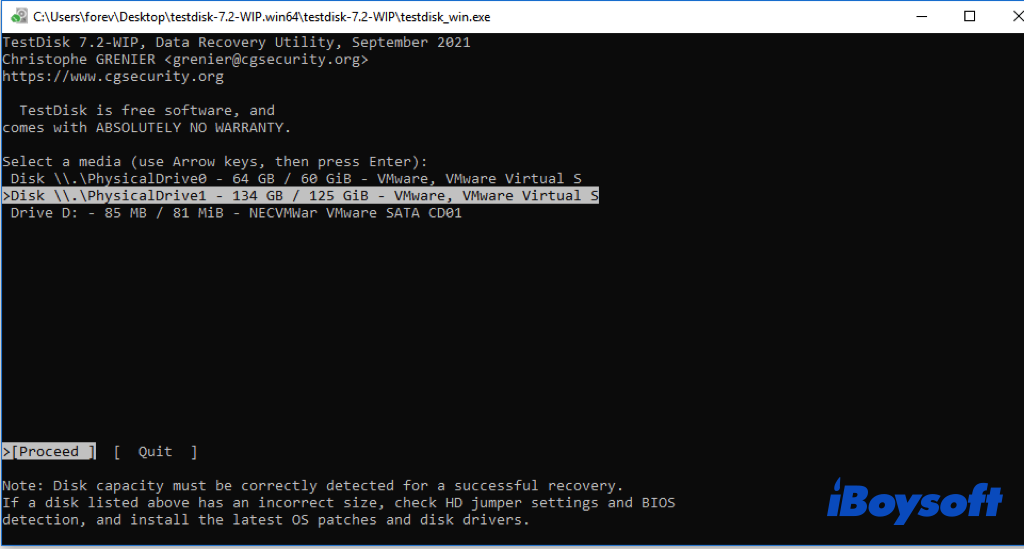
Recover lost partitions using CMD
Sometimes the partition is vanished not deleted on Windows 10/11. Perhaps, the partition isn't assigned a drive letter in Disk Management that's why File Explorer denies the existence of the partition. This could explain why the USB drive not showing up in Windows 10/11, this is also true for other storage media. If so, you may recover the lost partition using CMD.
- Open CMD and run as administrator.
- Type diskpart in the window and press Enter.
- Type the following commands one by one and press Enter each time. list diskselect disk # (Replace # with the number of your hard drive that contains the lost partition)list volumeselect volume # (Replace # with the number of the lost partition)assign letter=# (Replace # with an available drive letter)
- Quit CMD and access the partition again.
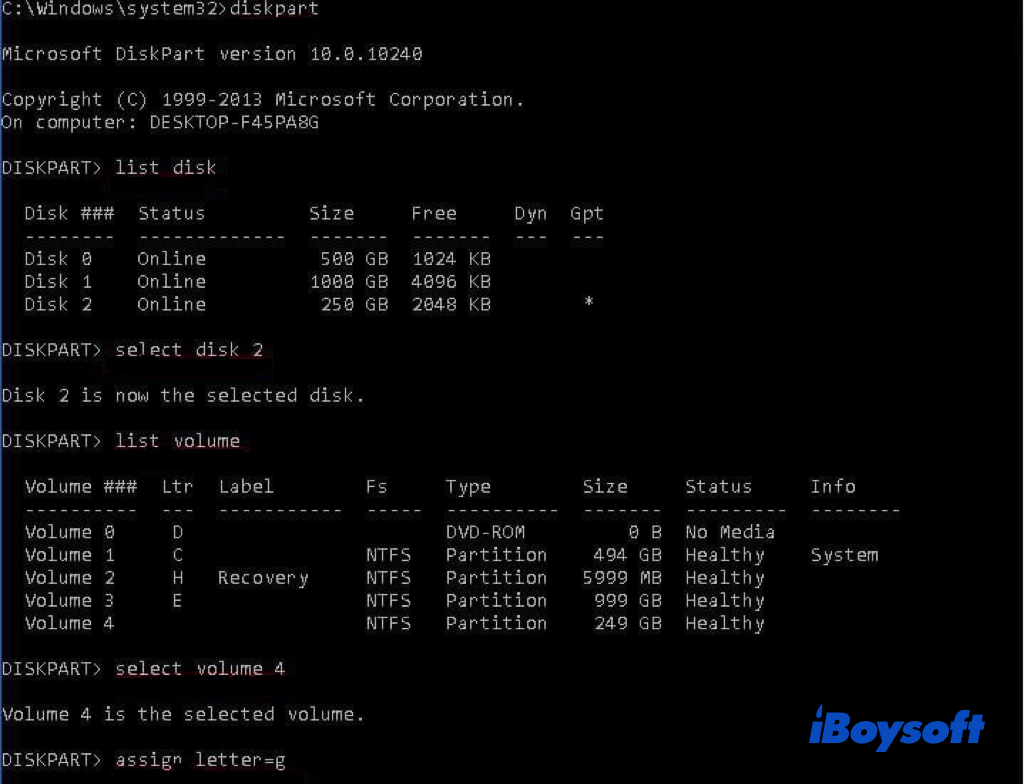
Recover lost partitions via Disk Management
You can also try Disk Management, the default Windows tool to recover lost partitions due to lack of a drive letter. If you don't prefer the command-line way, Disk Management provides GUI to help you manage the disks on Windows with ease. Here's how:
- Open Disk Management and select the drive you want to assign the drive letter.
- Right-click it and choose Change Drive Letter and Paths from the drop-down menu.
- Tap on the Change button on the pop-up window.
- Tick Assign the following drive letter.
- Select a drive letter from the list and click OK.
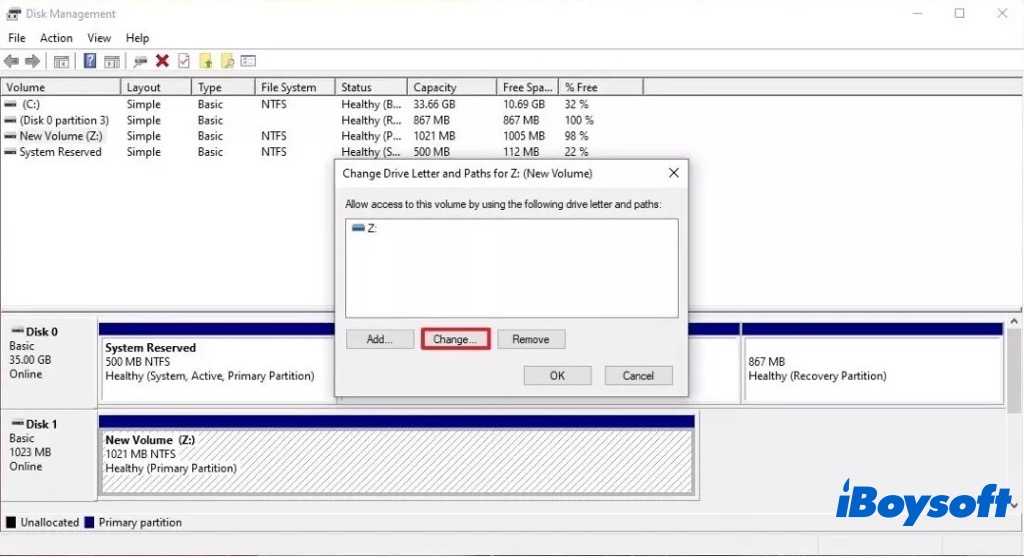
Share the working method to help people recover missing partitions!
Final Words
Nobody wants to suffer data and partition loss, but the storage media is inevitable to be damaged. Therefore, the best way to avoid losing data is to back up the drive and use it correctly. In case data loss befalls and there are no available backups, professional data recovery software such as iBoysoft Data Recovery for Windows can help.