Ways to fix USB flash drives not showing up in Windows:
| Applicable scenarios | Workable solutions |
| USB flash drive not showing up in File Explorer | 1. Update or reinstall the USB driver 2. Assign a new letter to the USB 3. Use Windows built-in disk repair tool 4. Partition the USB drive 5. Reformat the USB drive |
| USB flash drive not showing up in Disk Management | 1. Check the connection 2. Enable flash drive in BIOS setup 3. Turn off USB seletive suspend setting |
Have you ever plugged your USB flash drive or pen drive into your Windows PC, only to find that the USB drive not showing up on your computer? Sometimes, you'll get a message like "USB devices not recognized" or the similar. It makes the USB drive not accessible and you can not open the files stored on the drive. Stay tuned to learn how to fix it.
Why is my USB not showing up on Windows computer
Hard drive issues, like a USB flash drive not showing up, are generally because of software or hardware issues. The reasons may include:
- Hardware connection issues.
- A faulty power supply causes the failure of the USB.
- USB not showing up Windows 10 results from drive letter conflicts.
- The USB stick not showing up due to the outdated USB driver.
- The USB device is not recognized because of file system error/corruption.
- The USB device has a wrong file system that is incompatible with Windows PCs.
- The USB drive is physically damaged.
- The USB disk shows as the unallocated hard drive.
To know exactly which part is not working and causing the problem, check the following tutorial.
If someone around you encounters the same problem, share this post to help them.
How to fix USB flash drive not showing up
When the connected USB flash drive not showing up on Windows, you can try iBoysoft Data Recovery for Windows to see whether it can detect the problematic USB drive. If the USB flash drive is successfully recognized by this data recovery software, you can first recover data from it and proceed to fix it without losing data, if not, there could be some hardware malfunctions.
Detect USB flash drive with iBoysoft Data Recovery for Windows:
- Download and install iBoysoft Data Recovery on your computer.
- Connect the USB flash drive to the PC, and then launch iBoysoft Data Recovery.
- Select the "Data Recovery" module on the main interface.

- Check if the USB drive is detected and shows up in the list.
- If the USB flash drive shows up there, select the USB and click "Next" to scan for files and folders.
- Preview the scanning results, choose those you want to get back, and click the "Recover" button.
- Go through the recovered files and folders and make sure you have all the missing files back.
Normally, if you successfully connect the USB drive to a PC, you can find the USB drive showing up in File Explorer, where you can open the recognized hard drive to read and write data. If you can not find the USB there, you should first check whether it is visible in Disk Management, a system utility in Windows, that shows all the hard disks connected to your computer.
Steps for verifying the USB in Disk Management:
- Press Windows key + R, then type diskmgmt. msc.
- Tap the Enter key to open the Disk Management tool.
- Search for the not showing up USB from the left list.
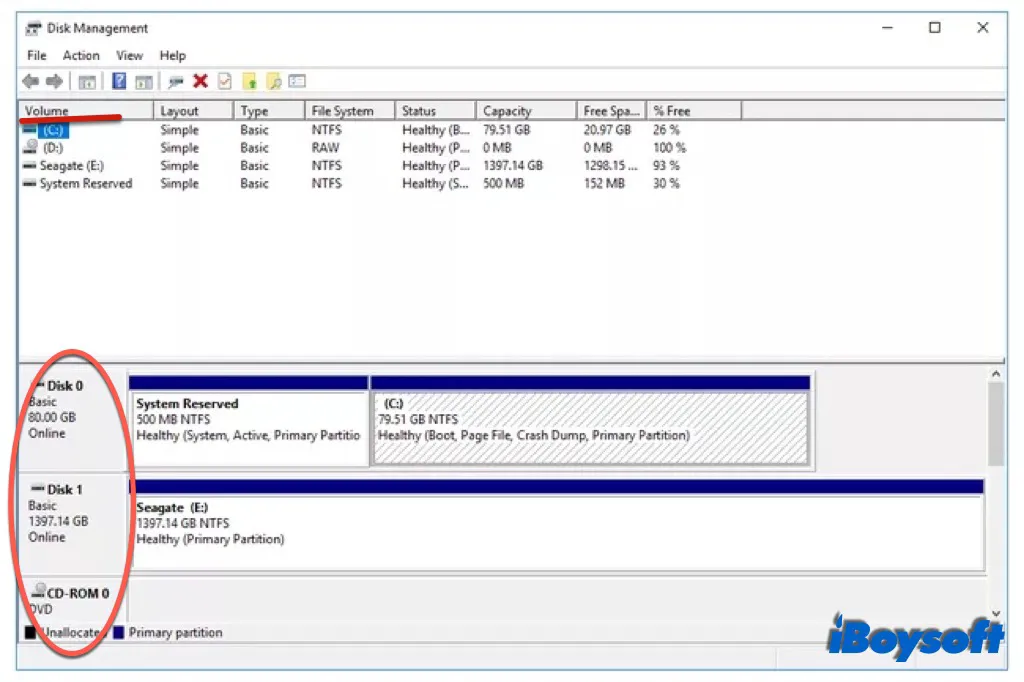
You may find the USB showing up there, or it doesn't. These two scenarios need different methods to troubleshoot the USB not showing up Windows 10. We will elaborate on each of these methods below.
Here is a video guide to fixing the USB drive not showing up on Windows:
Scenario 1: USB drive not showing up in File Explorer but in Disk Management
If you see the USB drive in the Disk Management utility, it means the system has successfully detected the drive. But due to some errors, the thumb drive not showing up in File Explorer. Try the following remedies to re-show up the drive.
Update or reinstall the USB driver
Drivers provide a software interface to hardware devices, including thumb drives, external hard drives, keyboards, and mouse. So, if your computer won't pick up the connected USB, you can go to Device Manager to check if the driver is working or not.
- Type and search for Device Manager.
- Find your USB disk in Device Manager from the list of USB devices and then right-click on it to choose to Update Driver if available.
- Select Search automatically for updated driver software.
- If there is no disk driver update for the USB drive, click on Uninstall Device and restart your PC, which will give your computer a fresh start to recognize USB disks.
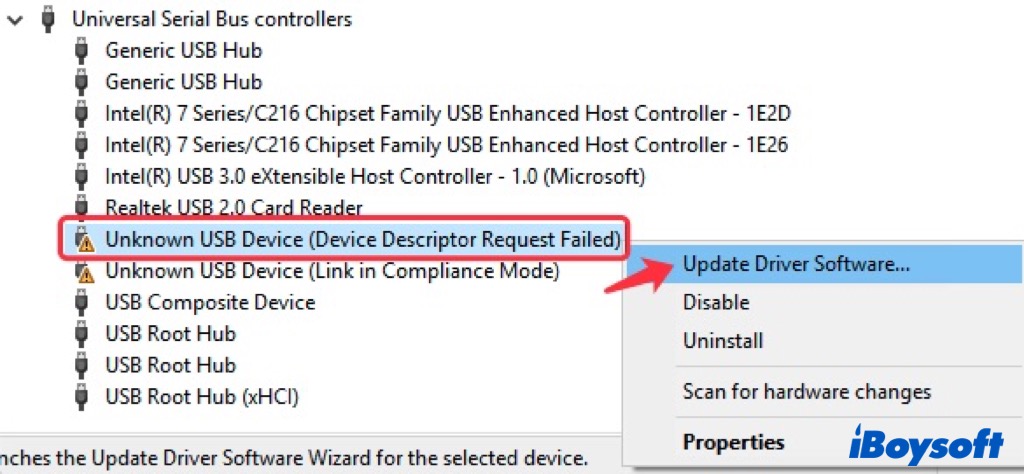
If you can't update the USB driver directly from your system for some reason, you can visit and download it from the manufacturer's website, like Samsung, SanDisk, Kingston, and PNY.
This solution may work when (external)hard drive not showing full capacity on Windows.
Assign a new letter to the USB
Perhaps, the inserted USB drive has shared the same name with another volume on your Windows, which will lead to a conflict, making the system unable to show up the USB in File Explorer. Therefore, assigning a new drive letter to the USB may solve the problem USB drive not showing up Windows 10.
- Run Disk Management on your computer.
- Locate the USB disk drive, right-click it, and select Change Drive Letter and Paths.
- In the pop-up window, click Change and assign a new drive letter to the partition.
- Select a letter to the USB, then click Change > Ok to confirm.
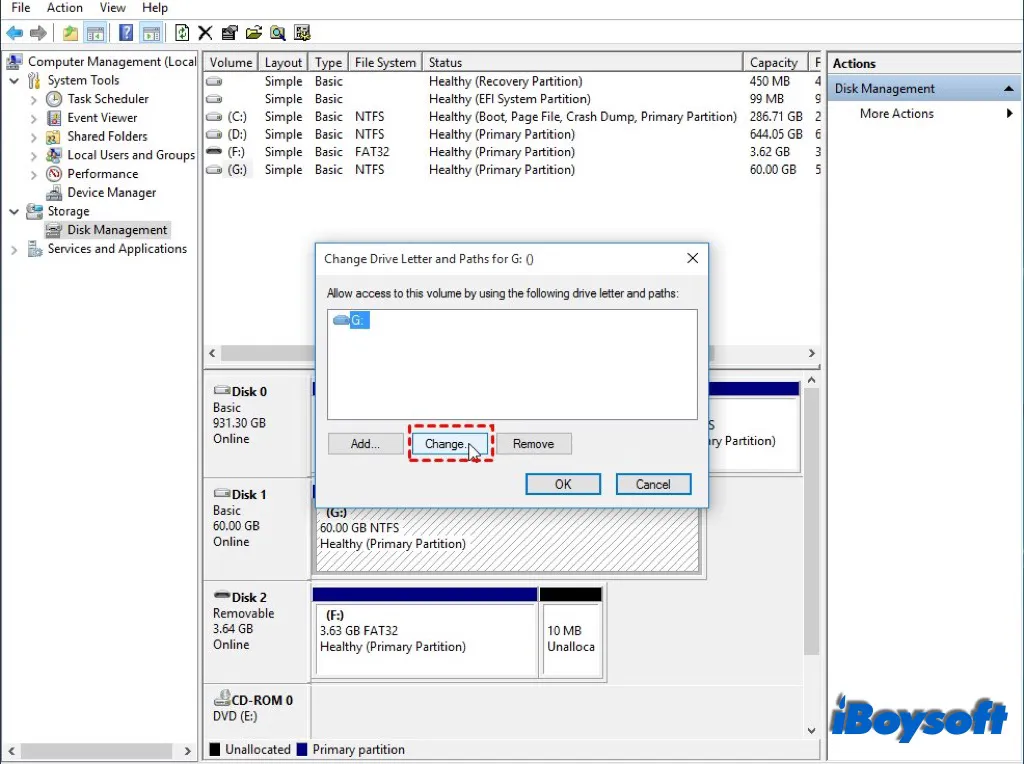
Use disk repair tool
The USB disk driver is working like a charm, but why is the USB flash drive not showing up on your computer? Probably, the flash drive has been damaged or corrupted while you are not aware of the problem.
- Reconnect the USB drive to your PC.
- Press and hold the Windows key, then press the R key to open the dialog box.
- Type in devmgmt.msc and click OK to open Device Manager.
- Locate your USB drive, right-click on it, and then choose Properties.
- Choose the Tools tab and click on the Check button.
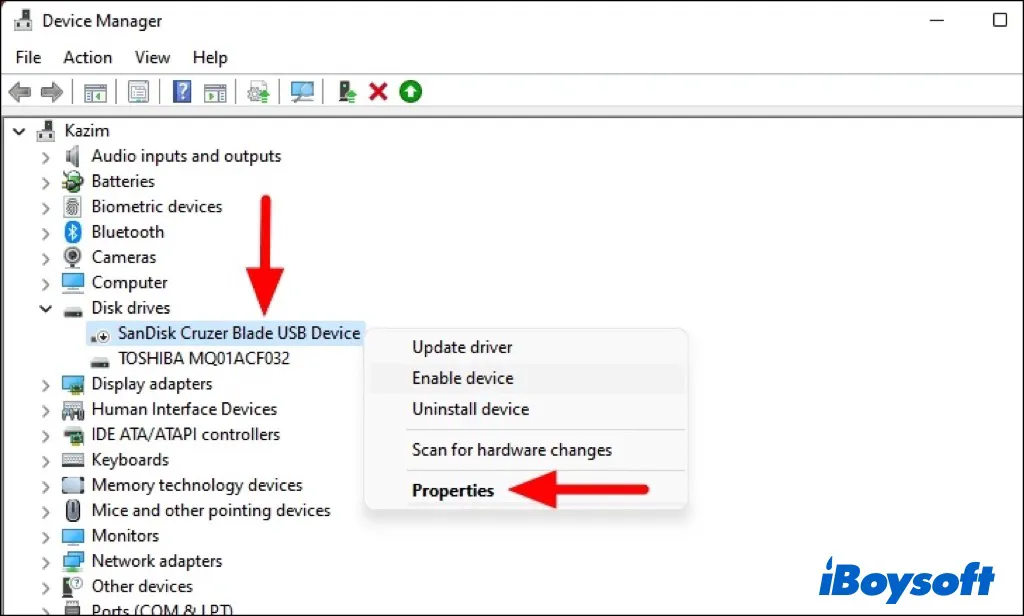
Then the built-in disk repair tool will start scanning for errors and disk corruption. When it completes, follow the onscreen instructions to fix the found problems.
Partition the USB drive
Unexpectedly, the faulty USB shows up as unallocated space, it indicates that there is no partition and file system on the USB. Such an unusable drive will not appear in File Explorer. Thus, you need to create partitions on the USB drive to get rid of the issue.
- Right-click on the unallocated space and select the New Simple Volume option.
- Click Next to specify a volume size.
- Click Next to assign a drive letter or path for the unallocated hard drive.
- Click Next to continue to format the new partition. You need to set the disk information, including file system, allocation unit size, and volume label.
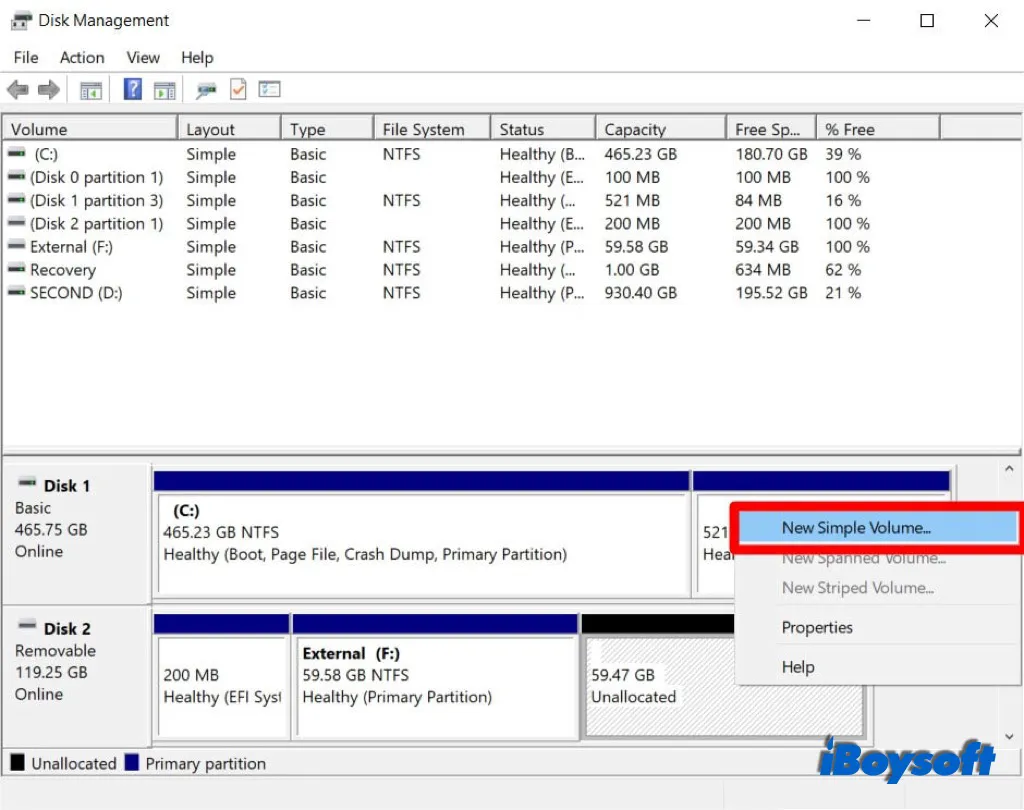
Reformat the USB drive
If the file system of the USB is not compatible with Windows, it will also cause the drive not to show up in File Explorer. You can reformat the USB drive with a Windows-compatible file system such as FAT, exFAT, NTFS, etc. Reformatting will also remove file system errors and corruption issues.
But you should be aware that reformatting the USB drive will delete all the stored files on it. Therefore you should make sure you have already used iBoysoft Data Recovery for Windows, the professional USB recovery tool to recover data lost and deleted from the drive as much as possible before you proceed to format the drive.
Format the USB flash drive in Windows:
- Find the USB from the list, right-click on it, and choose Format from the contextual menu.
- Then set the disk information, including allocation unit size, volume label, and format.
- Click OK to format the drive.
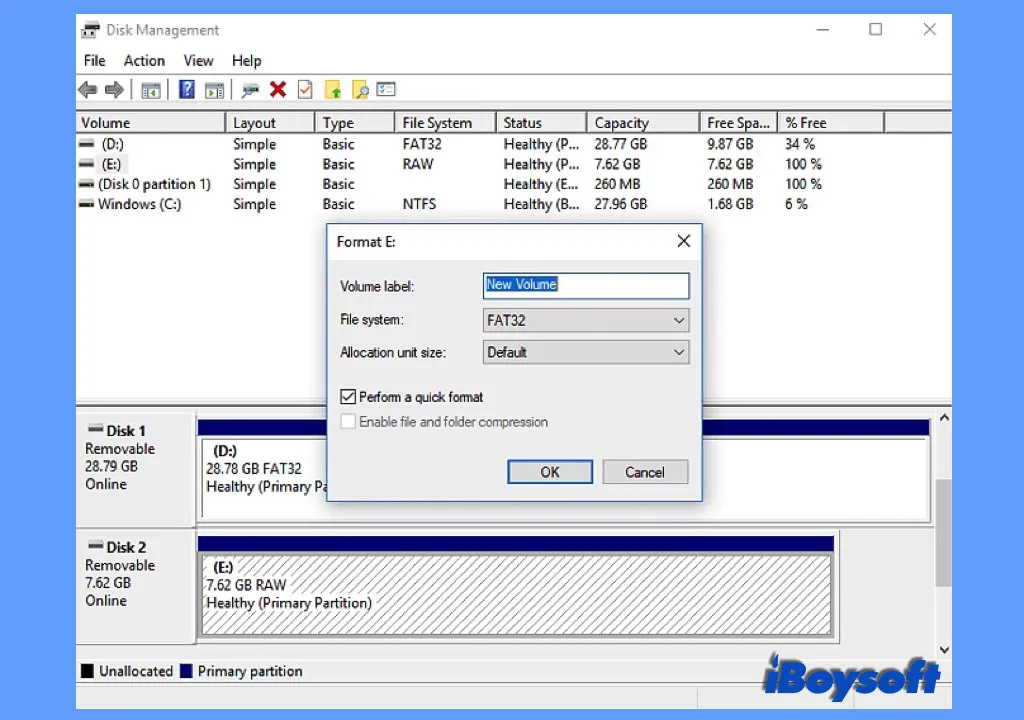
Be able to see the USB drive on Windows with the steps above? You can share it with more people.
Scenario 2: USB drive not showing up in File Explorer and Disk Management
Unluckily, the connected USB drive shows up neither in File Explorer nor in Disk Management. That's to say, the drive is not detected nor read by the operating system in the first place. You can't see the unrecognized USB drives in any part of your computer. Check the following methods to see whether it works to fix the hard drive not showing up in Disk Management.
Check the connection
For most USB flash drives, the USB ports are the only resource for power and data transfer. Once the USB ports on your computer are not working properly, for sure, your USB flash drive won't show up. So, in detail, you can try these solutions.
- Make sure your USB is powered on and accessible by the flashing light, physical power button, etc.
- Check the compatibility between the USB and the ports to avoid device conflicts.
- Try the second USB port of your PC to connect this USB.
- Do not use several USBs simultaneously on the same USB hubs in case of insufficient power supplies.
- Try another PC or Mac to access this USB.
Enable flash drive in BIOS setup
Due to the default settings of some motherboard producers, the USB not show up in Disk Management if the drive is not enabled in System Setup (BIOS). In such a case, you can enter BIOS to enable the drive to make it visible on your computer.
- Restart the PC and immediately press the Pause Break key to halt the boot process. Then you will see the instructions to boot to BIOS setup.
- Press Pause Break and press the appropriate keys(F1, F2, F8, Del) to access the system setup.
- Use the arrow key to select Advanced, Onboard Devices, or Integrated Peripherals from the menu. Press Enter.
- Select USB Controller. Press + or - to change the setting to Enabled.
- Then press "F10" to enable the USB port and exit the BIOS.

[Proven Methods]Hard Drive Not Showing up in BIOS
When a hard drive is not detected in BIOS, the Windows PC can not boot from the device and you are unable to access the data on it. This post provides proven methods to fix the hard drive not showing up in BIOS issue. Read more >>
Turn off USB seletive suspend setting
It may be the power setting on your system that leads to the USB flash drive not showing up in Disk Management. This is a power-saving feature that cuts the power to the USB when it is connected, resulting in the USB not showing up in Disk Management. Here is how to check:
- Open Control Panel > Hardware and Sound > Power Options.
- Under the Preferred plan, click the Change plan settings for the one you're currently using.
- Click Change advanced power settings > USB settings > USB selective suspend setting.
- Select Disabled from the drop-down menu, then click Apply > OK.
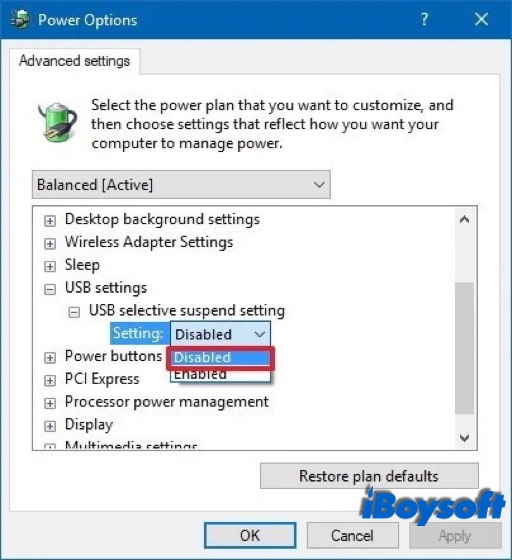
Verdict
When a USB doesn't show up on your computer, you need to check whether it is visible in Disk Management. You can use iBoysoft Data Recovery to retrieve files if you lost data on the USB. Then, you can apply the different methods described in this post based on your case. If none of these methods works to make your USB show up, the USB might be physically damaged. You can bring it to a local repair to seek help or replace it with a new flash drive.
If you think this post is helpful, click the button below to share now!
FAQs about USB drive not showing up Windows 10/11
- QWhy can I not see my USB drive in Windows 10?
-
A
When the USB drive is missing from File Explorer or Disk Management, you can not see the USB drive and access the data. It could be the connection issues, outdated USB drivers, bad sectors on the drive, incompatible file system, physical damages, etc.,
- QHow do I fix a USB drive not showing on Windows PC?
-
A
Method 1. Check the connection.
Method 2. Update or reinstall the USB driver
Method 3. Assign a new letter to the USB
Method 4. Use disk repair tool
Method 5. Partition the USB drive
Method 6. Enable flash drive in BIOS setup
Method 7. Turn off USB selective suspend setting
Method 8. Reformat the USB drive

