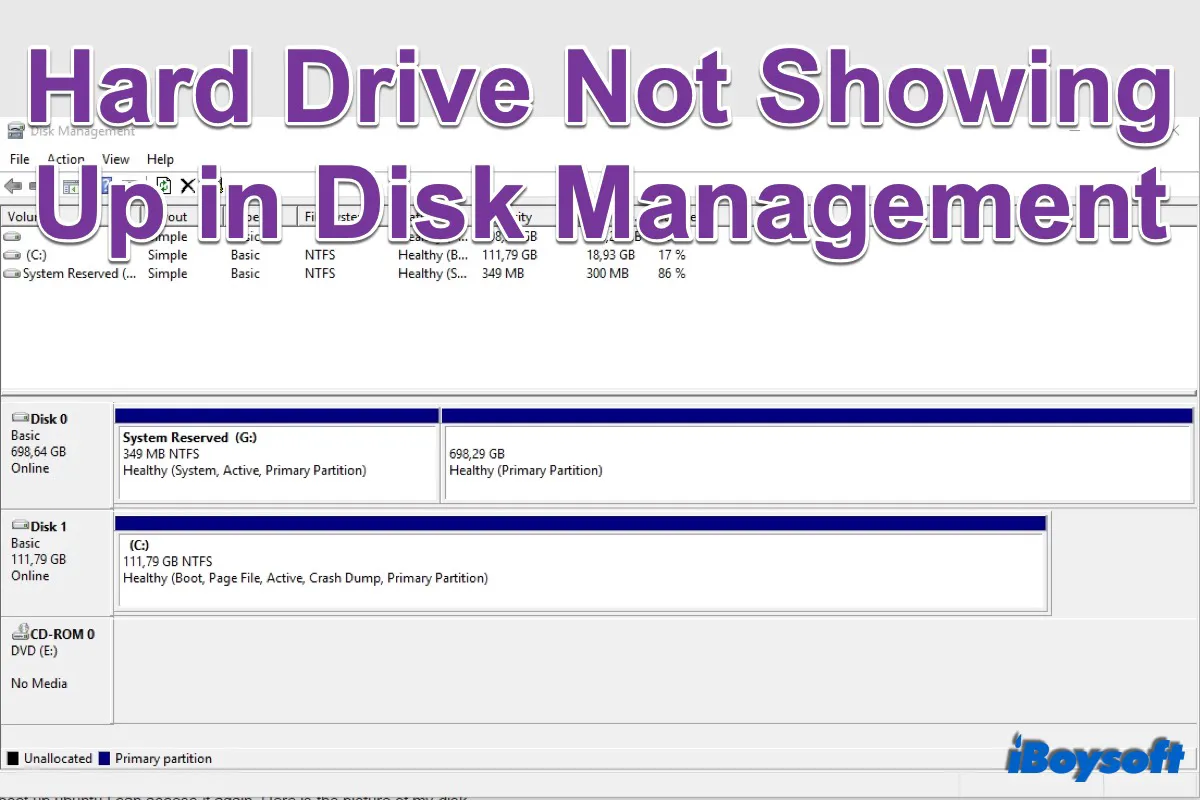It is terrible when you plug the external HDD or SSD into the Windows PC, but there is no response, the hard drive is not showing up, leaving you with no entry to access the stored files. Such an issue occurs on Windows 7, Windows 8.1, Windows 10, and Windows 11.
In most cases, when the SD card/USB drive not showing up in File Explorer, it may appear inside Disk Management, a system utility used to manage all recognized drives. But unluckily, the hard drive is not showing up in Disk Management either. Relax, you can fix the issue with the solutions in this post.
The causes of hard drive not showing up in Disk Management
When Windows 10/11 is unable to detect and recognize your external hard drive, the inserted hard drive will not show up in Disk Management. Then what leads the external hard drive such as WD hard drive is not recognized in Windows 10/11? There are some common causes we concluded:
Generally, you can quickly finish formatting an internal or external hard drive within a few clicks in File Explorer. But if the dialogue that Windows was unable to complete the format the disk appears, it indicates there are some errors that hinder the process. There could be a variety of reasons behind this error. Here we conclude the most common causes:
- Connection problem. Wrong power supply, incompatible USB cable and USB ports, etc.
- Invalid disk driver. The SATA driver is not installed or corrupted.
- The drive is disenabled in BIOS due to the wrong settings.
- Accumulation of bad sectors on the drive.
- The connected drive is seen as a foreign dynamic disk.
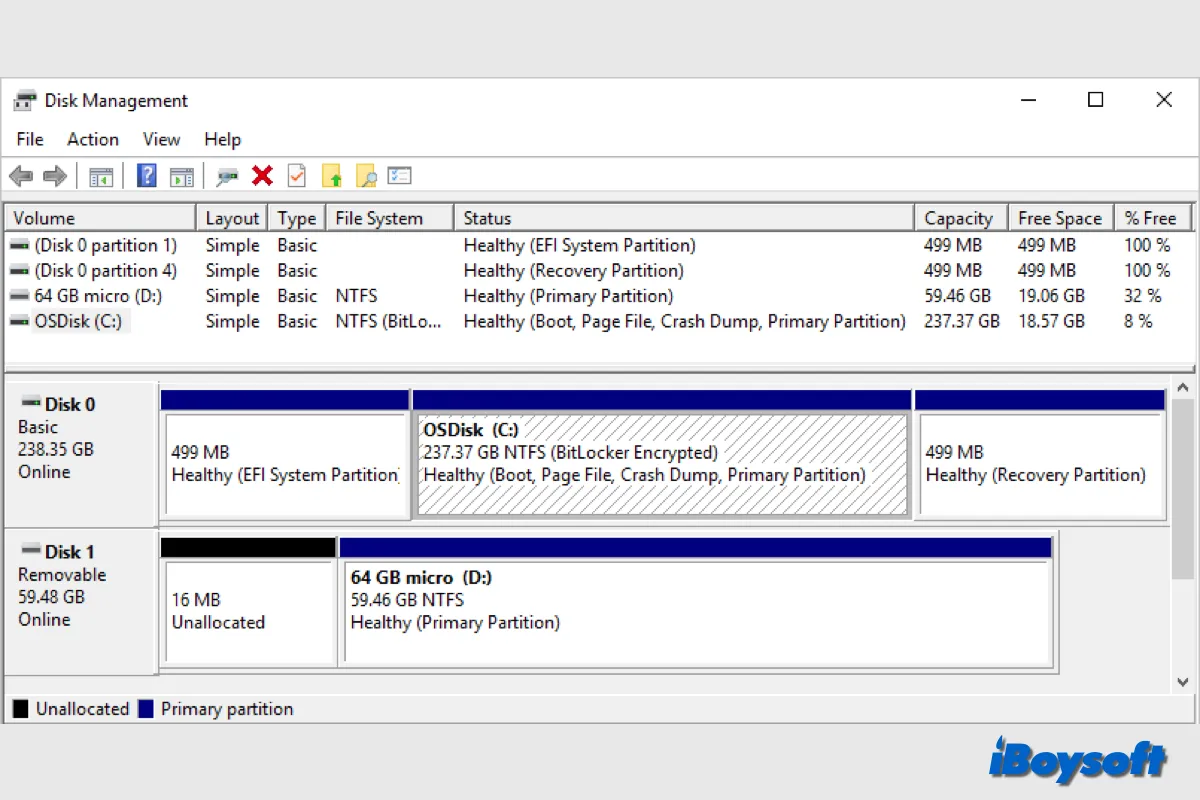
If you find the Disk Management not loading/responding/working on your Windows PC, you can apply the effective fixes in this post. If you need to quickly manage the disks/partitions and have no time to fix the issue, you can consider an alternative to Disk Management such as iBoysoft DiskGeeker for Windows.
Ways to fix external hard drive not showing up in Disk Management
In this part, we will proceed to several verified solutions to troubleshoot the hard drive not showing up Windows 10/11. After applying these solutions, you can make the drive reshow up and access your important files in it.
According to different causes, we provide different methods to get out of the error Windows was unable to complete the format. You can try the following solutions one by one to fix the problem and successfully format the USB or SD card on Windows 10/11.
1. Basic connection checks
A good connection is decisive for the computer to recognize the external hard drive. With a faulty SATA cable or port, it will lead to the drive is not recognized thus not showing up in Windows. There are some efforts you can take to eliminate the connection problems:
- Power on the hard drive if it has a self-contained switch.
- Identify the USB ports on your computer.
- Change a cable to connect the drive to the PC.
- Connect the HDD/SSD to another healthy PC.
2. Check the hard drive in BIOS
If your connected hard drive is not showing up in Disk Management, you need to see if it is showing up inside BIOS(short for Basic Input/Output System), a chip in the motherboard used to identify and configure the hardware in a computer.
- Restart your computer and press the function to enter BIOS, including F1, F2, F10, Del, and Esc(depending on your computer manufacturer and model).
- Select Boot/Boot Device Priority tab to check if your hard drive is listed there.
If you can find the drive in BIOS, then you can replace the SATA cable and use a different port to connect the drive to PC, then the hard drive may show up in Disk Management as usual.
If the hard drive not showing up in BIOS, you can enable the drive in BIOS:
- Remove and reconnect the hard drive to your PC.
- Restart the computer and press F2 to enter BIOS.
- Enter Setup and check system documentation to see if the drive is turned Off in System Setup or not.
- If it's Off, turn it ON.
3. Delete All ATA channel drivers
It is proven by a number of users that deleting all ATA channels from the IDE ATA/ATAPI controllers menu can fix the hard drive not showing up in the Disk Management issue. After deleting, Windows will search for all attached ATA devices and configure them from scratch at the next startup.
- Click the Start icon and enter device manager in the search box.
- Click Device Manager in the results to open it.
- Inside Device Manager, expand the IDE ATA/ATAPI controllers drop-down menu.
- Right-click the ATA channel and choose Uninstall device to delete the listed ATA channels one by one.
- Restart the Windows PC and check your drive in Disk Management.
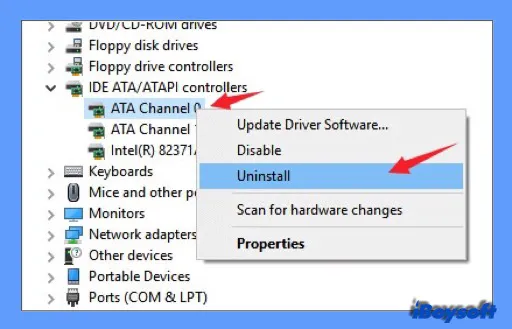
4. Remove the hard drive from Storage Spaces
The Windows feature Storage Spaces is conceptually similar to RAID and is implemented in software. It enables you to group three or more drives together into a storage pool. If you have already established storage space including the invisible drive in Disk Management, removing the drive from the storage pool may get the issue resolved.
- Press Windows+X to open the Quick Access menu, find and click Control Panel to open it.
- Click on System and Security, then click on Storage Spaces.
- Expand Storage pool and click the Delete button associated with the storage space that includes your drive.
- Click Yes to confirm, then restart your computer to check your drive.
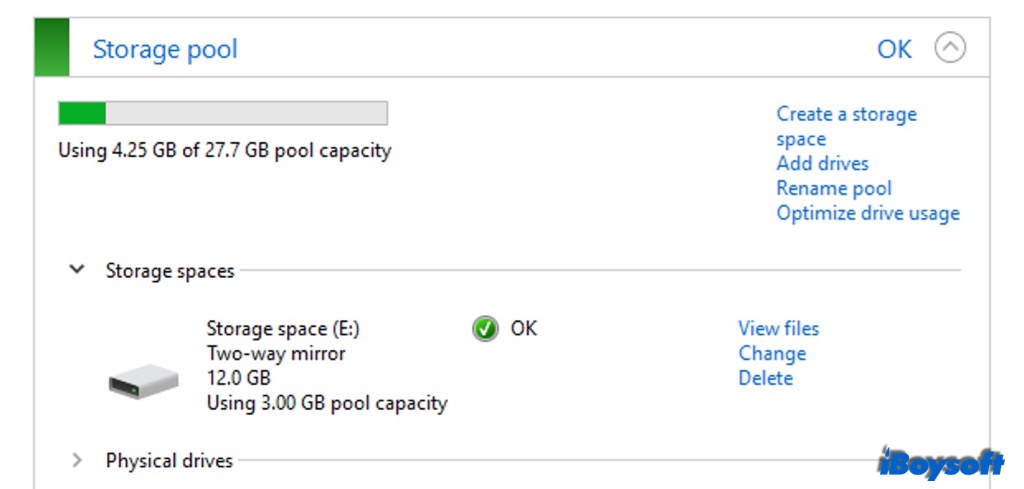
5. Install the SATA driver from the motherboard manufacturer's website
If there is any problem with the current SATA driver, it may also make your external hard drive not showing up in Windows 10/11. Thus, you can give it a shot to download the latest SATA driver from the motherboard manufacturer's website and install it on your PC.
You need to identify the motherboard manufacturer and model in the first place. After the installation completes, restart your Windows PC to check whether the drive is visible in Disk Management.
6. Import the foreign disk from Disk Management
A foreign disk may occur when you move a dynamic disk from another computer PC to the local computer. And it will be marked as Foreign in Disk Management. If you want to fix the foreign disk, you must add the disk to your computer's system configuration so that you can access the data. Here's how:
- Press Windows + R keys and type diskmgmt.msc in the dialogue box, then press Enter.
- Check the other disk under your OS disk in Disk Management. The drive usually has an exclamation icon.
- Right-click on the drive and choose Import Foreign Disks.
- After several minutes, the drive could show up in both File explorer and Disk Management.
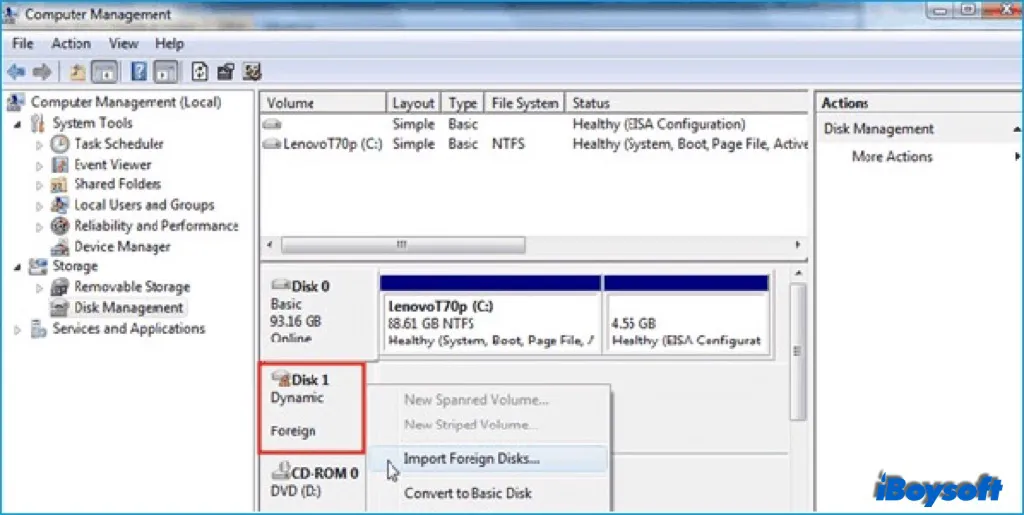
In case you find any files lost on after fixing the hard drive that is not showing up in Disk Management, download and install iBoysoft Data Recovery for Windows to recover data from the drive ASAP!
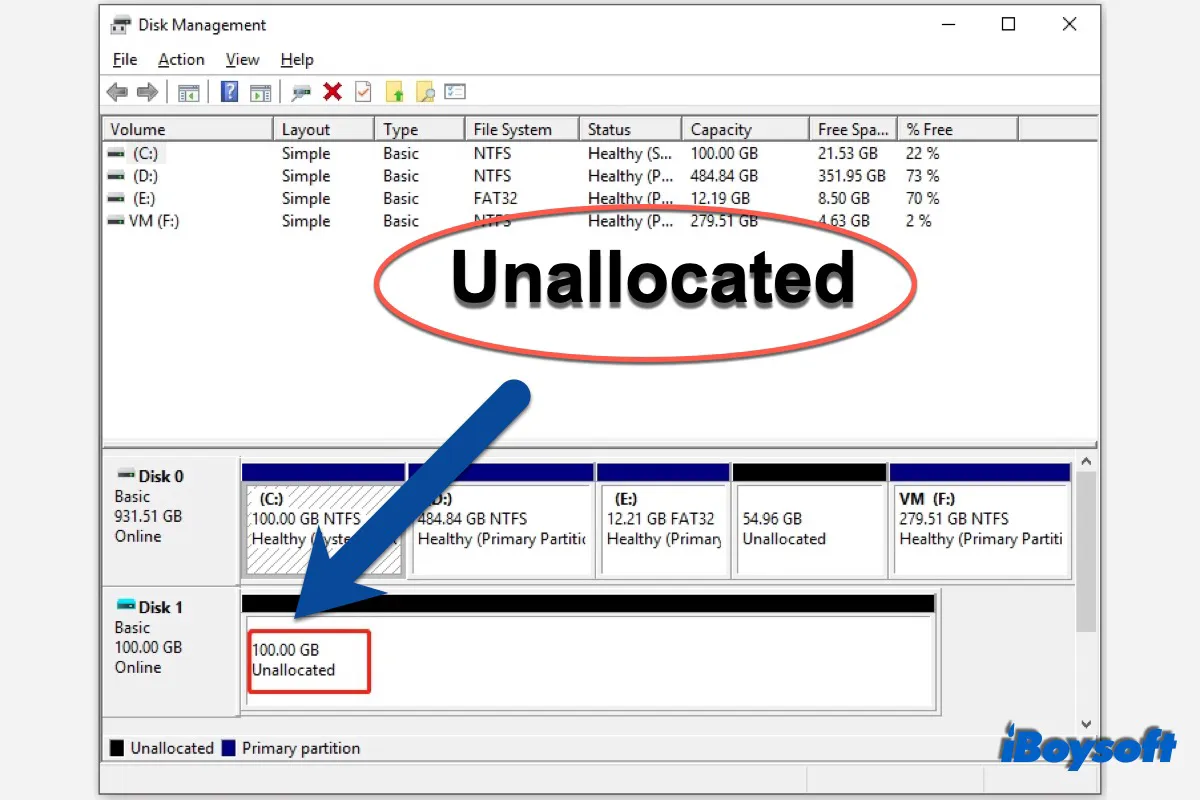
What to Do If Hard Drive Is Unallocated on Windows 10
You can not access the drive and only find it is shown as Unallocated in Disk Management. Here are solutions to fix the unallocated drive to make it usable.
Read more >>
Conclusion
With the solutions described above, you can get the hard drive not showing up in Disk Management issue resolved. If unfortunately, none of them works to make the drive visible, the drive may be physically damaged. You should send it to a local repair or consider a placement. If any data loss occurs on the drive, the professional data Recovery iBoysoft Data Recovery may help.