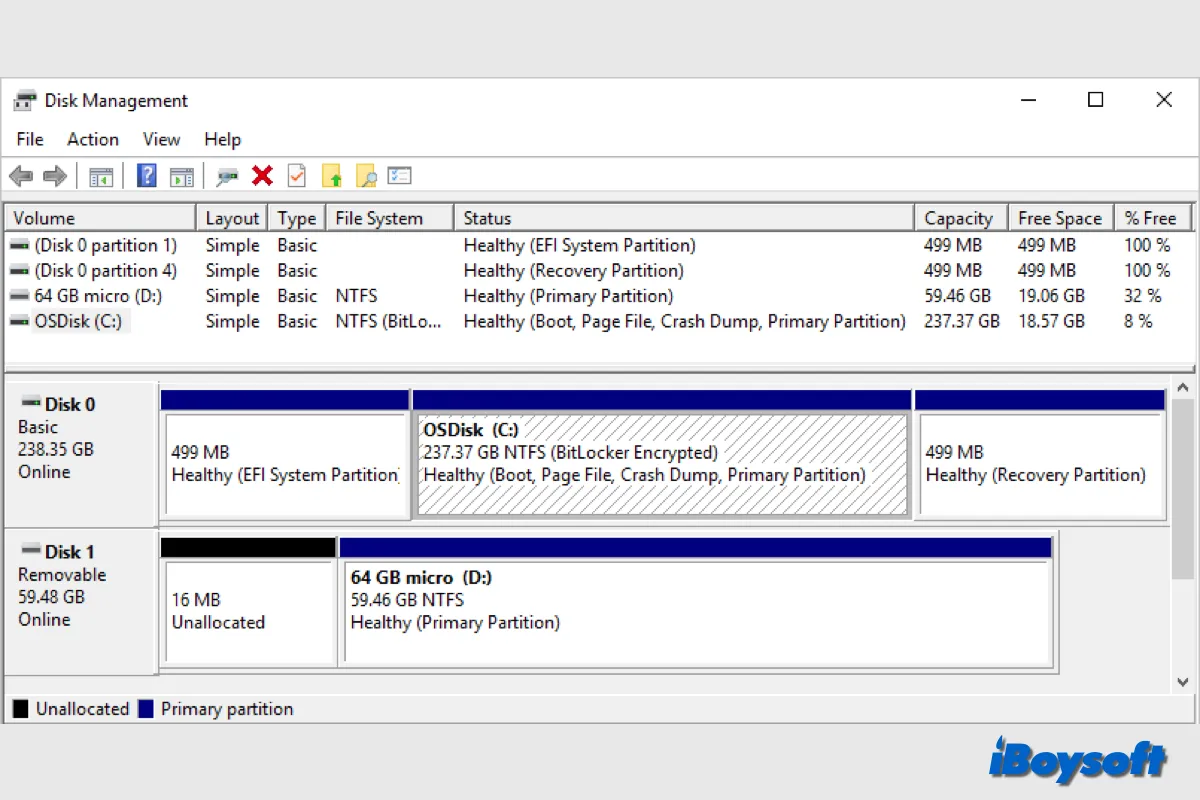Disk Management is Windows' system utility used to manage internal and external disks/partitions. You can complete tasks such as setting up a new drive, extending unallocated space to the volume on the same drive, shrinking a partition, changing a drive letter or assigning a new drive letter, etc.
Unexpectedly, the Disk Management is not loading when you open it from the quick access menu/using the Run command/search box/CMD, or the Disk Management is not responding when you operate tasks like formatting and partitioning.
It is annoying when you find the Disk Management not working on Windows 10/11, it prevents you from managing the disks/partitions. Relax, you can find effective solutions in this post provided by iBoysoft.
Help others to fix Disk Management not loading!
Part 1. Consider an alternative to Disk Management
If you need to use Disk Management urgently to perform some disk/partition tasks, but it fails, you can use an alternative to Disk Management to continue the operation and fix the issue later. Or unluckily, all the methods below don't work to fix the Disk Management not loading issue, you can also consider an alternative to Disk Management.
iBoysoft DiskGeeker for Windows is an all-in-one disk management tool for Windows. It enables you to securely wipe data, resize partitions, analyze disk space for file cleaning, and clone the disk/OS partition, besides, it also supports BitLocker encryption on Windows Home editions and lost partition recovery.

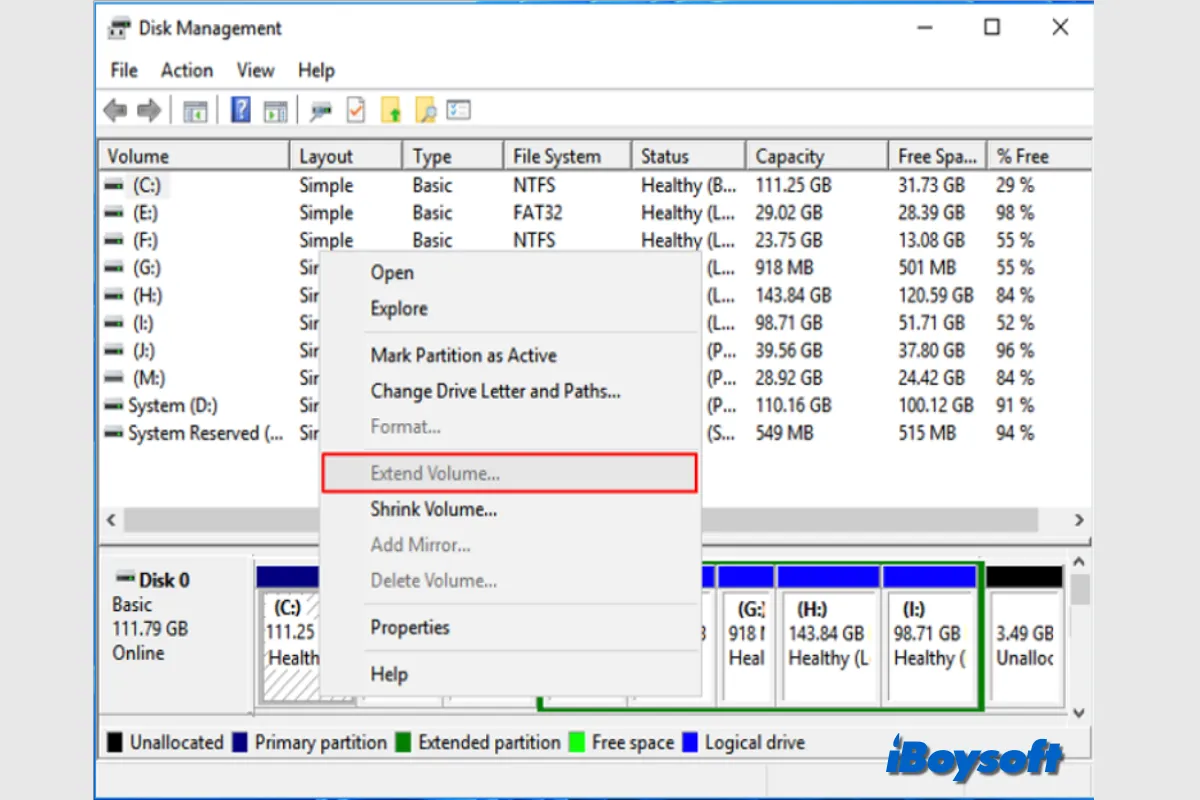
When the Extend Volume option is greyed out in Windows Disk Management, you can't extend the target volume or the C drive. This post explains the possible causes of and provides fixes for the Extend Volume greyed-out issue. You can try iBoysoft DiskGeeker for Windows to quickly and easily extend the target volume.
Share this Disk Management alternative with more people!
Part 2. Fix Disk Management not loading/responding/working
Suppose you are not eager to manage disks/partitions using Disk Management. In that case, you can apply the solutions below one by one to troubleshoot the Disk Management not loading/responding/working issue on Windows 10/11.
Fix 1. Restart the computer
Most of the time, a quick restart can fix small errors or glitches on your computer. Therefore, you can try restarting your computer when encountering the "Disk Management not loading Windows 10" issue. After restarting, if the problem still exists, move further to other solutions.
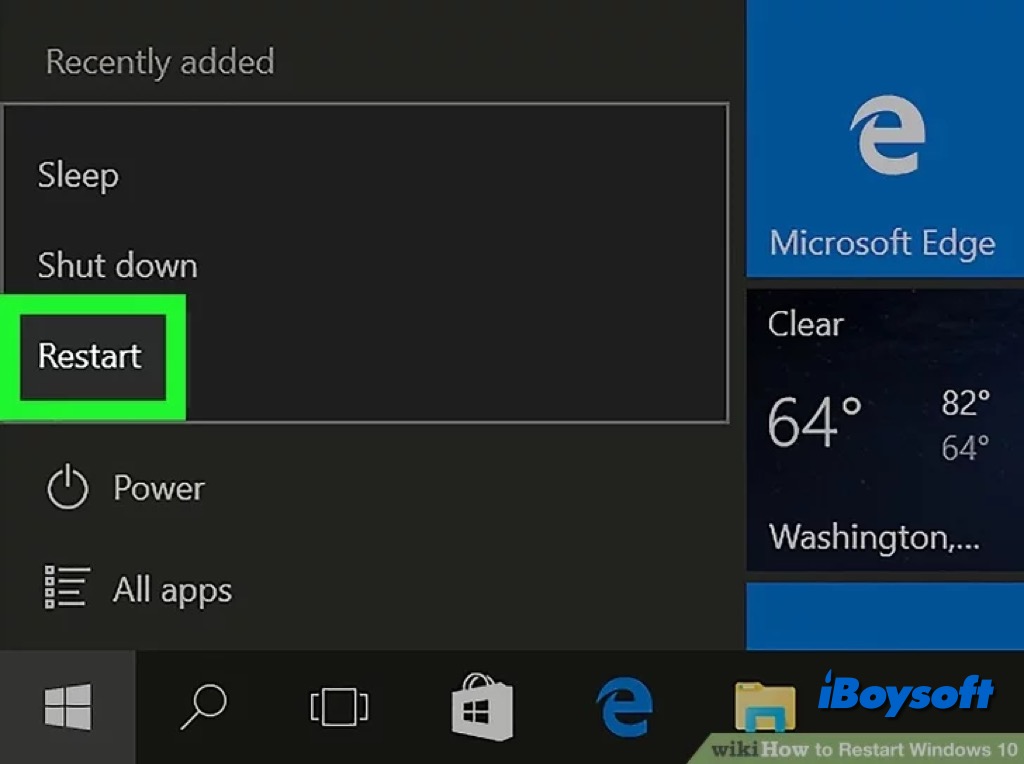
Fix 2. Unplug unnecessary external devices
The connected external devices such as USB flash drives, printers, etc., could cause the Disk Management not loading issue on your computer. You can simply disconnect all unnecessary external drives from the PC and leave only necessary ones connected, to check whether the problem is solved.
Fix 3. Change the status of related services
Some Windows users find it helpful to fix the Disk Management not working issue by modifying the related services, here's the detailed steps:
- Press Windows+R simultaneously to open the Run dialogue box, type services.msc, and press Enter.
- In the Services window, scroll down to find Remote Access Connection Manager and double-click it.
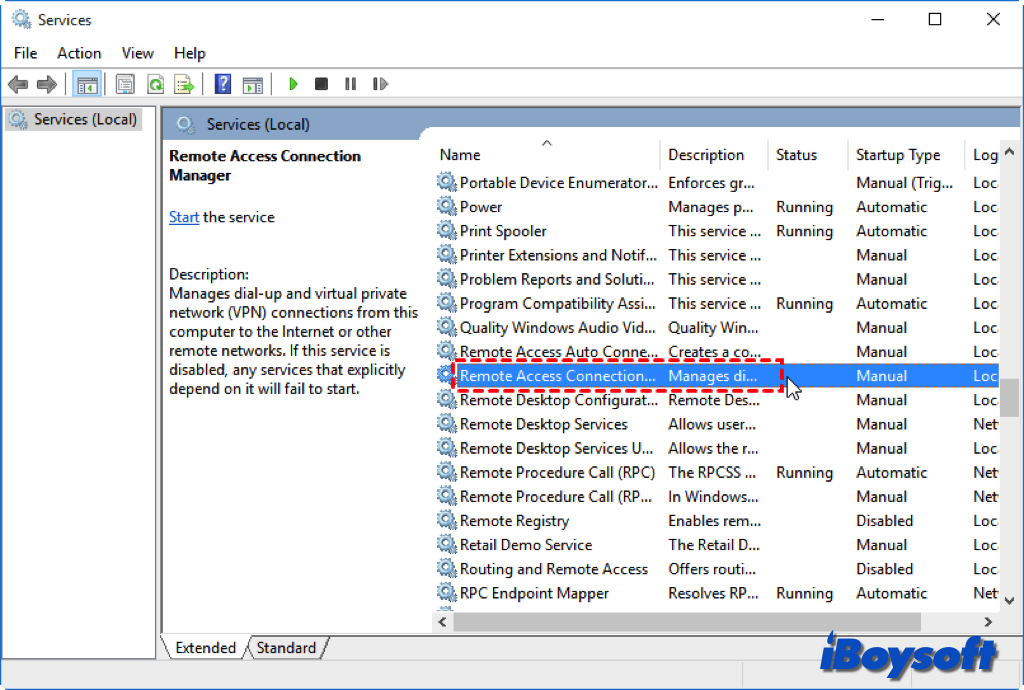
- Tap the General tab, and set the Startup type as Disabled.
- Click Apply and then click OK.
- Similarly, locate Remote Access Auto Connection Manager in the Services window.
- In the General tab, set the Startup type as Disabled.
- Click Apply and then click OK.
- Then, find the Virtual Disk and double-click on it to open it.
- Tap General, click the Startup type, and select either Manual or Automatic from there.
- Click Apply and then click OK.
- Restart your PC and check whether the Disk Management is working.
Fix 4. Repair system files with SFC and DISM
Another possible cause of the Windows 10 Disk Management not loading problem is corrupted or missing system files. Using the built-in SFC and DISM utilities could help repair these system files and the Disk Management could load normally.
- Enter cmd in the Run dialog box and then press Ctrl + Shift + Enter to run Command Prompt as an administrator.
- Type the command below in Command Prompt and then press Enter. sfc /scannow
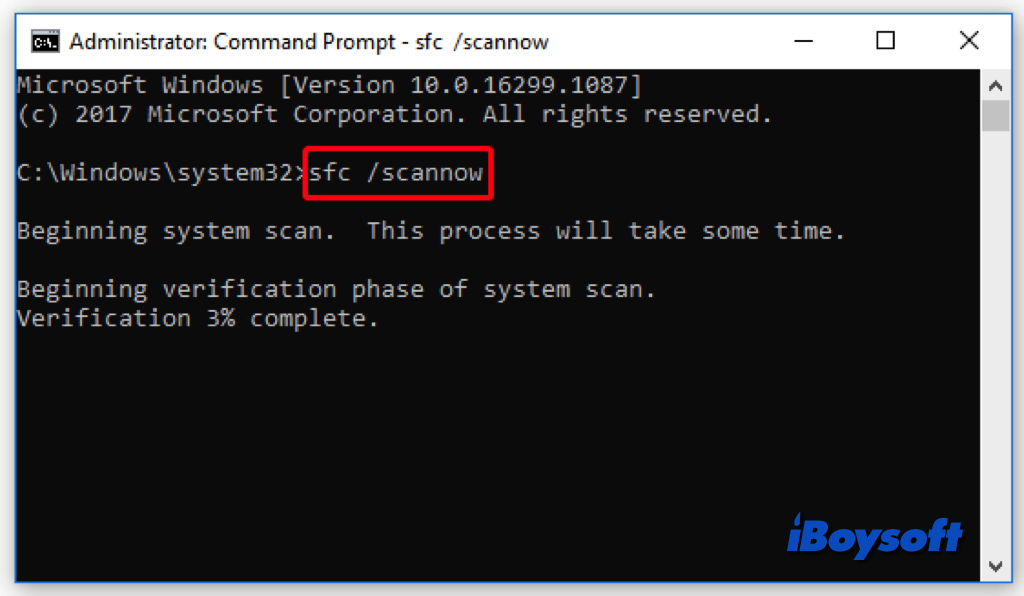
- When the scan is completed, restart your PC and open the Command Prompt again.
- Type the following commands one by one and press Enter after each.DISM /Online /Cleanup-Image /CheckHealthDISM /Online /Cleanup-Image /ScanHealthDISM /Online /Cleanup-Image /RestoreHealth
- Wait for it to finish, and restart your PC to see if the Disk Management error is repaired.
Fix 5. Check the hardware
If there are errors on the hardware including the hard disks, CPU, GPU, motherboard, RAM, and battery, it may also cause the Disk Management to be not working. You can run the Windows Performance Monitor, examine the status of hardware devices, check disk health, and inspect RAM via Windows Memory Diagnostic to check the hardware running.
Fix 6. Create a new user account
Sometimes computer errors such as Disk Management not loading are related to the problems of the current user account, and creating a new user account on Windows 10/11 may fix the error and enable you to use Disk Management as normal. Here's how:
- Press the Windows + I keys to access Windows Settings. Then select Accounts.
- Head to Family & Other Users and click Add someone else to this PC.
- In the pop-up window, select I don't have this person's sign-in information.
- Choose Add a user without a Microsoft account.
- Enter a username and password in the new window, and click Next.
- Open the Disk Management again to check if this issue is resolved.
Fix 7. Use Diskpart and Fsutil
In addition to Disk Management, you can also use the diskpart command interpreter to help you manage your computer's drives (disks, partitions, volumes, or virtual hard disks). It runs in a command-line environment and you should be familiar with the commands.
Fsutil is an additional command-line program that comes with Windows used for managing files, systems, and disks. With it, you may find files using their Security Identifiers (SIDs), modify their short names, and carry out other difficult operations.
Fix 8. Update disk driver
Disk Management may occasionally not open or load errors due to outdated or incompatible device drivers. Thus, it is necessary to make sure that your system is running the most recent software to properly connect and communicate with your storage devices, hence, you need to update the device drivers associated with your disk.
- Type Device Manager in the search box, and tap Device Manager app in the search results to open it.
- Expand the Disk drives section to list all storage devices connected to your PC.
- Right-click on the driver for your primary storage device and choose Update driver.
- Select Search Automatically, and wait for it to automatically search and update the driver.
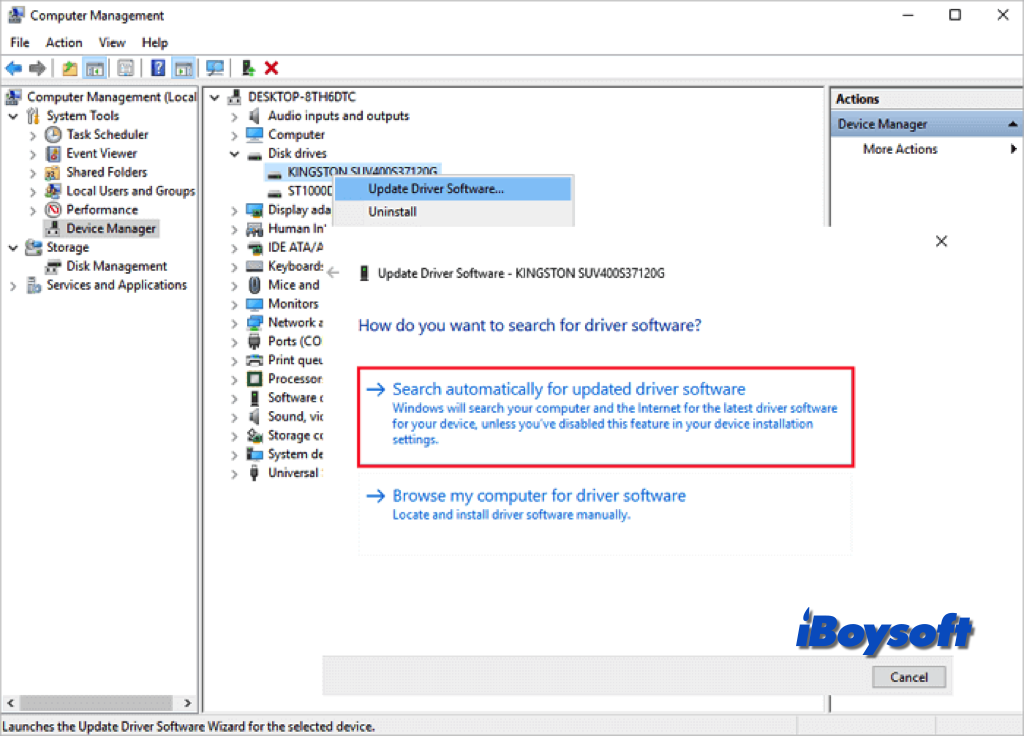
- If it doesn't work, reinstall the Disk Driver and restart the PC to automatically install.
Fix 9. Update Windows
For optimal security and performance, you'd better keep your Windows update to date. Outdated Windows could trigger some errors such as Disk Management not loading. Hence, you can check and update Windows on your PC to fix the issue of Disk Management not working.
- Head to Windows Settings by pressing the Windows+I buttons.
- Go to Update & Security > Windows Update > Check for updates.
- Wait a few moments and let it check for any updates.
- Once there are any updates, follow the on-screen guide to download and install them.
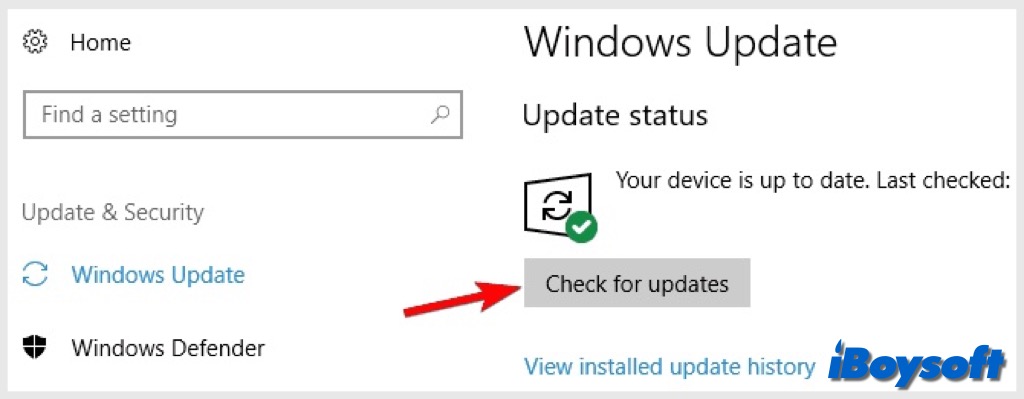
Fix 10. Factory reset Windows
You should only try this workaround if all other options have failed. The final resort to fix the Disk Management not loading problem is to factory reset Windows. It should eliminate all OS-related errors. However, a factory reset erases all of your files, programs, and settings, you should first create a backup of your crucial data before resetting.
If you want to quickly clone both the Windows and all your data, you can try iBoysoft DiskGeeker for Windows. After resetting, you can easily install the OS and transfer data from the clone disk.
Then, you can proceed to reset Windows with the following steps:
- Open Windows Settings by pressing the Windows+I buttons.
- Head to Update & Security > Recovery.
- Locate Reset this PC and click Get started.
- Choose the reset option based on your conditions: keep my files and Remove everything.
- Then follow the on-screen guide to complete the reset process.
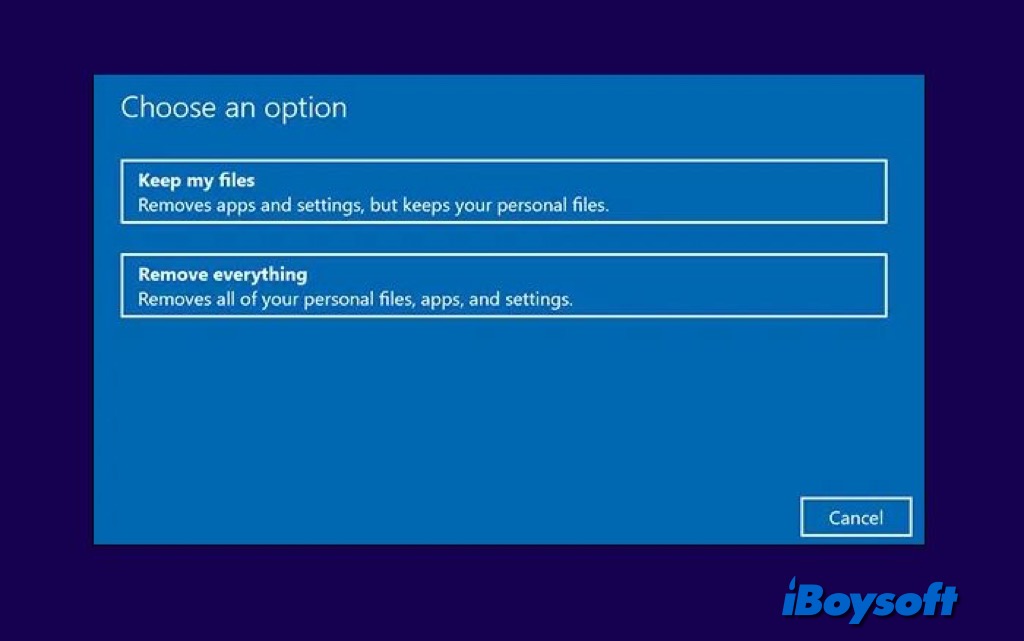
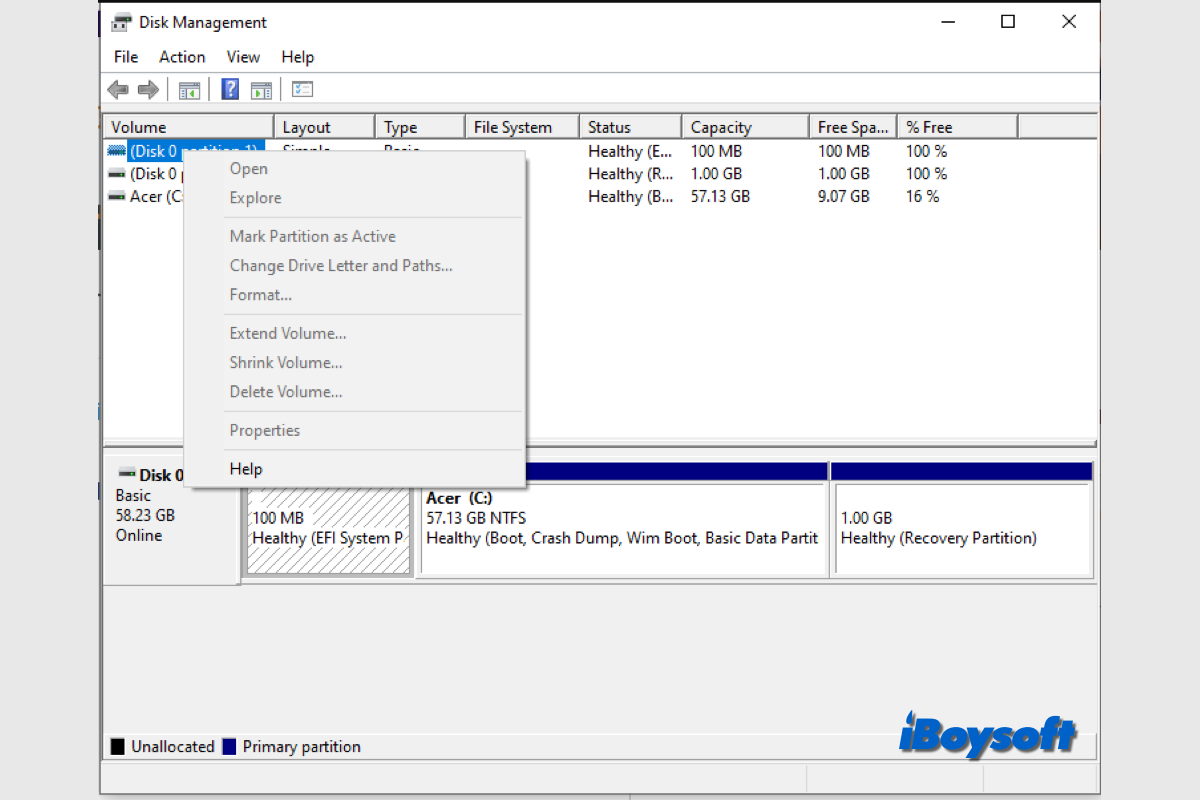
If you find all options greyed out in Disk Management when you right-click a partition, you can read this post for workable solutions to fix the issue on Windows 10/11.
Share the method that helps you fix Disk Management not loading!