Generally, all detected internal and external hard drives are listed in File Explorer, the Windows file management application used to browse folders and files. Also, you can find these recognized devices in Disk Management where you can create, delete, format, and partition a hard drive.
However, if the hard drive not showing up in Disk Management, then you can further check whether the hard drive is detected in BIOS. Still not find the hard drive in BIOS? You should fix this error so that you can use the external hard drive as normal. This post elaborates on how to fix a hard drive not showing up in BIOS.
What happens when the hard drive not showing up in BIOS
BIOS(Basic Input/Output System), a firmware pre-installed on the computer's system board, charges to start the computer system when it is powered on and manages data flow between the computer's operating system and attached devices, such as the hard drive, keyboard, mouse, etc.
Once you press the power button on your Windows PC, the BIOS checks all the internal and external devices on the list in order and attempts to load the first sector of the device to see whether it is bootable, if not, it moves to the next device.
Theoretically, all devices should be detected in BIOS, and if you can not find the hard drive there, you can not access the device either in File Explorer or Disk Management. Your hard drive is inaccessible on the Windows PC, you are unable to view the stored files, let alone write the hard drive.
If the hard drive is the only boot drive, and BIOS fails to detect it, then you may receive error messages such as "Operating system not found" and "Boot device not found" on the screen during the startup process. Then, it fails to boot up the Windows PC. In this way, you will need an external bootable disk to fix it.
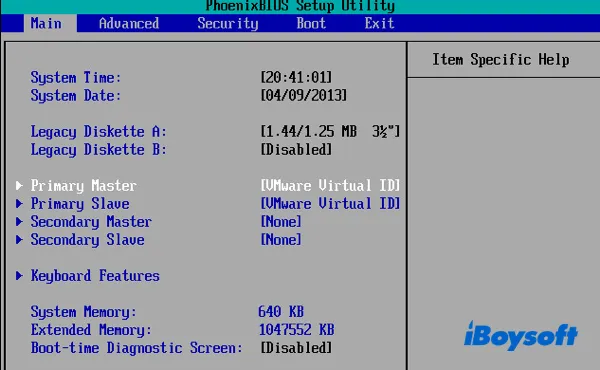
If you think this post is helpful, you can share this post on your social media to help more people.
Why is the hard drive not showing up in BIOS
Many reasons could make the hard drive not show up on the BIOS, we conclude the most common causes of this issue, including:
- Damaged or improperly connected data cable;
- The disabled hard drive in BIOS;
- Damaged Master Boot Record;
- Error with the disk drivers;
- Faulty/damaged hard disk;
- Uninitialized hard drive.
The causes we listed above and other possible ones could make the BIOS fail to recognize your hard drive on Windows PC. Luckily, there are proven methods for you to troubleshoot it. Stay tuned to know more.
Recover data from undetected hard drive in BIOS
Before you proceed to fix the hard drive not showing up in BIOS error, you'd better perform data recovery on the not-recognized hard disk to avoid further data damage caused by the following fixes. Besides, it is also necessary to back up the hard drive before you solve the hard drive not showing up in BIOS problem.
You can use the professional iBoysoft Data Recovery to quickly scan out the lost/deleted files on the hard drive, here is how:
1. Download and install iBoysoft Data Recovery for Windows on your PC.
2. Connect the external hard drive to the PC and launch the data recovery software.
3. Selected the correct drive and click on the Next button to scan the drive.
4. Preview the results and recover them to another hard disk.
You can recommend this powerful data recovery software to whom suffer a data loss on their storage media.
How to fix hard drive not showing up in BIOS
If you have already recovered data from the undetected hard drive with data recovery software and also created a backup for it, then you can continue to solve the BIOS not recognizing hard drive issue without losing data. Try the effective methods below to make your hard drive usable again.
Method 1. Check the USB cable and ports
The connection issues such as the damaged cable, a loose connection, and a dead USB port may cause Windows unable to detect the device and show it up in File Explorer, Disk Management, and even the BIOS. To identify whether the connection is the culprit, you can change another cable, change another USB port, or even connect it to another healthy PC.

Method 2. Enable USB in BIOS
Perhaps the motherboard manufacturers disable unused ports in the BIOS. If so, when you connect the hard drive to the unused USB port, Windows is not able to recognize it. Hence, you should verify the current state in the BIOS setup and turn it on if it is disabled.
- Restart your computer and press F2/F8/F11 or Delete to enter BIOS.
- Head to Setup and check the system documentation to see the status of the unrecognized hard drive.
- If it's Off, turn it ON in System Setup.
- Restart the PC to see whether the hard drive shows up in BIOS.
Method 3. Update the disk drivers
In case the hard disk drive is damaged or outdated, it could also make your device undetectable. Then, you can update the disk drives on your Windows PC to make it successfully detect your drives.
- Click the Start button, then type Device Manager in the box and hit Enter.
- Select Device Manager, expand Disk drives to find the name of your hard drive and right-click it.
- Select Update Driver Software on the menu and choose Search automatically for updated driver software.
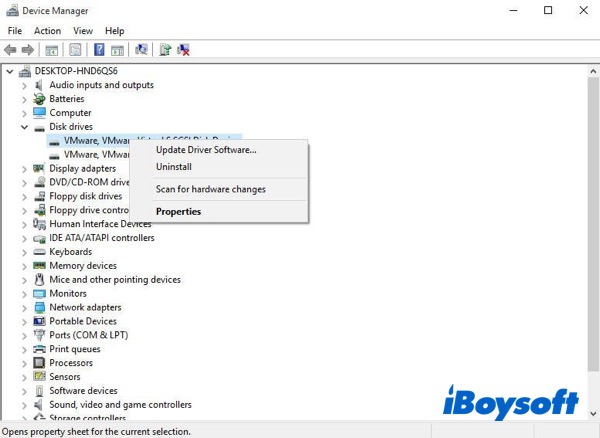
- If updating the USB driver doesn't work, choose Uninstall drive from Device Manager, restart the PC and automatically reinstall it on the hard drive.
Method 4. Run CHKDSK to repair hard drives
When there are bad sectors on the hard drive or the device is physically damaged, the BIOS may not recognize it. You can use the command CHKDSK to check the logical and physical errors on the device, and the logical errors could be repaired.
- Click the Start button and type cmd in the search bar.
- Right-click the Command Prompt and select Run as administrator.
- Enter the command below and press Enter. Replace E with the drive letter of your hard drive.chkdsk /f e:
- When it completes, restart the PC to see whether the problem is solved.
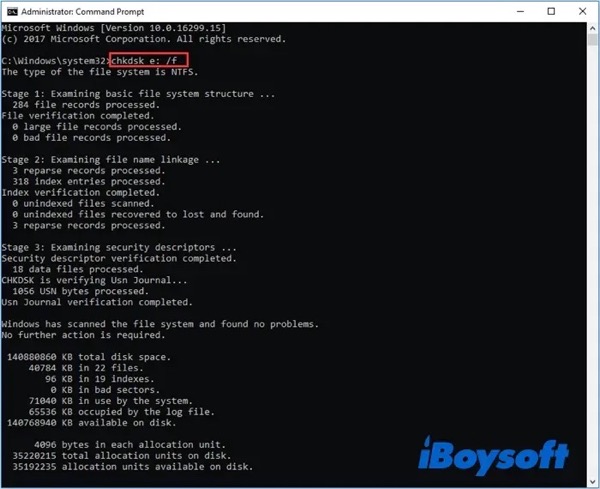
Method 5. Rebuild the boot records
The hard drive not showing up issue may be caused by the damaged or incorrect boot records. You can rebuild it using commands on Windows, and a Windows installation disk is needed. Follow the steps below to rebuild the boot records.
- Boot your computer from an external bootable device.
- Select language and click Next.
- Choose Repair your computer > Troubleshoot > Advanced.
- Select Command Prompt on the menu.
- Type the commands below one by one and press Enter after each one.bootrec.exe /fixmbrbootrec.exe /fixbootbootrec.exe /rebuildbcd
Method 6. Initialize the drive and format
If the hard drive is new and hasn't been initialized, the Windows system usually doesn't recognize the drive and shows it up in BIOS right from the start. You need to initialize the hard drive and format it so that you can store data on it and the BIOS can detect it as well.
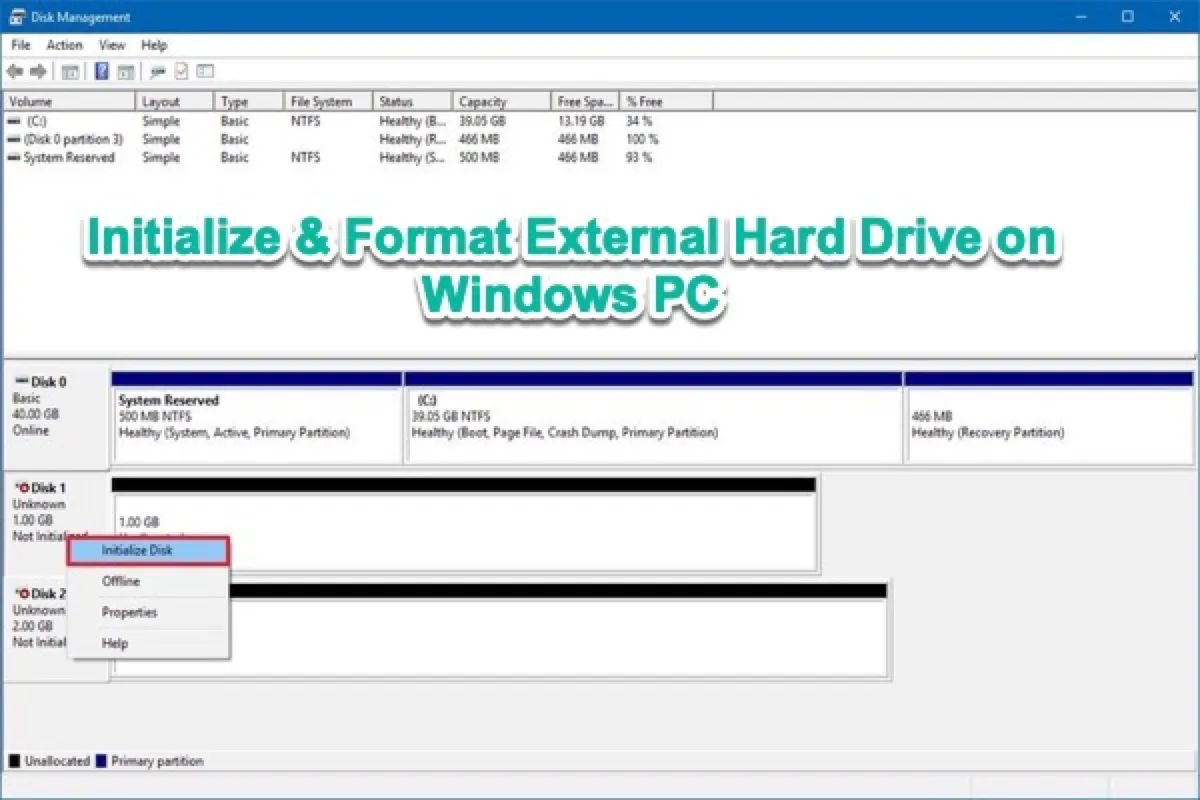
How Initialize & Format External Hard Drive on Windows PC?
This is a comprehensive tutorial to initialize, partition, create a new volume, format, and reformat external hard drives and SSD in Windows 10/8/7 computer with Disk Management and diskpart command line. Read more >>
Conclusion
Hard drive not showing up in BIOS really drives you crazy because it can cause you to fail to secure erase SSD. If you encounter the hard drive not showing up in BIOS problem on Windows, you can utilize the 6 methods iBoysoft provided in this post to fix it. Then, you can access the drive and read and write to it. You can click the button below to share it with others undergoing the same trouble.
