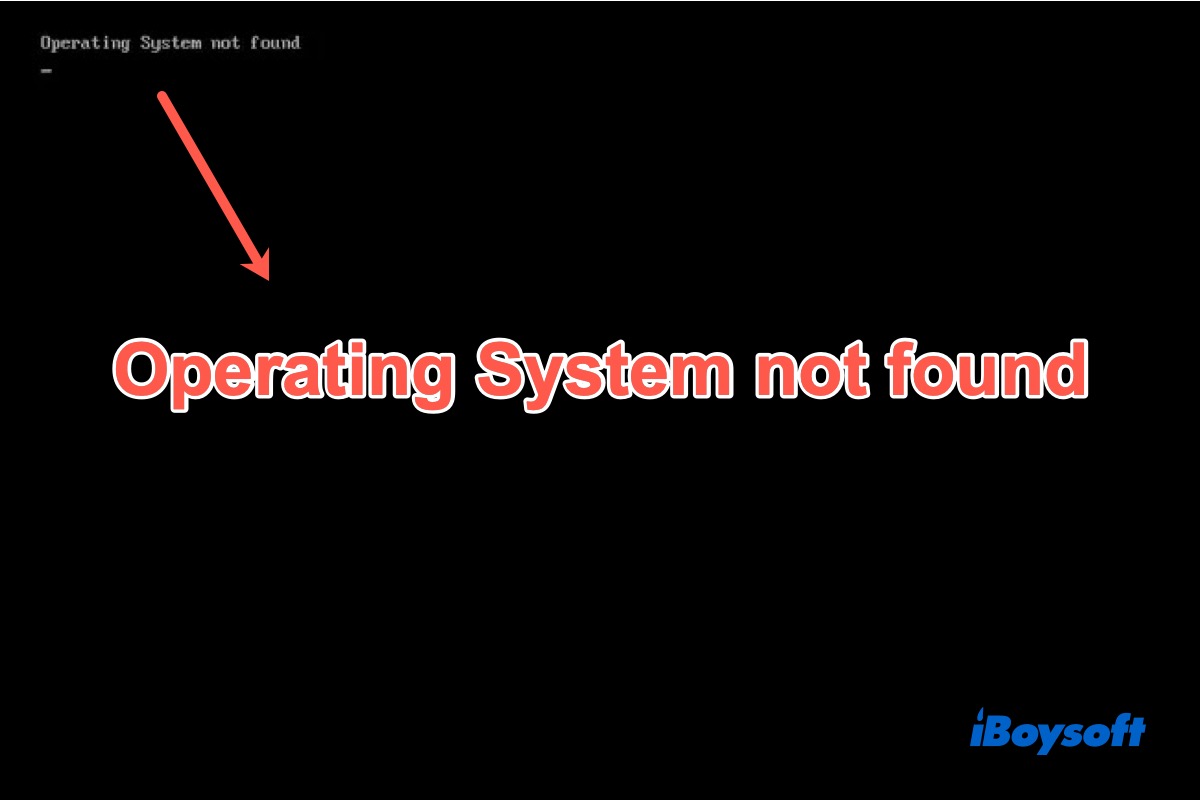Normally, you find and push the power button on the keyboard to power up your Windows PC, and the BIOS detects the hard drives and loads the operating system, then your PC is turned on. But unluckily, the computer shows a black screen and says Operating system not found, the PC fails to boot up.
You may encounter some other similar error messages such as Missing operating system, boot device not found please install an operating system, etc. when booting up your computer. You can fix these issues with the solutions below. And this post also tells the possible causes of the operating system not found problem.
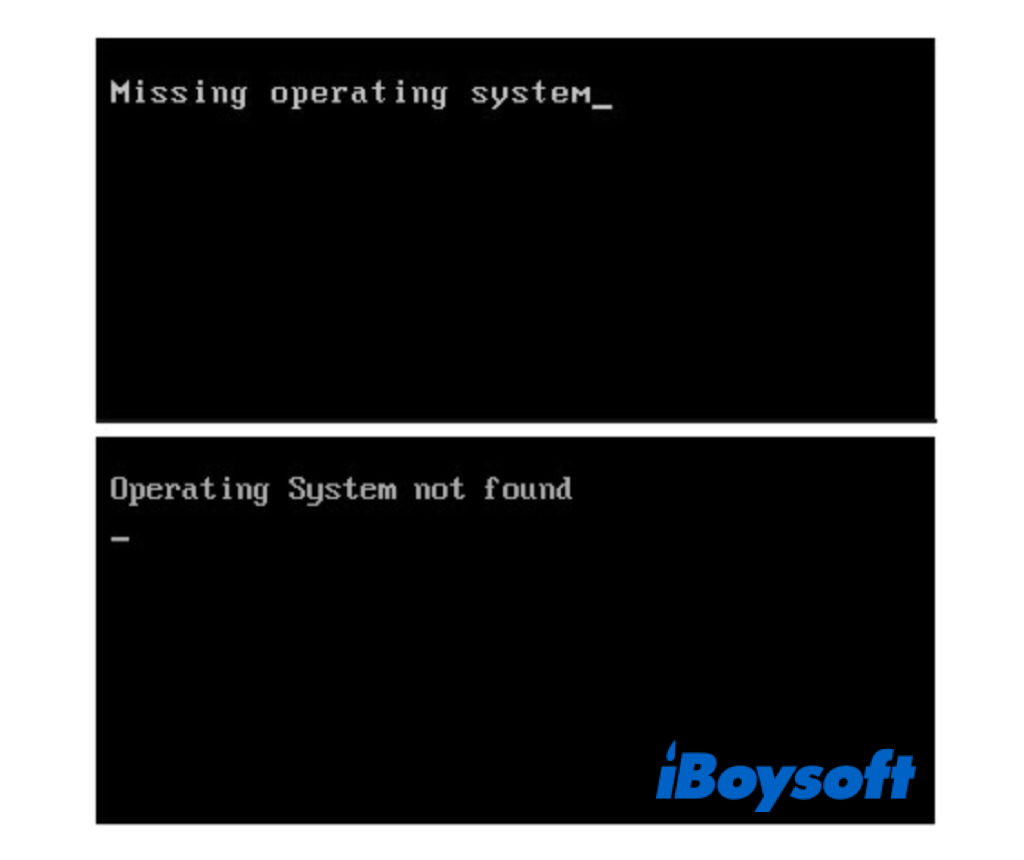
Why is your operating system not found
Generally speaking, the operating system not found error relates to BIOS settings, the boot drive health, and the MBR(Master Boot Record). To be specific, the possible causes of the operating system not found on Windows 11/10/8/7/Vista/XP are:
- The BIOS does not detect the hard disk.
- The MBR is incorrect or malformed.
- The hard drive disk is damaged.
- The BIOS is misconfigured.
- The wrong partition is marked as active.
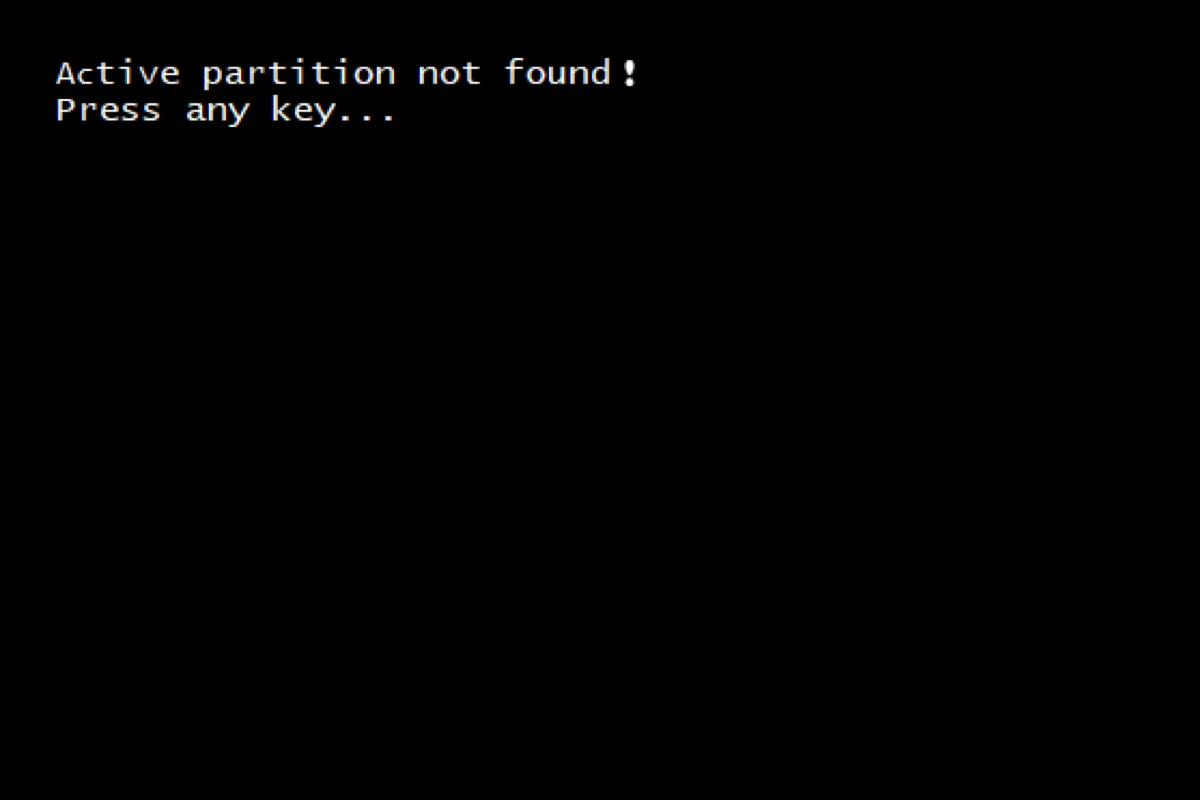
This article from iBoysoft explains the meaning and solutions when you come across the "Active partition not found! Press any key..." error during the Windows bootup.
Share this useful post with more people!
How to fix operating system not found
When you see the operating system not found message on your black screen during the booting process, don't worry, because it is just a common boot problem and doesn't harm the stored data on your hard drives.
However, such an error prevent you from using your computer as normal, thus, it is necessary to solve this missing operating system issue so that you can access your files on the computer again. Here we provide 8 effective solutions to get rid of the operating system not found error.
1. Disconnect peripherals & restart your PC
If you have connected some USB flash drives, floppy disks, etc., to your PC, the computer may attempt to find a suitable operating system from those connected peripherals. Once it fails to find one, it displays the operating system not found error. Therefore, disconnecting all external devices and restarting the PC may fix it.
2. Check if BIOS recognizes the hard drive
You need to check in BIOS that it has detected the current hard drive with Windows operating system installed as the first boot drive. Only in this way, can the computer boot up successfully, otherwise, it prompts the operating system not found message on the screen. Here is how to check:
- Press the power button and the F12/F10 key to get into BIOS.
- Release keys until the BIOS Setup Utility appears.
- Find Primary Master, Primary Slave, Secondary Master, and Secondary Slave on the screen.
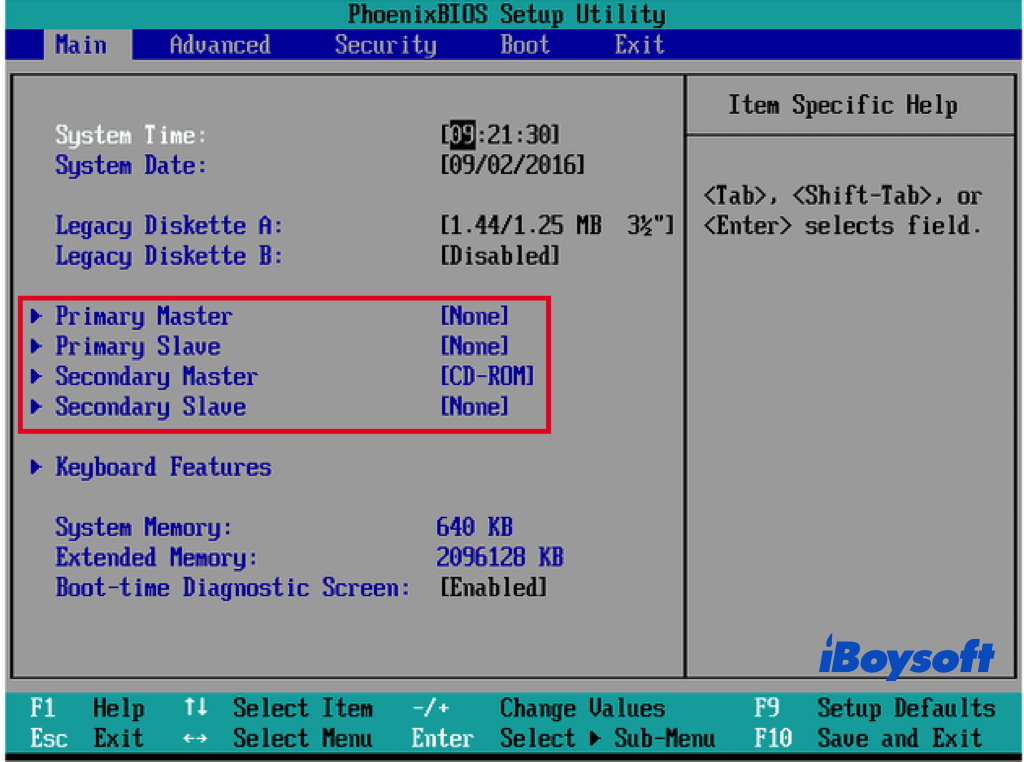
- If it shows None or Not Detected, it means BIOS doesn't detect the hard drive. You can reconnect the data cable, highlight the option of the hard disk and press Enter and switch None to Auto, or use the + and - keys to change the boot order.
- Restart your computer again.
3. Test hard drive problems
A damaged hard drive can also cause the missing operating system error on your Windows 11/10/8/7/Vista/XP, you can test the primary hard disk in BIOS.
- Press and hold the F10 and the power button to turn on the PC
- Release the F10 key a test displays on the screen.
- Use the right arrow to select the Tools menu.
- Select Hard Drive Self Test, press Enter to start.
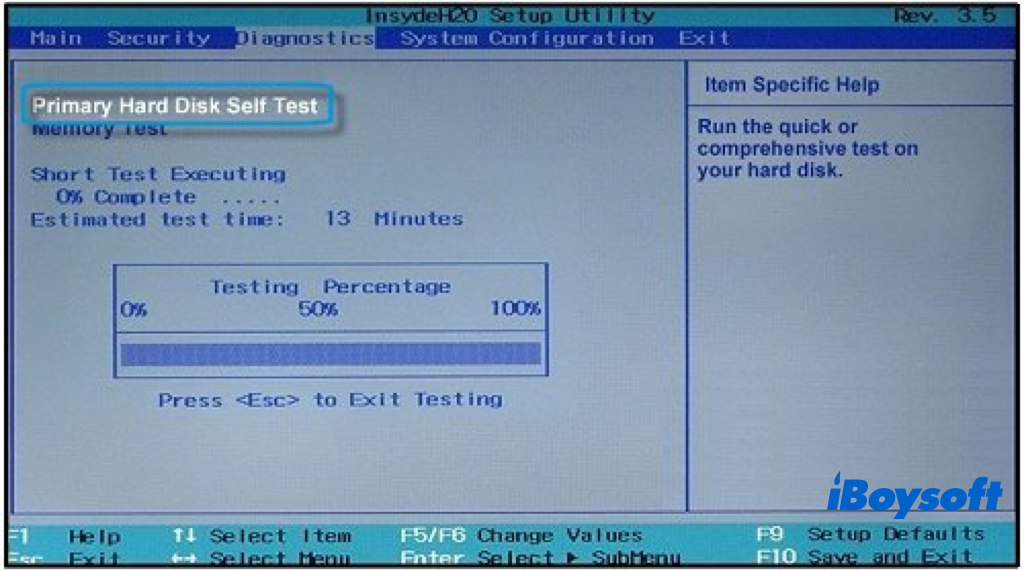
If you get the All tests passed result, it means the hard drive is not damaged, you can move to the solutions below. If it says The test failed, then you should take the damaged hard drive to a local repair to restore it.
4. Run automatic repair
Windows provides you with a built-in utility to automatically check and repair startup problems. You need to boot your PC from a Windows installation disk or Windows repair disk.
- Boot from the Windows installation disk or Windows repair disk.
- Choose your language, time, and keyboard input, then click Next.
- Select Repair your computer.
- Choose Troubleshoot > Advanced.
- Choose the Startup Repair option.
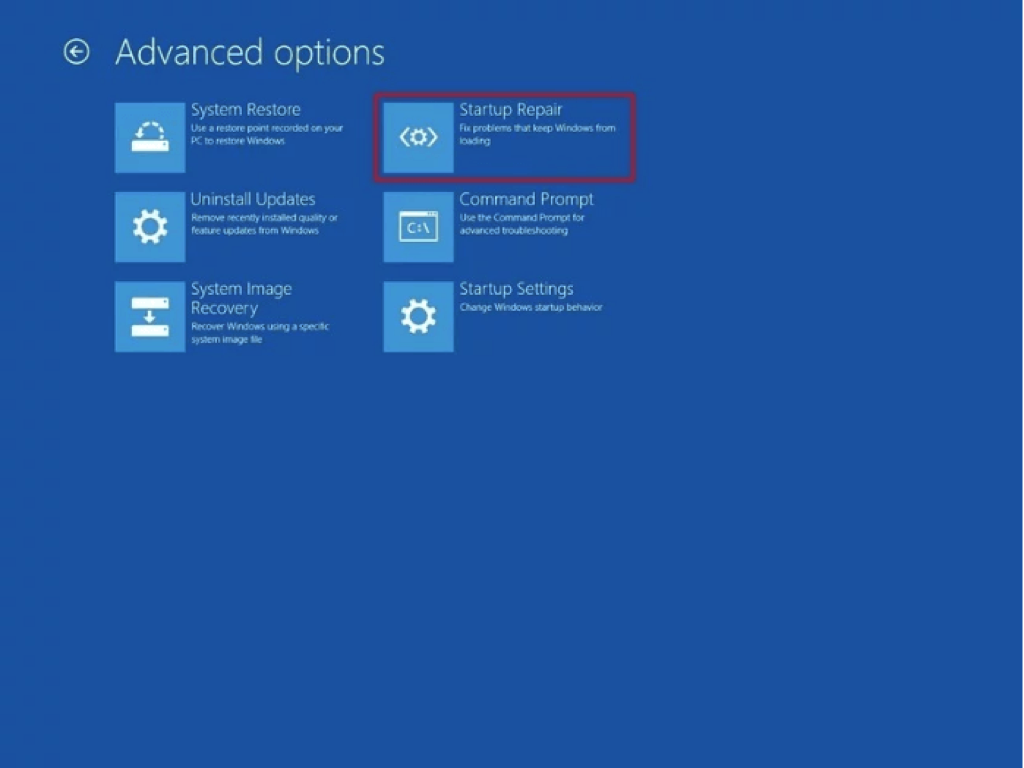
It will automatically begin to repair the hard drive and shows you a result once completed. If it succeeds, restart your computer again to check whether the issue is solved. If it fails, move to the next solution.
Get the operating system not found error fixed? Share it with more people!
5. Enable/disable UEFI secure boot
Some Windows users report that enabling or disabling UEFI secure boot works to fix the OS not found error. The UEFI firmware that comes with your computer with the secure boot mode enabled works on some computers and malfunctions on some others. Thus, changing the current settings of the UEFI may help. By the way, disabling UEFI may also work to fix the selected disk is not a fixed MBR disk.
- Press F10/F12 keys when powering up the computer.
- Release the keys once you get into the BIOS.
- Choose the Security tab.
- Turn on/off the Secure Boot to the opposite state.
- Restart your computer again.
6. Reset BIOS to default settings
In case the BIOS still fails to detect your hard drive and shows the operating system not found information, you can restore the BIOS to the default settings. This is an easy fix and may be useful troubleshoot the error.
You should also get into BIOS when booting up the computer in the first place. Then, you need to look for the reset option, it may be the F9 key, the Setup Defaults or Reset BIPS option, etc., it differs depending on the machine you use.
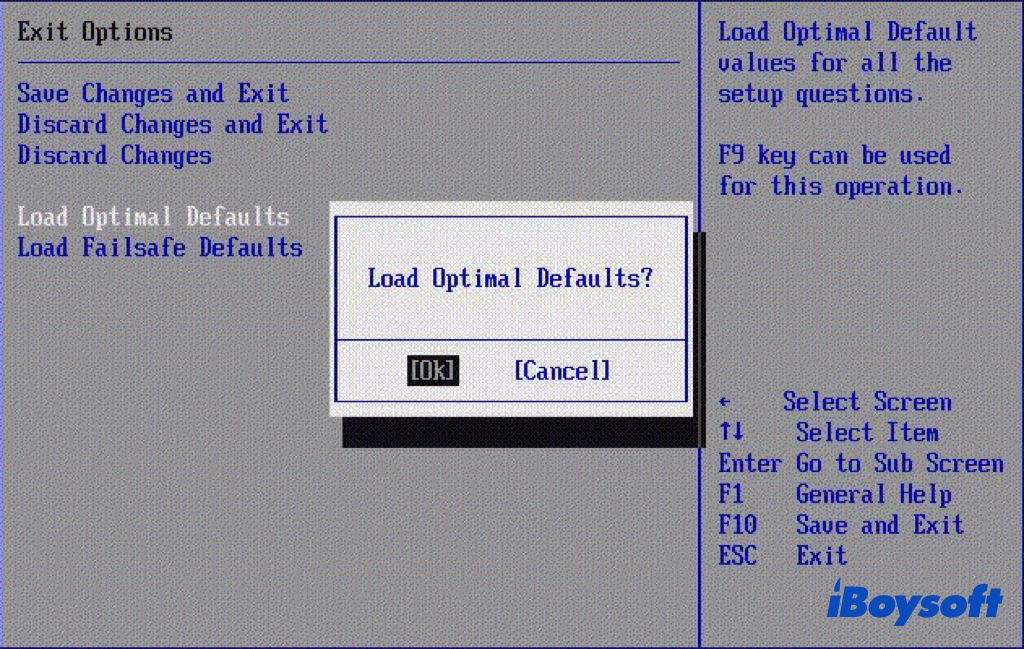
7. Repair the boot records
Incorrect or damaged boot records may lead to the missing operating system issue. With the Windows Command Prompt tool, you can rebuild the boot records, including Master Boot Record (MBR), DOS Boot Record (DBR), and Boot Configuration Database (BCD). Similarly, a Windows installation disk is needed to boot up the PC from it.
- Boot your computer from the Windows installation disk.
- Select language and click Next.
- Choose Repair your computer > Troubleshoot > Advanced.
- Select Command Prompt on the menu.
- Type the following commands and press Enter after each one.bootrec.exe /fixmbrbootrec.exe /fixbootbootrec.exe /rebuildbcd
8. Activate the Windows partition
Perhaps, the partition with Windows operating system installed is inactive, that's why your computer is unable to start up from the correct but inactivate partition. Hence, you should activate the Windows partition on your hard drive to remove the operating system not found error.
You should open Command Prompt with the same steps as solution 7, type the commands below one by one, replace 1 with the letter of your partition, and remember to press the Enter key after each command.
- diskpart
- list disk
- select disk 1
- list volume
- select volume 1
- active
- exit
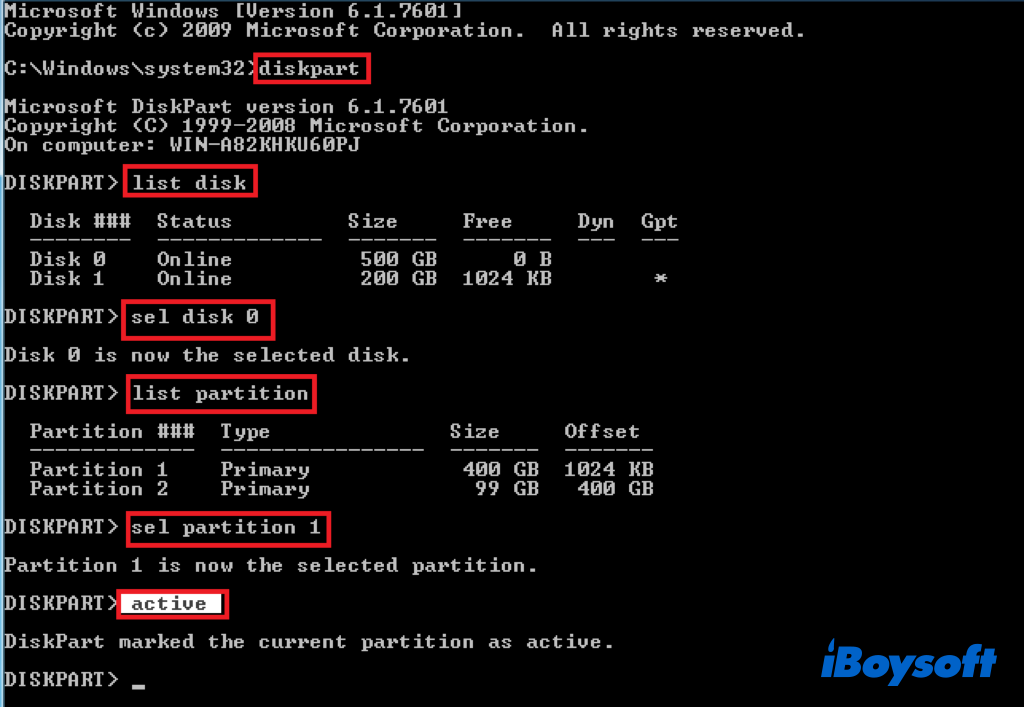
Successfully solve the missing operating system issue? Share it with more people!
The bottom line
It is annoying when a bootup error occurs to your Windows computer such as the operating system into found error in this post. You can not bypass it to use the computer as normal. Luckily, iBoysoft provides 8 proven solutions here to help you get out of the trouble.