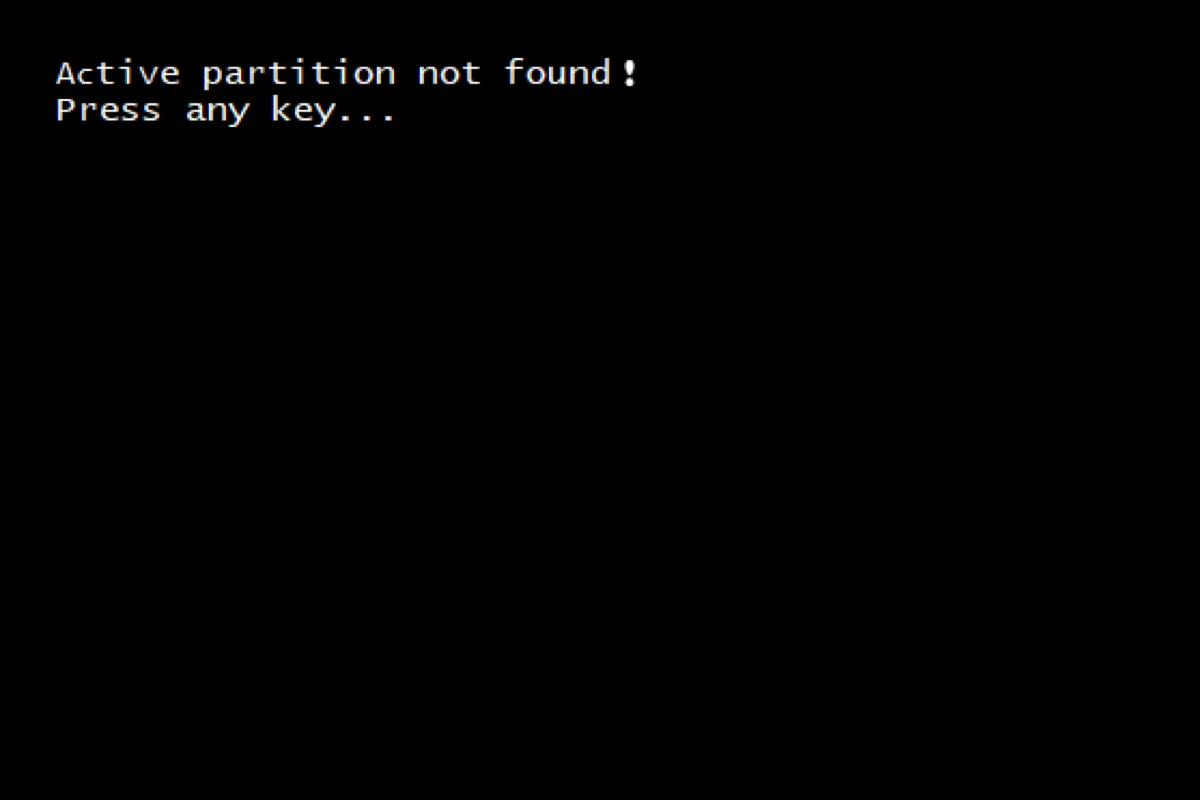Can anyone please help me out? I've installed my operating system on my SSD and also I've connected an HDD to my PC. Now when I tried to connect another new HDD the error pops up saying "Active partition not found".
– from Reddit
The "Active partition not found" error usually happens during the bootup process of a Windows computer. After changing the internal hard drive or adding a second hard drive to the computer, many users noticed the problem.
The meaning, causes, and fixes for this "active partition not found" problem is discussed in this article.
What does 'active partition not found' mean?
An Active Partition is a partition on a hard drive that has been designated as the bootable partition for the computer's operating system. When a computer starts up, it looks for the active partition to load the operating system files.
The "Active partition not found" error indicates that the Windows computer is unable to locate the active partition. The Windows operating system cannot be loaded and your Windows computer will not boot into use. All files kept on the hard drive will therefore no longer be accessible. This error can occur in all Windows versions including Windows 11, Windows 10, Windows 8, and Windows 7.
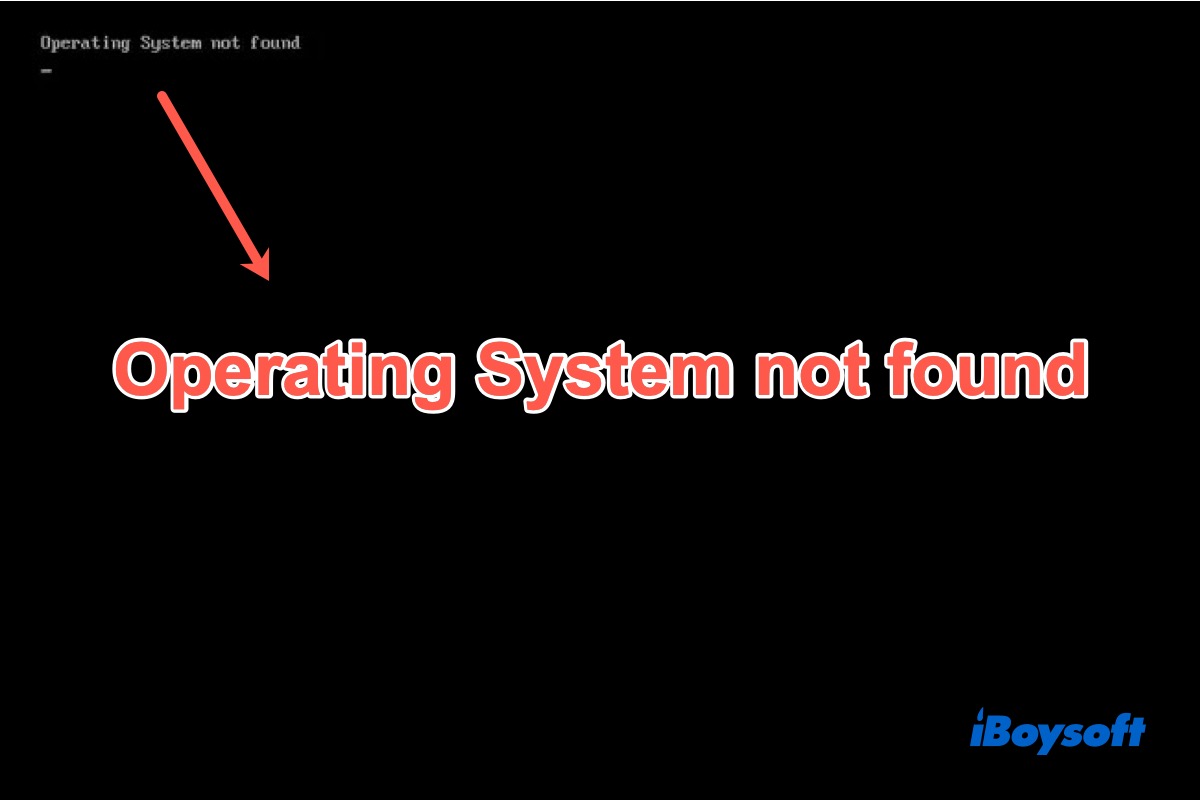
Fail to boot up Windows 11/10/8/7/Vista/XP on your PC, and it says operating system not found on the black screen? This post provides 6 proven solutions to solve the missing operating system error on Windows.
If you found this post valuable, please consider sharing it with your friends and followers on social media.
Possible causes for the error Active partition not found! Press any key...
You should be aware of the most likely causes of the no active partition found error before trying to fix it. You may then quickly identify the remedy and comprehend why the specific approach can resolve the problem.
- Windows system files have been corrupted. The system files you installed on the hard drive are lost or damaged, so it becomes invalid for booting up.
- The Master Boot Record (MBR) sector is damaged or corrupted. The boot sector on your PC's system hard drive which contains a boot loader program that loads the operating system into memory is not working.
- The hard drive is not properly connected. If the BIOS doesn't detect and recognize the hard drive, your Windows computer won't boot.
- The system hard drive has failed. The hard drive containing the bootable partition is not working properly due to the partition table or file system corruption or physical damage.
- The BIOS settings are set incorrectly. The BIOS (Basic Input/Output System) initializes and checks the hardware during the boot process when the PC is turned on. Incorrect tampering could result in boot problems.
- The partition containing the Windows boot files now is inactive. The active partition has been deactivated, deleted, or removed, so it can't be active for booting up.
Help us spread the word by sharing this post with your network.
How do I fix no active partition found?
Now that you know what could have led to the problem "active partition not found". The five practical solutions are presented in this section and you can try them in order.
Solution 1. Repair system files via Startup Repair
The Startup Repair is a tool built in Windows to automatically diagnose and fix common startup issues that may prevent the operating system from booting up properly. The Startup Repair tool can fix corrupted or missing system files, damaged boot configuration data, issues with disk integrity, and issues with the master boot record (MBR).
Step 1. Insert the Windows 10 bootable drive or Windows 10 installation media CD into your computer and boot your computer from it.
Step 2. Choose the country, language, keyboard layout, and time zone, and click Next.
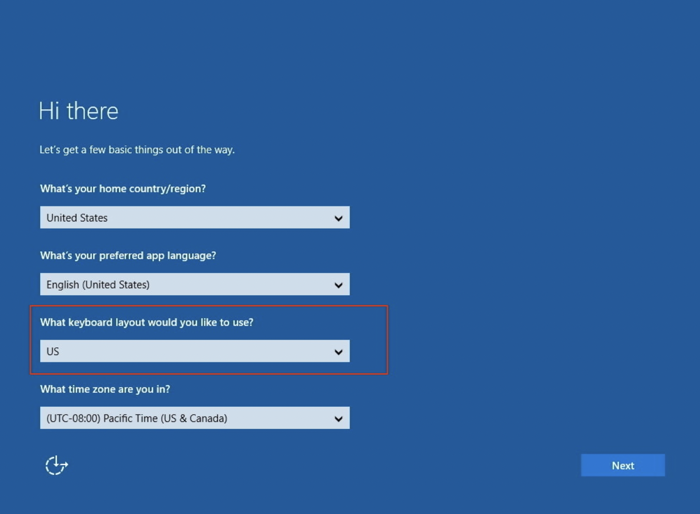
Step 3. Choose Repair your computer and navigate to Troubleshoot > Advanced options > Startup Repair.
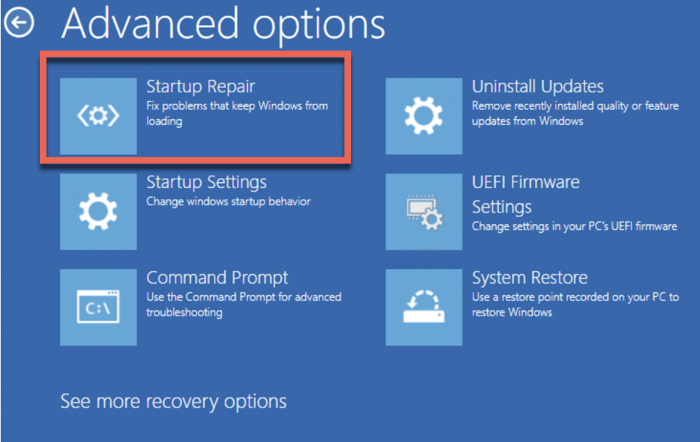
Step 4. Wait for the tool to scan and fix any found issues
Once the repair process is complete, restart your computer and check to see if the "active partition not found" issue has been resolved. If not, a clean reinstallation of Windows on your computer or restoring your Windows to a previous system might be helpful.
Solution 2. Repair corrupt MBR with Command Prompt
The MBR is a critical component of the boot process. If it is corrupt, the BIOS can't locate the operating system on the hard drive and load it into memory. If the Startup Repair tool fails to repair the boot sector or fix the partition table, you can try manually fixing it using CMD.
Step 1. Boot from the external Windows 10 installation media.
Step 2. Go to Repair your computer > Troubleshoot > Advanced options > Command Prompt.
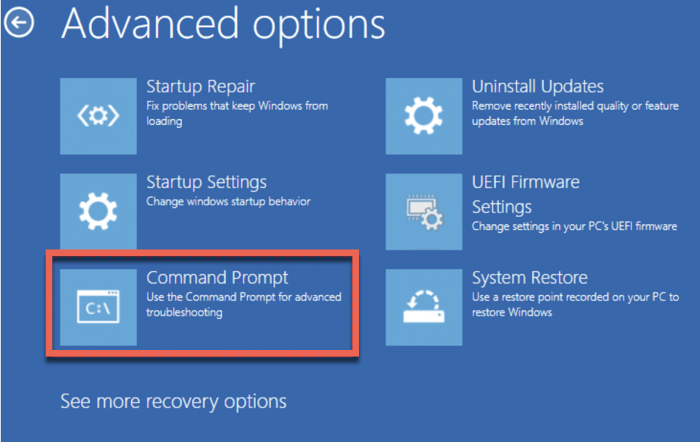
Step 3. Enter the commands listed below, and hit Enter after each one.
bootrec.exe /fixmbr
bootrec.exe /fixboot
bootrec.exe /scanos
bootrec.exe /rebuildbcd
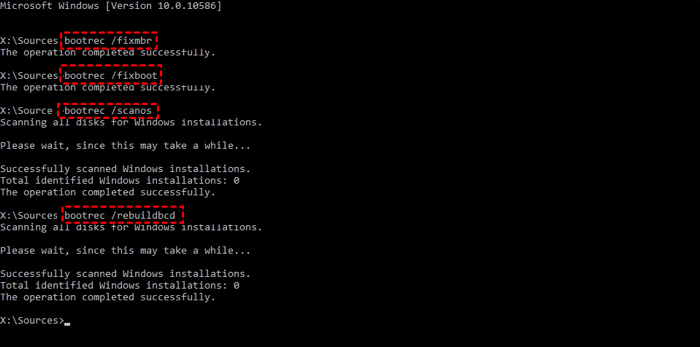
Solution 3. Verify that BIOS detects the startup hard drive
A connection problem could stop the BIOS from finding the hard drive if you have replaced the hard drive or put in a second hard drive as the start-up drive. Follow the instructions below to see if the Windows-installed hard drive can be detected.
Step 1. Restart your PC and continuously press a DEL or F2 key ( the most popular hotkeys) to get into BIOS. Alternatively, you can use Esc, F8, F10, or F12.
Step 2. Use the arrow key on your keyboard to select the Advanced tab and IDE Configuration by pressing the Enter key.
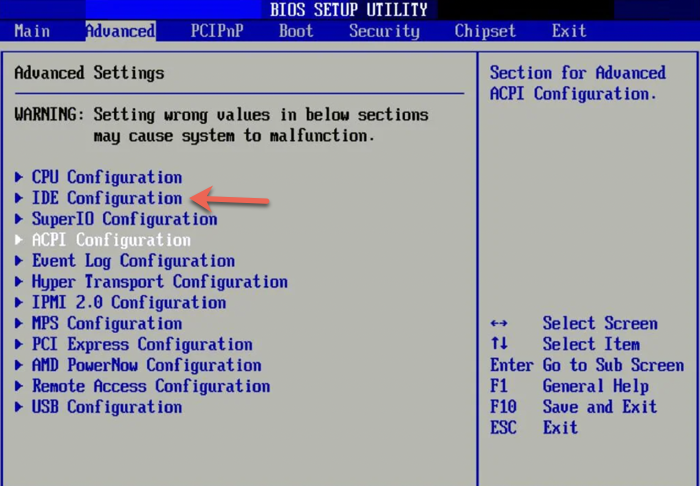
Step 3. Check the information for Primary IDE Master, Primary IDE Slave, Secondary IDE Master, and Secondary IDE Slave. If they are shown as None/Not Detected, it means that the BIOS doesn't detect the hard drive for startup.
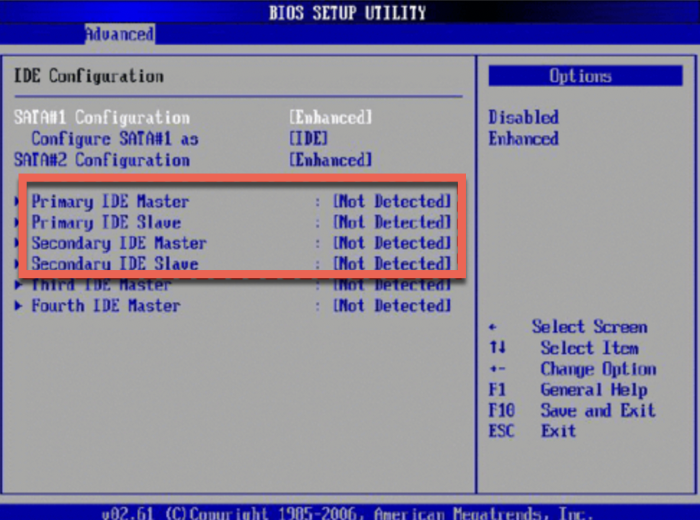
Step 4. Change the status of the four IDEs from None/Not Detect to Auto. This will force the BIOS to try again to detect the Windows installation hard drive.
Step 5. Save the changes and restart your computer.
If the "Active partition not found! Press any key..." error shows up again after the computer restarts, you need to disconnect the HDD or SSD and reconnect it back to your computer using a different SATA cable and SATA port.
If you know someone who could benefit from this information, please share it with them.
Solution 4. Set BIOS to default settings
To get rid of any improperly adjusted BIOS settings that lead to the "Active partition not found" error during the startup process, the best way is to restore the BIOS to its default settings.
Step 1. Restart your Windows computer and enter the BIOS as you do in Solution 3.
Step 2. Select the Exit tab and select Load Optimal Defaults.
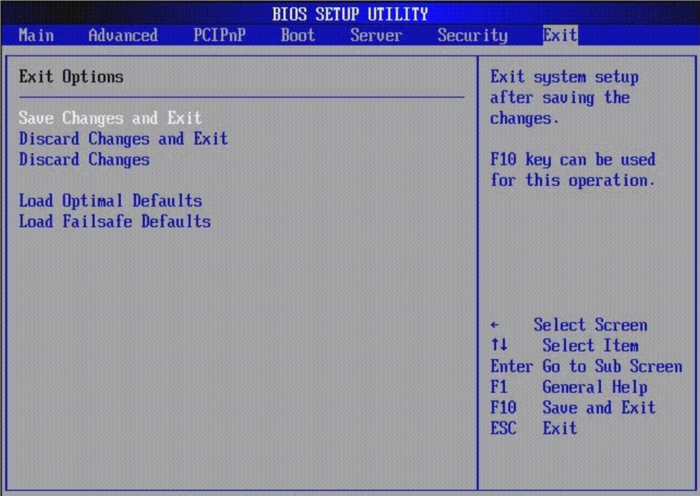
Step 3. Select Ok to confirm.
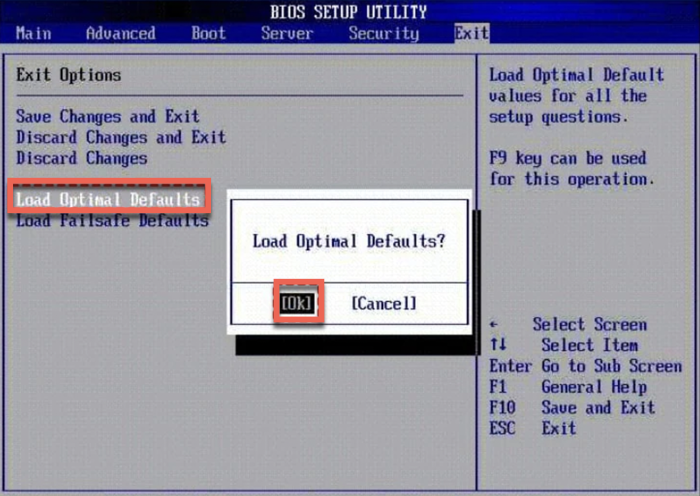
Restart the computer to let the change takes effect and see if the "Active partition not found" error disappears.
Solution 5. Set the system partition active
If you purposefully choose a different partition as the system partition, trying to fix the no active partition found the problem by resetting the BIOS to default settings won't work. You need to manually set the partition as the system partition.
To do so, you need to follow the steps in Solution 2 to enter the Command Prompt utility again. Then use the commands below to make the system partition active. Press Enter after each command.
diskpart
list disk
select disk 0(replace 0 with your PC's primary disk)
list partition
select partition 1(replace 1 with the system partition's number on your PC)
active
exit
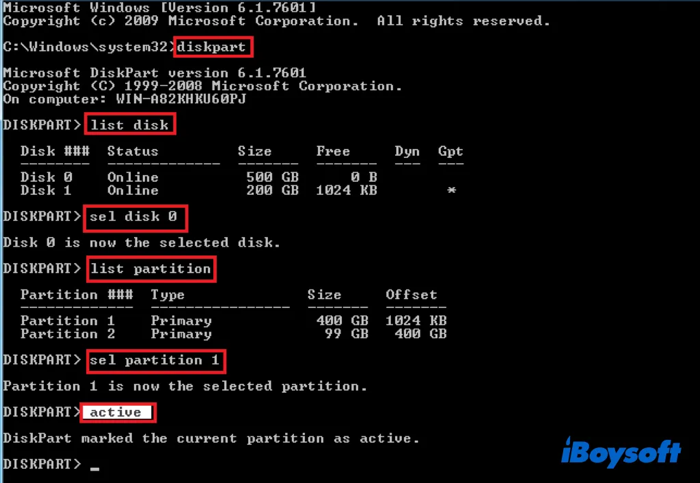
Then restart your computer to see if the no active partition found problem has been solved.
Recover important data if your Windows remains unbootable
If the "Active partition not found" error persists, your Windows computer stays unbootable and all files on the startup drive are not accessible. Is there any way to get your important files off the unbootable PC?

Thankfully, professional data recovery software like iBoysoft Data Recovery for Windows can recover data from the PC's hard drive. You can use iBoysoft Data Recovery for Windows to create a bootable drive to start your PC, then scan the hard drive and save the recoverable files to an external storage device.
Instead, you can remove the hard drive from your computer and connect it to a working PC through a USB port. The internal hard drive will be considered as an external hard drive of the computer. Then you can install iBoysoft Data Recovery for Windows on that healthy computer and recover data from the hard drive.
It supports a wide range of file formats such as documents, images, videos, audio, archives, and emails.
Wrapping up
If your Windows computer fails to locate the active partition that contains the operating system, it can't load up the operating system but displays an error message saying "Active partition not found! Press any key...".
The reasons why no active partition was detected are typically related to Windows system files, the system drive, and the BIOS settings. Hopefully, this article can fix the active partition not found error and make your Windows computer boot up successfully.
You should retrieve files from the hard drive and carry out a clean installation of Windows OS if none of the solutions work. Moreover, keep in mind to routinely back up your Windows in case errors occur and leave you with an unbootable PC.
We would greatly appreciate it if you could share this post on your social media profiles and help us reach more people.
FAQs about Active partition not found error
- QHow do I enable active partition?
-
A
To mark a partition as active, you usually need to do this using CMD:
1. Restart your computer and boot to Windows System Recovery options.
2. Select Command Prompt.
3. Type "diskpart" at the prompt and hit Enter to open DiskPart.
4. Type "list disk" and hit Enter to get a list of detected disks on your computer.
5. Type "select disk 0" (0 is the disk number) and hit Enter.
6. Type "list partition" and hit Enter to get a list of all partitions on the selected hard drive.
7. Type "select partition 1" (1 represents the partition you want to set as active) and hit Enter.
8. Type "active" and hit Enter.
9. Type "Exit" to exit the Command Prompt and restart your computer.
- QHow do I make my USB drive active partition?
-
A
To make a partition on a USB drive active, you need to insert the USB disk into your computer and follow the same process in the above question. Don't forget to adjust the disk number and partition number to match the USB device.