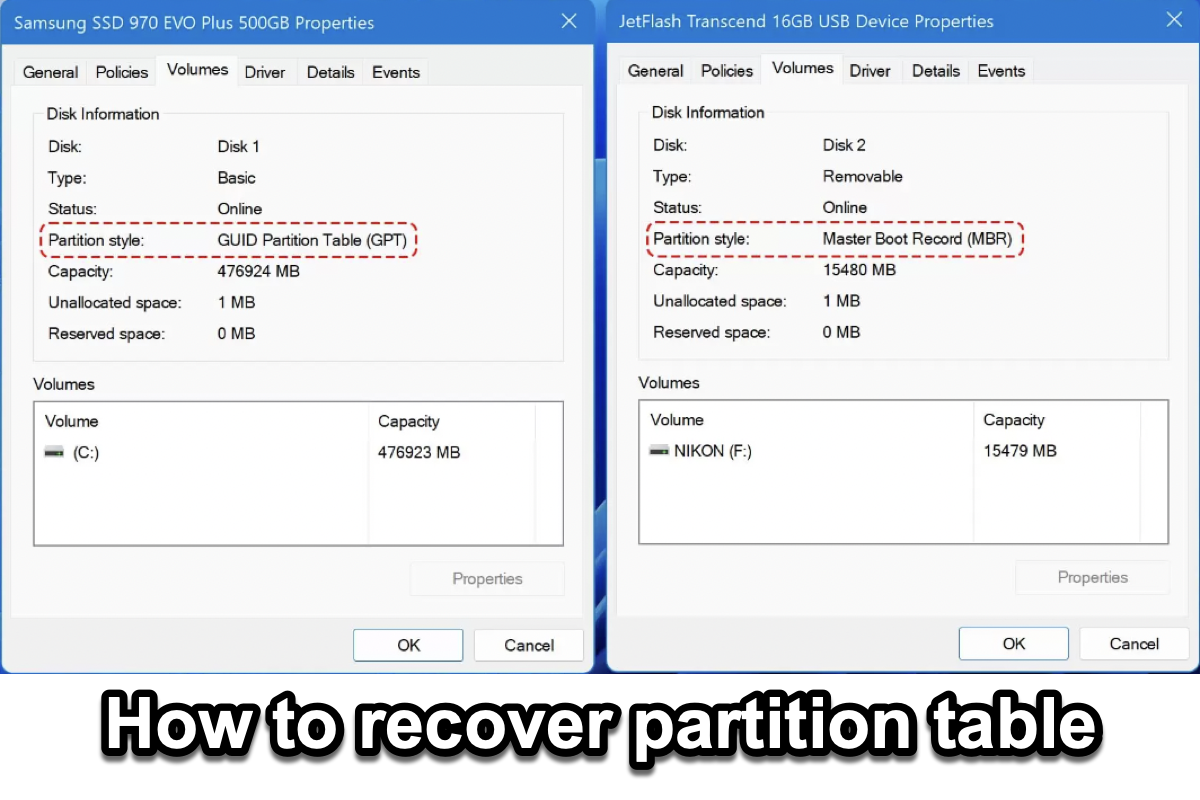The partition table is essential for organizing and managing data on your hard drive. Without it, an operating system can't know where to store and retrieve data, making read and write speed unacceptably low. When a partition table becomes corrupted or damaged, the affected partitions and data within them will become inaccessible.
If the partition table corruption happens to the startup disk, you will come across the Active partition not found error during the Windows startup.
However, a corrupted or damaged partition table does not indicate that your data has been permanently lost from the affected partitions. You can recover data from the hard drive with a problematic partition table with data recovery software or restore data by rebuilding the partition table.
This article will walk you through how to recover a partition table and how to recover files from a hard drive whose partition table was messed up.
What is a partition table?
The partition table is a table on the disk, which stores partition information including the summarization and description of the size and location of partitions. It is located in the first sector (cylinder 0, head 0, sector 1, MBR) of a hard disk.
The partition table generally has two schemes on Windows - MBR and GPT. The Master Boot Record (MBR) is the traditional one, and it is the most compatible. On the other hand, the GUID Partition Table (GPT) is the newer style that overcomes the limitations of MBR and allows larger capacity hard drivers and an unlimited number of partitions, but may not work with older hardware or operating systems.
Before partition table recovery
Please note repairing or rebuilding a partition table is not always successful. The damage to your partition table during the process is unpredictable, so it is highly recommended that you create a byte-to-byte disk clone of the current hard drive for data restoration in advance.
Another choice for keeping your data safe is to use professional data recovery software to retrieve recoverable data from your external hard drive before fixing a corrupted or damaged partition table.
iBoysoft Data Recovery for Windows can be run in Windows 11/10/8/7 to recover files from a non-working external hard drive due to partition table errors. No matter whether the partition table is deleted/missing/corrupted, the software can scan your device sector by sector to rebuild a valid partition and file system within it and recover files to a healthy drive.
How to recover files from an external hard drive with a damaged partition table
1. Download and install iBoysoft Data Recovery for Windows to your PC. Open it after it completes the installation.
2. Select the Data Recovery mode and then the problematic drive. Click Next to start scanning.

3. Preview found files and select the files you want to recover.

4. Click Recover to save the recovered files to another hard drive.
After securing your data, now you can proceed to recover the partition table.
Tell others how to keep data safe before partition table recovery.
How to recover partition table
Fix invalid partition table using Bootrec command for the internal hard drive
If the partition table corruption happens to a partition that contains instructions to make the partition bootable such as a Windows boot partition, you won't be able to enter the Windows interface when booting the computer. Luckily, Windows provides a troubleshooting tool to fix your invalid partition table.
Here is how to fix an invalid partition table using Bootrec:
1. Boot your computer from a bootable USB drive. Or if your computer comes with an installation DVD, you can use that to boot your computer.
2. Open the Start menu and click Repair your computer.
3. Choose Troubleshoot > Advanced options > Command Prompt.
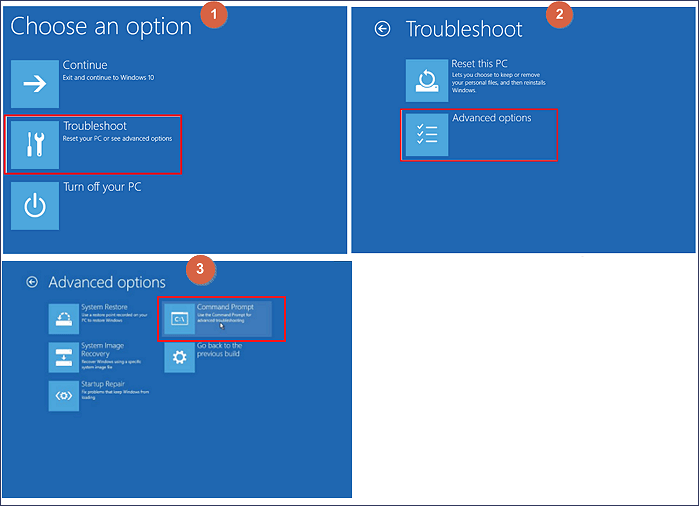
4. Type each of the following commands and hit Enter after entering.
Bootrec.exe/fixmbrBootrec.exe/fixbootBootrec.exe/rebuildbcd
5. Eeject the bootable USB or DVD and reboot the computer.
Rebuild partition table by initializing hard drive
If the whole disk shows "Not Initialized" in Disk Management, the hard disk may contain a corrupted or no partition table. Disk initialization erases everything on it and prepares it for use in Windows by giving the disk an MBR or GPT partition table.
Therefore, if your drive is not recognized by Windows because it is not initialized, the most efficient way is to directly initialize the disk in Disk Management.
1. Open Disk Management from the Windows Start menu and right-click on the non-initialized disk.
2. Select Initialize Disk.

3. Choose which partition style for the selected disk: MBR (Master Boot Record) or GPT (GUID Partition Table).
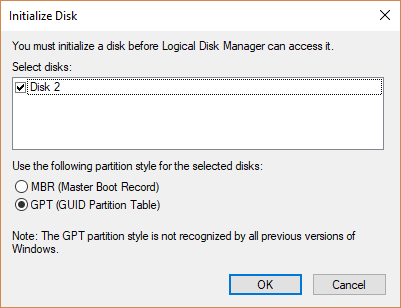
4. Click OK. Now you have an initialized disk and you can format and repartition it for use.
5. Right-click on the drive and select New Simple Volume.
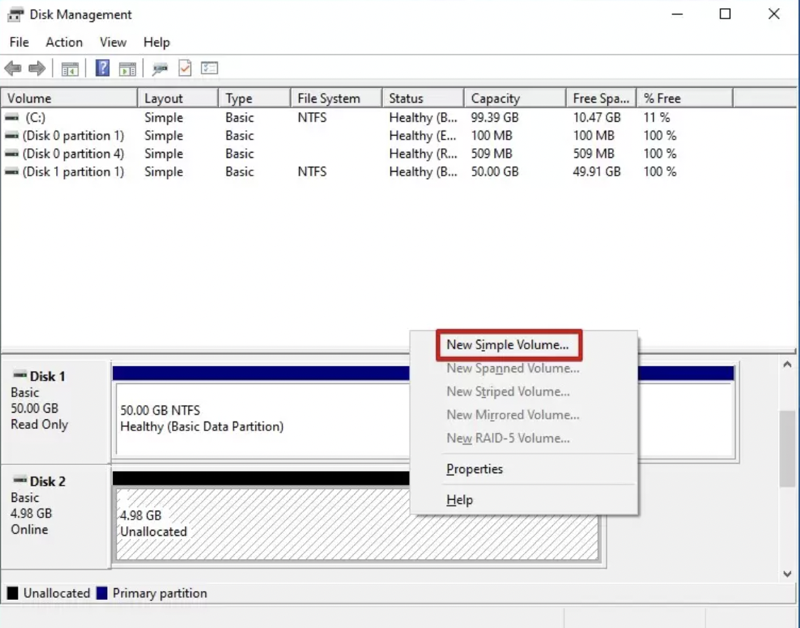
6. Specify the Simple volume size in MB and click Next.
7. Select a drive letter and click Next.
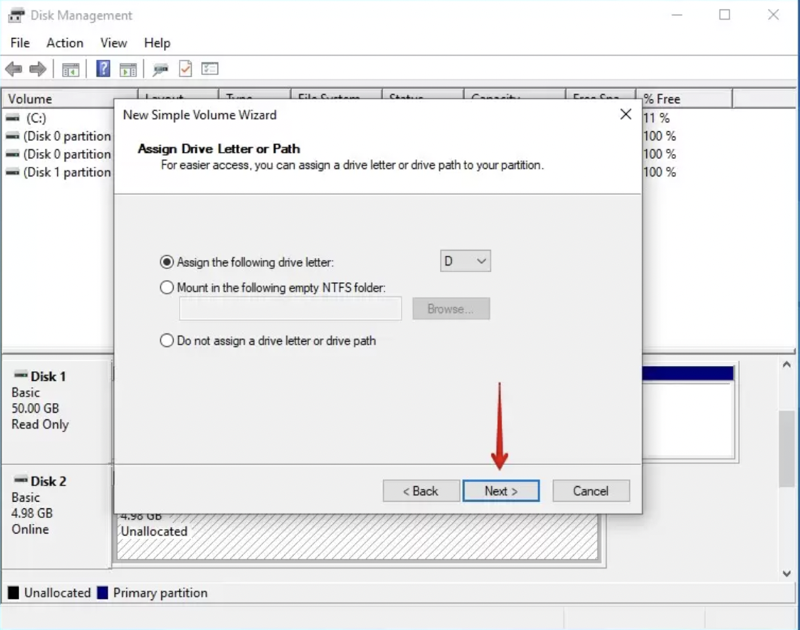
8. Select NTFS as File system, Default as Allocation unit size, and enter a Volume label.
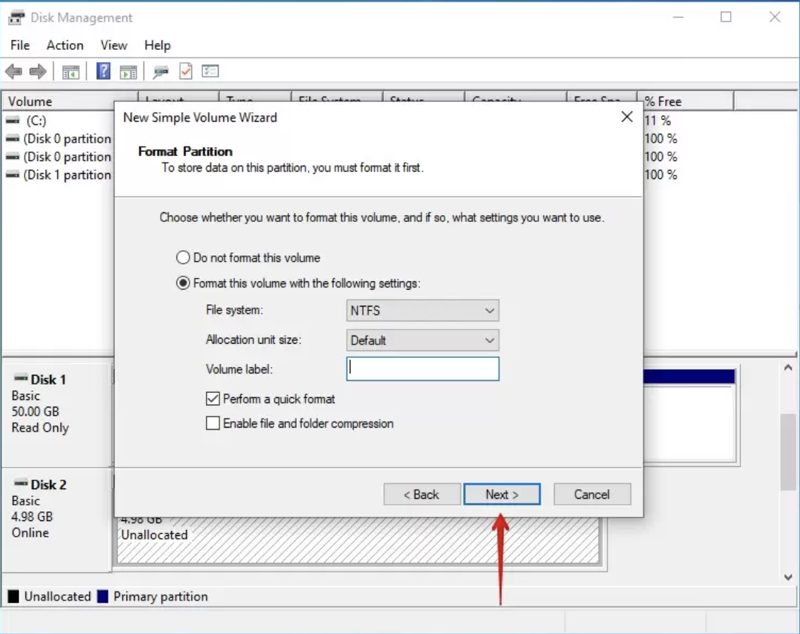
9. Check the box next to Perform a quick format and click Next.
10. Click Finish.
Recreate partitions on the unallocated disk to repair partition table
You can restore the partition table by establishing a new table if the faulty partition table only caused one or two partitions to vanish and left unallocated space on your disk.
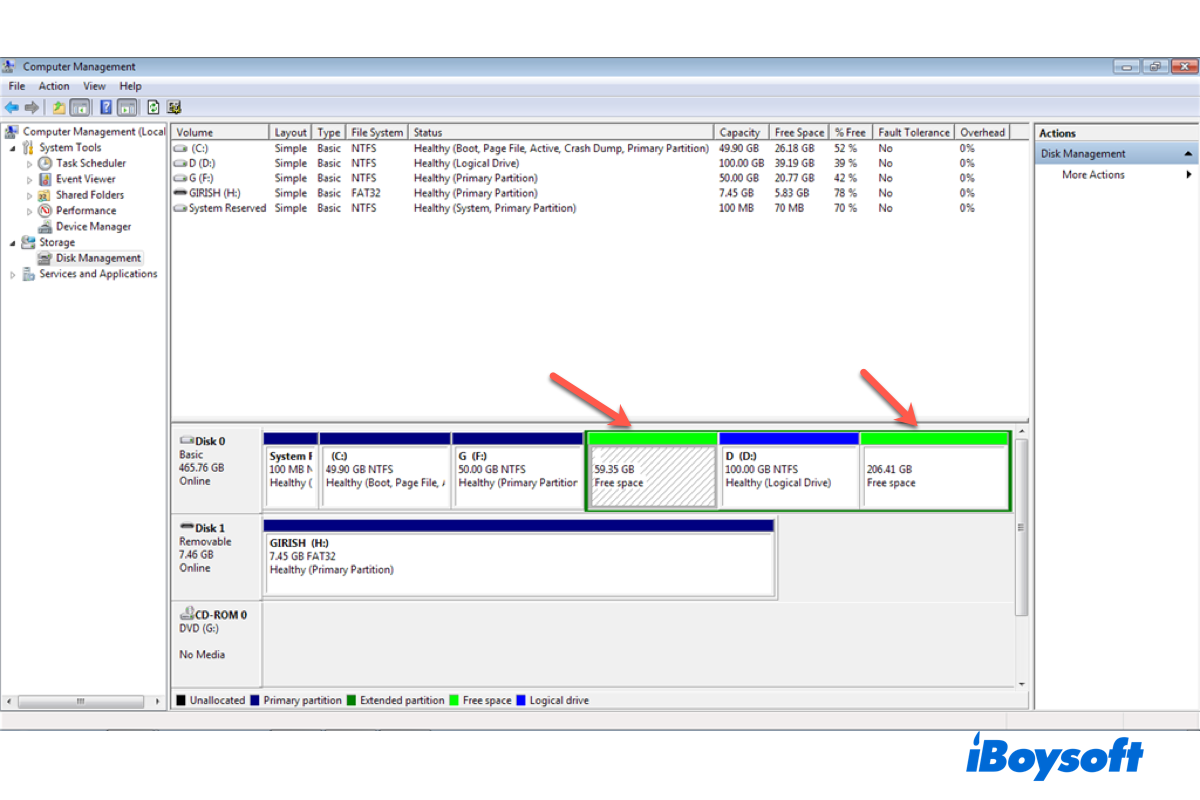
4 Ways to Recover NTFS Partition without Losing Data
This article from iBoysoft mainly talks about how to recover deleted or lost NTFS partitions without data loss. Read more >>
The process starts by right-clicking the unallocated space on your disk in Disk Management and selecting New Simple Volume. Then you can follow the steps in the above solution to create a new volume(s) on the hard drive. The new and functioning volume(s) will automatically create a new partition table and overwrite the old one.
Are those methods helpful? Please share them.
Common signs and causes of partition table error
When the partition table becomes lost, corrupted, or invalid, the Windows operating system can't detect the existing hard drive and can't read the information of the partition for boundaries (the start and end locations of the partition) on the physical disk. As a result, your data will be inaccessible. If the affected partition includes the boot partition, your Windows OS will not be able to start up.
Common signs of partition table error
- "Invalid partition table" warning
- "Operating System not found" warning
- Disk shows "Unallocated" in Disk Management
- Disk shows "Not Initialized" in Disk Management
- Windows is not booting up
- The hard drive is not showing up
- Partition is missing
- Can't create, resize, or delete a partition
Common causes for corrupted or damaged partition table
Virus attack. Some strains of viruses can directly attack partition tables via external devices e.g. hard disk drives, USB flash drives, or DVDs.
Power outrage during partition table changes. The partition table is vulnerable when you are customizing partitions.
Accidental volume cleanup. You inadvertently deleted the whole volume instead of a specific partition.
Bad sectors. The partition table has a bad sector and this can lead to the Windows operating system from recognizing your hard drive. See how to repair bad sectors.
Conclusion
When your partition table is not in a workable state, it not only causes a great amount of data loss but also affects the OS startup. This article tells you what you can do to restore the partition table without losing data. The methods include running the Bootrec command, initializing a hard drive, and creating a new partition table on unallocated space.
To prevent losing important files permanently during the partition table recovery process, make a clone of your problematic disk or recover files using iBoysoft Data Recovery for Windows.