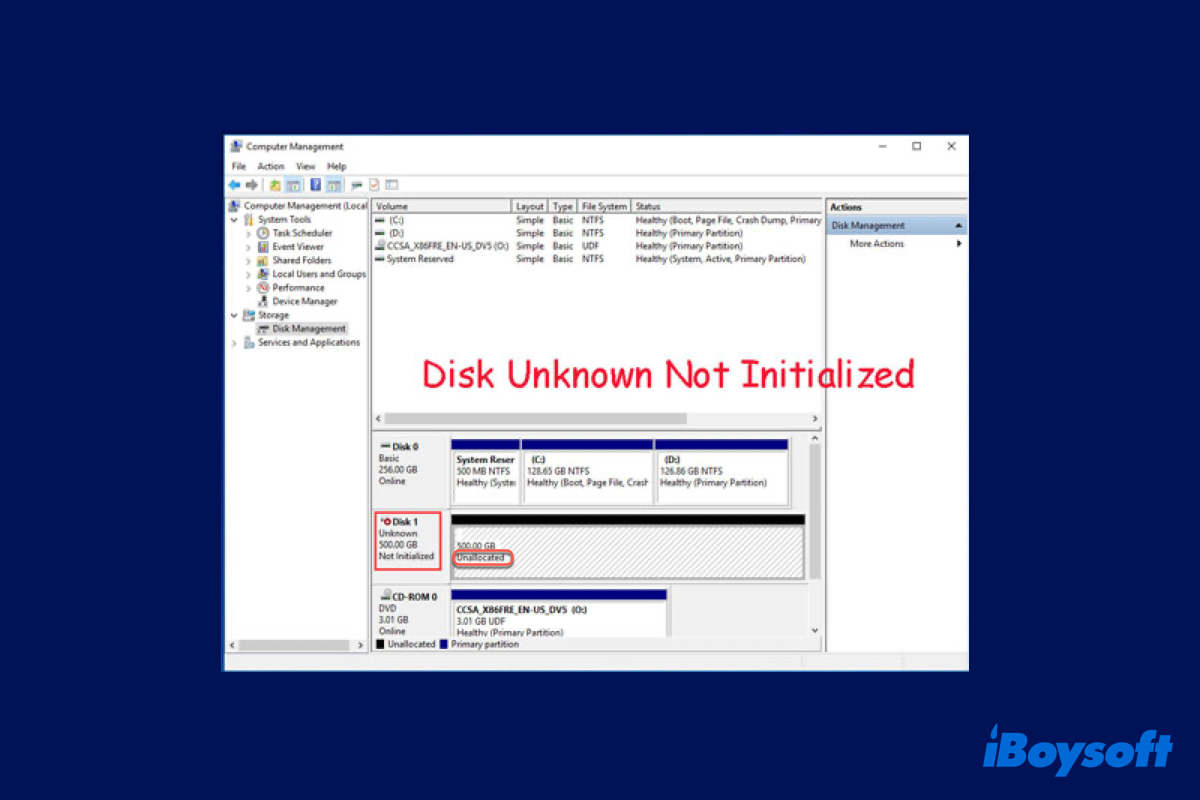You may encounter this scenario: you insert an external hard disk and are prompted by a notification that the disk is successfully installed. However, this hard disk does not work well on This PC as usual, what's worse, it refuses your access to files.
Then you may head to the Windows Disk Management utility, only to see that the external hard disk has shown a "disk unknown not initialized" error. Don't worry, this post is going to help you with detailed causes of this error. Meanwhile, professional approaches on how to fix the "disk unknown not initialized" error are also provided.
Much appreciation for your sharing in advance!
Why does 'disk unknown not initialized' occur on Windows?
Generally speaking, the reasons cause the "disk unknown not initialized" are multiple. You can have an eye over them:
- Unstable or poor connection due to problematic power cable/USB port
- Corrupt, incompatible, or outdated device driver
- Corrupted file system of the hard drive or the OS
- MBR corruption of the hard disk
- Missing or lost partition table on the hard disk
- Bad sectors hiding on the hard drive
All these mentioned reasons are likely to lead to your disk's unallocated space. Take it easy, however, this error can be fixed with the help of the following professional methods.
Share this article to help more people fix the "disk unknown not initialized" error code.
Case 1: Disk unknown, not initialized, unallocated with space size
Open Disk Management, and locate the unallocated disk. If its status reads "Disk Unknown, Not initialized, Unallocated" with a certain space size, it indicates the hard disk is recognized by the Windows operating system.
Under this scenario, you can consider the following professional approaches to fix the "Disk Unknown, Not Initialized, Unallocated" error of the disk that has a certain space capacity.
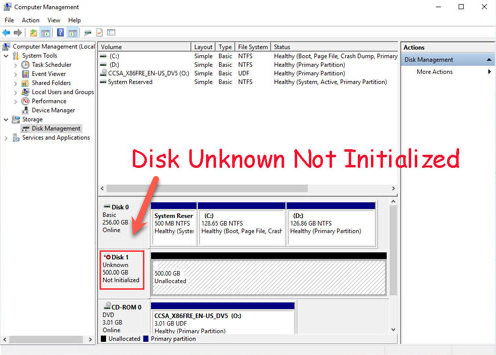
Method 1: Recover data and format the drive with a corrupt file system
Before we proceed with any solutions, let us first try a professional data recovery toolset to gain important data from your drive. With data in hand, you can confidently implement any solution without fear of data loss.
iBoysoft Data Recovery for Windows is highly recommended to recover your data, which thoroughly looks for recoverable files on a drive with a corrupt file system, for example, the RAW file system. On top of that, it even can find lost partitions on a hard drive for data recovery.
- Download and install iBoysoft Data Recovery for Windows on your PC.
- Connect the uninitialized disk to your Windows computer as an external drive.
- Launch the recovery tool and select the Data Recovery module in the home window.

- Click "Find More Partitions" at the bottom, then select the hard disk and click Next to scan lost partitions.
- Select the lost partition and click Next to extract data.
- After scanning, lost files will be listed. Right-click the found files to tap the Preview option to see if the found files are intact.

- Select the needed files and click Recover to start recovery.

- After the recovery process ends, please save the lost data to another disk.
After data recovery work, you can initialize the disk to give it a new file system for further storage usage. The methods mentioned above are suitable if you want to recover RAW USB drive or SD card RAW recovery.
Method 2: Check the power cable and USB port
An unstable power cable and USB port led to the "disk unknown not initialized" issue. Facing this, you can try a new cable or port to connect the computer and disks. If you can then copy data to the disk without a barrier, it's the mistake of the cable or port. Just throw the bad cable or port and try a new one. If you cannot, read further.
Method 3: Update the device driver manually
A device driver is a bridge that allows the PC to communicate with the external drive. However, when the device driver is corrupt, incompatible, or outdated for the external drive, then the communication fails. In such a case, updating the device driver is the priority.
- In the search box of the taskbar, type Device Manager, and then select Device Manager to open it.
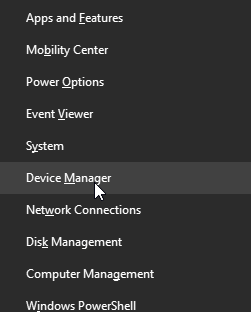
- Select a category to see the names of devices, then right-click or double-click the device driver you'd like to update.
- Select Search automatically for updated driver software in relating dialog box.
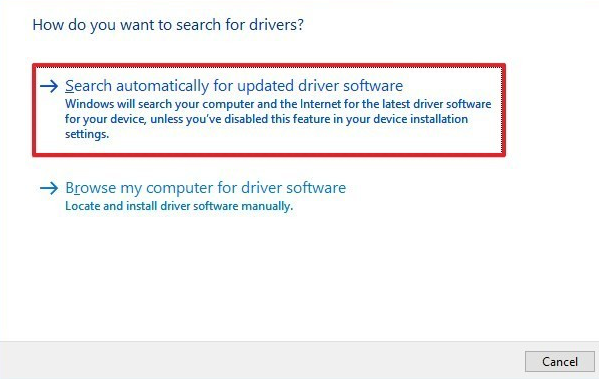
- Select Update driver.
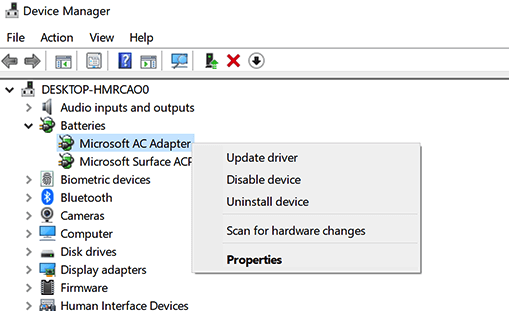
If Windows doesn't have a new device driver, then you can try to look for one on the device manufacturer's website and follow their guides to update.
Method 4: Rebuild MBR
MBR, or Master Boot Record, is the first sector of the hard disk. Every time you insert the hard disk into your PC, the Windows operating system reads MBR on your disk first to know how it is partitioned.
If the disk experiences MBR corruption, the operating system cannot retrieve data on it for sure. That's when the "disk 1 unknown initialized" hit. You can follow the steps below to rebuild MBR or fix MBR:
- Open a Command Prompt, and type the following command lines:bootrec/fixmbrbootrec/fixboot
2. Close the Command Prompt window, and check if the "disk 1 unknown initialized" error is solved. If not, keep reading.
Method 5: Initialize the disk
Initializing the disk indicates erasing everything on it, and then making it ready for further work with a new file system. If the hard drive stores no important files and data, a way to initialize the disk is a good idea. But if you store significant files on it, remember to fetch them out first.
- Right-click My Computer and select Manage, then locate and open Disk Management.
- Right-click the disk that shows the "disk unknown not initialized" error, and then click the Initialize Disk option. The USB drive has no option to be initialized, it just gets formatted and a drive letter.
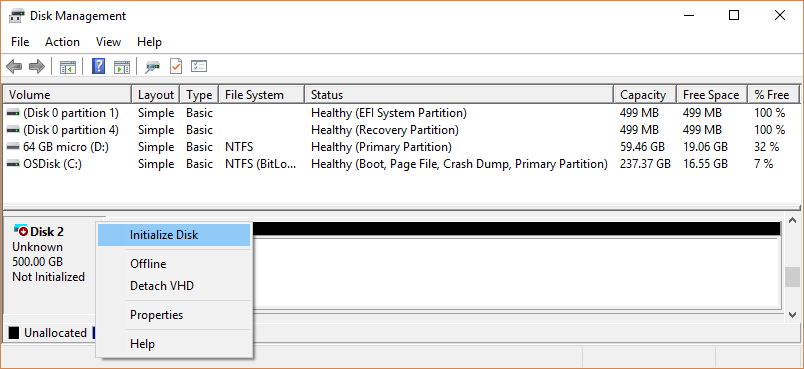
- Select between the MBR partition style (Master Boot Record) and GPT partition style (GUID Partition Table), and then click the OK button. If you want to use this hard drive on Windows operating systems released on different dates, you're recommended to select MBR. GPT disk is only supported on Windows 10 but isn't available for older OS versions.
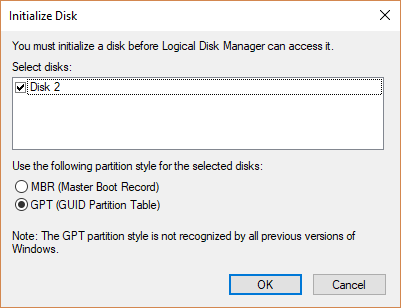
- Select and right-click the unallocated space on the drive and then select New Simple Volume.
- Select Next, specify the size of the volume (you'll likely want to follow with the default, which uses the whole drive), and then select Next.
- Specify the drive letter that you want to assign to the volume and then select Next.
- Specify the file system you want to use (usually NTFS), select Next, and then click Finish.
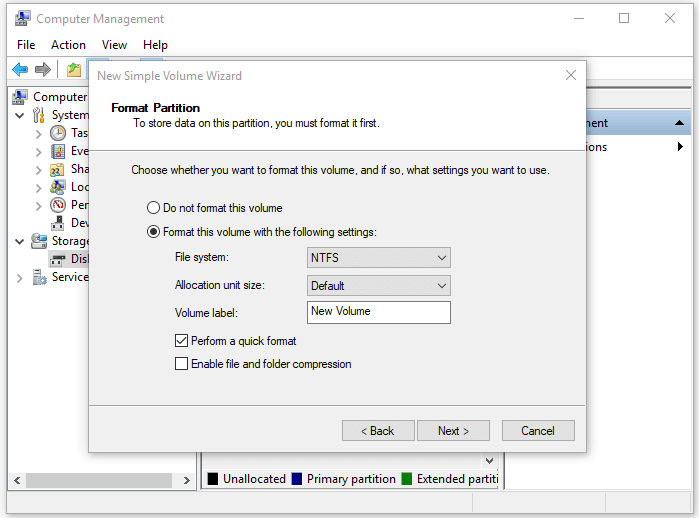
After the initialization process, go to This PC or Disk Management to check if the hard drive is fixed.
Method 6: Run the Diskpart utility
Many users point out that the Diskpart utility really helps fix some disk errors. However, running the Diskpart utility will format the disk partition and cause data loss. Hence, you need to back up first if you are determined to take this approach.
Step 1: Press Win + R to open the Run window, and then type cmd to open Command Prompt.
Step 2: Type the following commands in the Command Prompt window, then hit the Enter/Return key each time after you type them.
This command will launch the Diskpart on the PC:
diskpart
This command will list all the active disks on your computer:
list disk
Step 3: Type the following command, then hit Enter. This command selects the disk that disk space shows as unallocated. You need to type the problematic disk's name.
select disk 0
Step 4: Type the command line and then hit Enter. This command line will create a new partition.
create partition primary
Step 5: Type the command line to assign a new letter for your drive, then hit Enter.
assign letter=H
Step 6: Type the command line below and hit Enter to go forward. This step will select the file system of your hard drive.
format fs=fat32 quick
or,
fs=ntfs quick
Step 7: After the process ends, type the command line and hit Enter to close the Command Prompt window:
exit
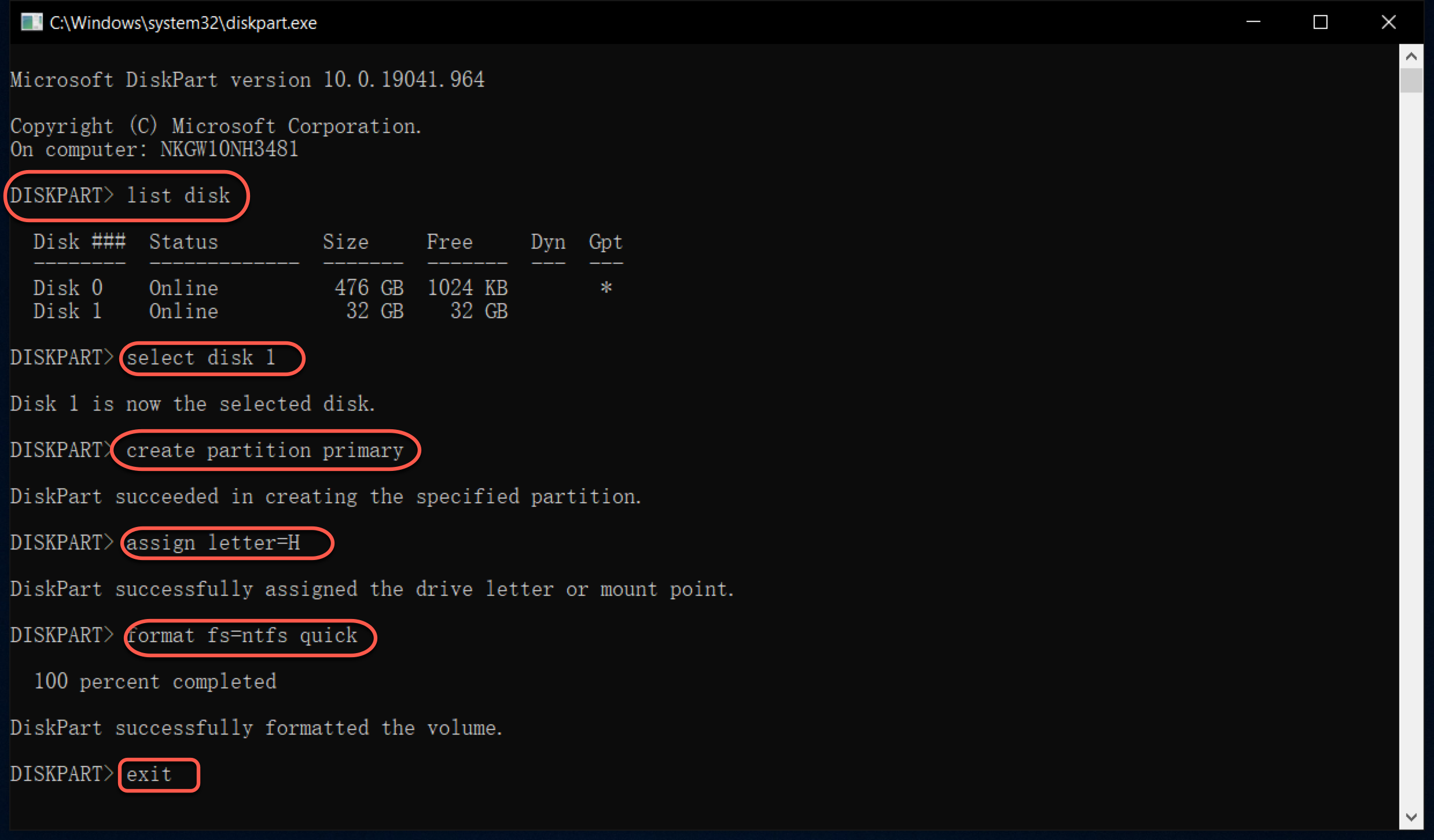
Step 8: Restart the computer to see if the disk error is solved.
Is this article useful? If yes, why not share it on your social platform?
Case 2: Disk unknown not Initialized and no size in Disk Management
If Disk Management fails to grab any information about the storage capacity of the hard drive, there are possibly disk errors or cartridge problems. Any operations may fail due to the "external hard drive not initialized I/O" error.
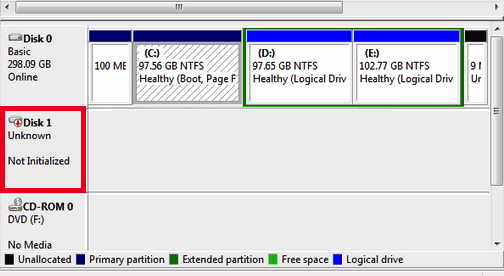
Method 1: Power off the PC and remove the battery
The PC motherboard issue may cause the "disk unknown not initialized no size" problem. You can remove the battery to solve this problem:
- Turn off the computer, and then disconnect the drive from the PC.
- Remove the CMOS battery for ten more seconds.
- Insert the CMOS battery, and then turn on the computer.
- Shut down your computer.
- Connect the drive to your PC.
- Start the computer.
If this method doesn't fix the disk unknown not initialized issue, keep reading!
Method 2: Replace the external hard drive
When the "disk unknown not initialized" error happens on your disk, it's not surprising that Disk Management cannot show any information or the size of the disk. At this moment, you'd better send this drive to professionals for help.
If the hard drive has any physical error, the only feasible way is to replace this ad drive with a new one.
Things you should know how to use the disk correctly
Disk errors are certainly annoying in daily life, but you can pay more attention to how to use a disk correctly to avoid unexpected disk issues.
Firstly, ensuring that the disk is connected well is important, for a bad connection might cause a slow transfer problem.
Secondly, visit the webpages and websites that are verified as safe by computer guards, because safe sites have no malware and viruses to attack your PC or disk.
Thirdly, take good care of your disk, once the disk is physically damaged, you cannot fix it even if you rack your brain.
Fourthly, bad sectors always hit suddenly and you need to back up files on disk timely to avoid data loss.
Last but not least, always back up the important files or data because disk errors happen unexpectedly. If you find the disk doesn't work well, you'd better recover the data stored on it ASAP to avoid more data loss.
Conclusion
Indeed, disk errors like "disk 0 unknown not initialized" are extremely frustrating. Fixing the "disk 0 unknown initialized" error, patience is the trump card.
But don't be helpless, this article provides you with detailed reasons and ways to fix the "disk unknown not initialized" error, and you're able to try them to solve this tough issue.
Approaches to fixing disk errors are important, but knowing how to use a disk correctly is also essential. Read this post to know more about it.
Also read: [2023] How to Recover Files After Factory Reset on Windows OS?
FAQ about the 'disk unknown not initialized' error
- QHow do you fix an unknown disk is not initialized?
-
A
The "disk unknown not initialized" error always happens unexpectedly, and you can fix it by checking the power cable or the USB port, updating your device driver, rebuilding MBR, initializing the hard disk, and fixing the corrupt file system. Moreover, if this disk error is not fixed successfully, you're highly recommended to recover the data and then format the problematic hard disk.
- QHow do I initialize an unallocated disk?
-
A
You can initialize the unallocated disk by the following steps: Right-click My Computer > Select Manage > Locate and open the Disk Management > Right-click the problematic disk > Click the Initialize Disk option.