You have good reasons to reset your Windows computer, for example, removing viruses or malicious software, fixing unknown system bugs, uninstalling unwanted applications and leftover files, regaining control over the installed programs, speeding up the device for higher performance, and more.
However, the accident happens unexpectedly sometimes due to unknown problems, and the files on the devices get lost even if the "Keep my files" option has been enabled previously.
In this case, professional solutions to recover lost data are a must-have. This article walks you through recovering files after a factory reset on Windows 10/11 in detail. Moreover, you can also gain some bonus tips when resetting your computer.
How to recover files after a factory reset on Windows 10/11:
| Solutions | Steps | Applicable Situations | Required Time |
| iBoysoft Data Recovery Software | 1. Download and install iBoysoft Data Recovery Software on your PC. 2. Run it and choose Data Recovery mode on the main window. 3. Select the drive where you lost data and click Next to proceed. 4. Click Preview to check the recovered files beforehand. 5. Select the files you want and click Recover to restore the lost files. | When the lost files haven't been overwritten with new files and documents on your computer. | 3~5 mins |
| File History on the Windows Computer | 1. Launch the Run dialogue by pressing the Win + R keys together. 2. Type File History in the dialogue and select Restore your files with File History. 3. Locate the files you need and right-click them for preview. 4. Select the files and tap the settings icon to click Restore to for recovering the lost files. | When you have enabled File History to back up your files and documents on your Windows computer beforehand. | 5~8 mins |
An overview of the refresh, factory reset, and restore
Before diving deep into recovering deleted or lost files, let's figure out the differences between refresh, factory reset, and restore one by one in advance:
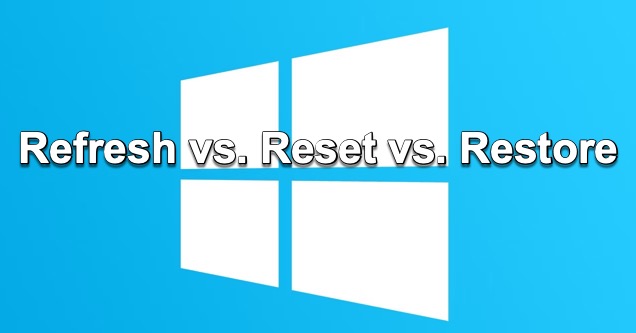
- Refreshing your Windows computer reinstalls Windows and keeps your personal files and settings. It also keeps the applications that came with your PC and the applications you downloaded from the Windows Store.
- Factory resetting your Windows computer reinstalls Windows but deleted your files, settings, and apps, but it keeps the applications that came with your PC.
- Restoring your Windows computer is a way to undo recent system changes you have made.
If you think this article is informative, share it on your social platform immediately!
How to recover deleted files after factory reset on Windows 10/11?
If you ask if is it possible to recover deleted files after a factory reset on your Windows PC, I would give you a big YES! In general, your files can be recovered if you have stopped all writing actions on your computer and the deleted files are not overwritten yet.
But the data recovery task should be carried out as soon as possible. The later you complete this work, the lower the recovery rate.
This article offers you 2 effective solutions to bring your lost data back, and you can try one or more according to your preferences.
Solution 1: Use professional data recovery software
When it comes to recovering deleted files on your Windows computer after a factory reset with data recovery software, I would give iBoysoft Data Recovery Software a thumbs up. iBoysoft Data Recovery Software is Apple-trusted software and it is safe to use.
You can apply iBoysoft Data Recovery Software to recover deleted, missing, disappearing, and lost files from inaccessible, unreadable, formatted, RAW, and corrupted drives. Also, it also functions when you suffer from data loss after resetting your computer.
Deleted Files Recovery Software - iBoysoft Data Recovery
- Recover deleted files After emptying Recycle Bin
- Recover deleted files from sd card, HDD, SSD, and USB flash drive
- Restore deleted Word, Excel, photos, MST files, FLV files, emails, etc.
- Restore deleted files from BitLocker encrypted hard drives
- Perform RAW drives recovery work
- Another data recovery
- Work on Windows 11/10/8/7/vista/XP and Windows servers
Read-only & risk-free
With excellent disk scanning and data recovery technologies, you can complete the data recovery work with ease in several clicks. Moreover, with an intuitive interface, you will never get confused about how to utilize it for recovery tasks.
- Free download and install iBoysoft Data Recovery Software on your Windows computer.
- Launch iBoysoft Data Recovery Software and choose Data Recovery mode on the main window.

- Select the drive where you lost data and click Next to begin the disk scanning.

- When the scanning process ends, double-click the scanned results and click Preview to check your files.

- Select all the files you want to restore, tap the Recover button, and save the recovered results to your computer.

iBoysoft Data Recovery Software will never steal your data and cause you any information leakage, you can rest assured to use it on your computer.
Solution 2: Utilize the File History on a Windows computer
File History is a default helper on Windows 10 and Windows 11 that can back up all your files on the computer. Once enabled, it always saves and backs up your files once an hour automatically. If you have reset your computer and lost significant files, taking advantage of File History to recover them is a viable way.
- Press Win + R to launch the Run command box, type File History in the text input area, and select Restore your files with File History from the search results.
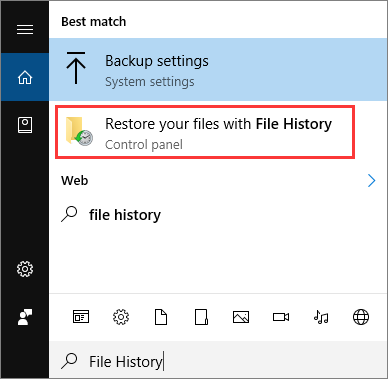
- In the main interface of File History, you can see all the backup files on your computer, including photos, videos, audio, Word documents, Excel files, presentation files, and more.
- You can right-click the files to preview them. For more backup files, you can click the left or right arrows at the bottom of this main window.
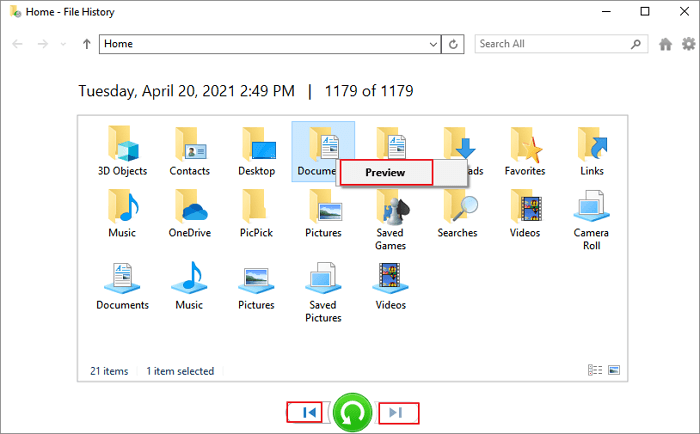
- Select the files that you want to restore, and then click the green arrow circle to recover.
- Click the settings icon and tap the Restore to button to determine where you want to place the recovery results.
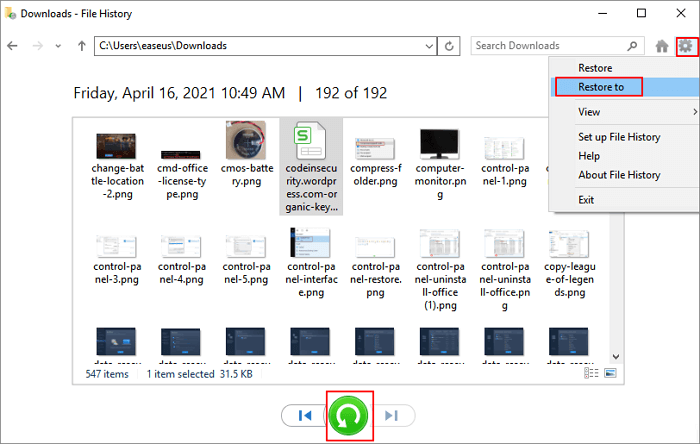
If you think the information is useful, tap the button below to share it with more people!
Bonus tips that you should know when factory resetting a PC
Certainly, factory reset rules out a slew of unknown and complex problems. But you should bear in mind that a factory reset totally reinstalls the Windows OS and delete everything on your computer.
The deletion includes but is not limited to documents, files, personal settings, preferences, and applications that you have installed from the Windows Store or other third-party app stores.
Therefore, do not be rash to perform a factory reset on your computer. Before resetting your Windows computer, make sure you have made a full backup of all the significant files on your computer so that you can deal with the unexpected data loss scenario without effort.
In addition, check the Keep my files option before the reset process begin so that your computer will maintain all your personal files and preferences.
The bottom line
Rush to reset your Windows PC when encountering a complex problem but losing important files? Don't be worried, this article offers you 2 effective fixes in detail, including a professional data recovery toolset and a native helper on your Windows PC. You can try them to rescue your vital files and documents.
Moreover, do not factory reset your computer again before you back up wanted files stored on it, which may cause permanent data loss and leave you out of your depth.
If this article helps you out of trouble, please give it a share to help more people!
FAQ about how to recover deleted files after factory reset Windows 10/11
- QCan I recover deleted files after factory reset on my computer running Windows 11?
-
A
If deleted files on your computer are not overwritten after the factory reset, you can recover them. You're suggested to free download iBoysoft Data Recovery Software to recover your deleted files on your computer after a factory reset. With an intuitive interface, you can recover deleted files with ease.
- QWill iBoysoft Data Recovery Software steal my data?
-
A
iBoysoft will never steal your data. It is a reliable recovery software and you can reset assured to use it.
