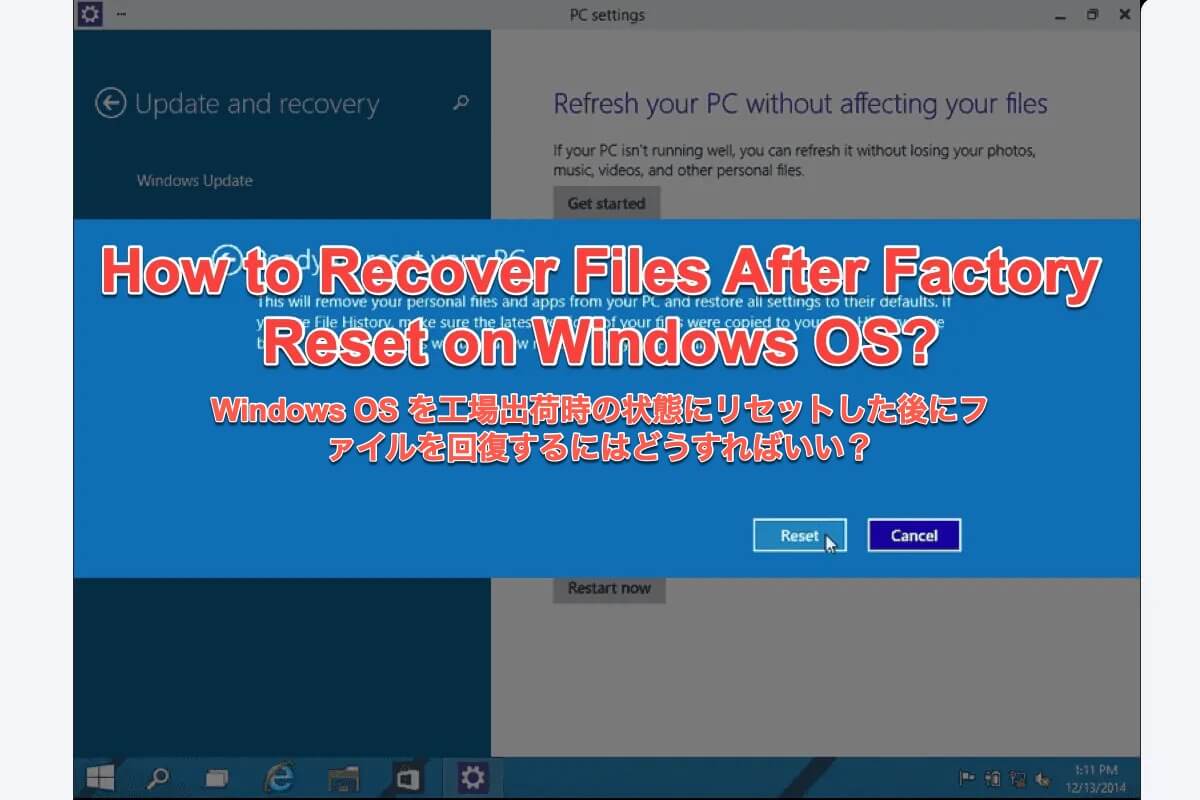Windowsコンピューターをリセットする理由はさまざまです。ウイルスや悪意のあるソフトウェアの削除、不明なシステムのバグの修正、不要なアプリケーションや残されたファイルのアンインストール、インストールされたプログラムの制御の回復、デバイスの高性能化などがあります。
しかし、時として予期しない問題が発生し、"ファイルを保持する"オプションが以前に有効にされていた場合でも、デバイス上のファイルが失われることがあります。
この場合、失われたデータを復元するための専門的なソリューションが必要です。この記事では、Windows 10/11でのファクトリーリセット後のファイルの復元方法を詳しく説明しています。さらに、コンピューターをリセットする際に便利なヒントも得ることができます。
Windows 10/11でファクトリーリセット後にファイルを復元する方法:
| 解決策 | 手順 | 適用可能な状況 | 所要時間 |
| iBoysoft Data Recovery ソフトウェア | 1. PC に iBoysoft Data Recovery ソフトウェアをダウンロードしてインストールします。 2. 起動し、メインウィンドウでデータ復旧モードを選択します。 3. データを失ったドライブを選択し、次に進むために「次へ」をクリックします。 4. 回復されたファイルを事前に確認するために「プレビュー」をクリックします。 5. 復元したいファイルを選択し、「回復」をクリックして失われたファイルを復元します。 | コンピュータ上で新しいファイルやドキュメントで上書きされていない場合。 | 3~5 分 |
| Windows コンピュータのファイル履歴 | 1. Win + R キーを同時に押して実行ダイアログを起動します。 2. ダイアログに「ファイル履歴」と入力し、ファイル履歴を使用してファイルを復元します。 3. 必要なファイルを見つけ、プレビューするために右クリックします。 4. ファイルを選択し、復元するために設定アイコンをタップして「復元」をクリックします。 | 事前に Windows コンピュータでファイル履歴を有効にしてファイルやドキュメントをバックアップしている場合。 | 5~8 分 |
リフレッシュ、工場出荷時のリセット、およびリストアの概要
削除または紛失したファイルを復元する前に、リフレッシュ、工場出荷時のリセット、およびリストアの違いを事前に理解しましょう:

- リフレッシュは、Windows を再インストールし、個人ファイルと設定を保持します。PC に付属しているアプリケーションと、Windows ストアからダウンロードしたアプリケーションも保持します。
- 工場出荷時のリセットは、Windows を再インストールしますが、ファイル、設定、およびアプリケーションは削除されます。ただし、PC に付属しているアプリケーションは保持されます。
- 復元は、最近行ったシステムの変更を元に戻す方法です。
この記事が役に立つと思ったら、すぐにソーシャルプラットフォームで共有しましょう!
Windows 10/11 で工場出荷時のリセット後に削除されたファイルを回復する方法
Windows PC の工場出荷時リセット後に削除されたファイルを回復することができるかと聞かれた場合、私は大いにYESと答えます!一般的に、コンピュータ上での書き込み操作を停止し、削除されたファイルがまだ上書きされていない場合、ファイルを回復することができます。
ただし、データ回復作業はできるだけ早急に行う必要があります。作業を完了するのが遅ければ遅いほど、回復率は低くなります。
この記事では、失われたデータを取り戻すための効果的な2つの解決策を提供しており、好みに応じて1つまたは複数を試すことができます。
解決策1:専用のデータ回復ソフトウェアを使用する
Windowsコンピュータでファクトリリセット後に削除されたファイルをデータ回復ソフトウェアを使って回復する場合、私は iBoysoft Data Recoveryソフトウェアについて「推奨」と言います。iBoysoft Data Recovery Softwareは、Appleに信頼されたソフトウェアであり、安全に使用できます。
iBoysoft Data Recoveryソフトウェアを使用すると、アクセス不可能な、読み取り不能な、フォーマット済み、RAW、破損したドライブから削除された、消えた、紛失したファイルを回復することができます。また、コンピュータのリセット後にデータの損失が発生した場合にも機能します。
削除されたファイル回復ソフトウェア - iBoysoft Data Recovery
- ごみ箱を空にした後の削除されたファイルの回復
- SDカード、HDD、SSD、USBフラッシュドライブからの削除されたファイルの回復
- Word、Excel、写真、MSTファイル、FLVファイル、メールなどの削除されたファイルの復元
- BitLockerで暗号化されたハードドライブから削除されたファイルを復元する
- RAWドライブの回復作業を実行する
- その他のデータ回復
- Windows 11/10/8/7/vista/XPおよびWindowsサーバーで動作
読み取り専用&リスクフリー
優れたディスクスキャンおよびデータ回復技術により、数回のクリックで簡単にデータ回復作業を完了することができます。また、直感的なインターフェースを備えているため、回復タスクの実行方法について混乱することはありません。
- Windows コンピューターに iBoysoft Data Recoveryソフトウェアを無料でダウンロードし、インストールします。
- iBoysoft Data Recovery ソフトウェアを起動し、メインウィンドウでデータ回復モードを選択します。
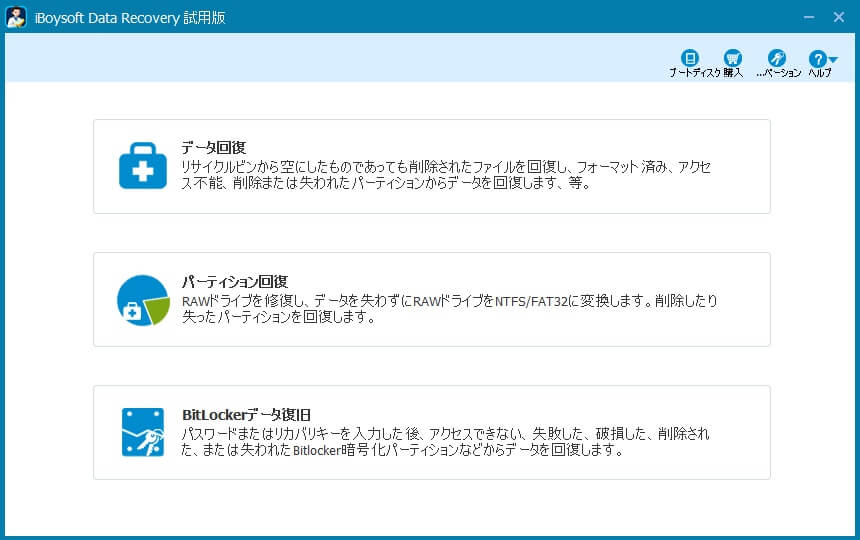
- データを紛失したドライブを選択し、次へをクリックしてディスクのスキャンを開始します。
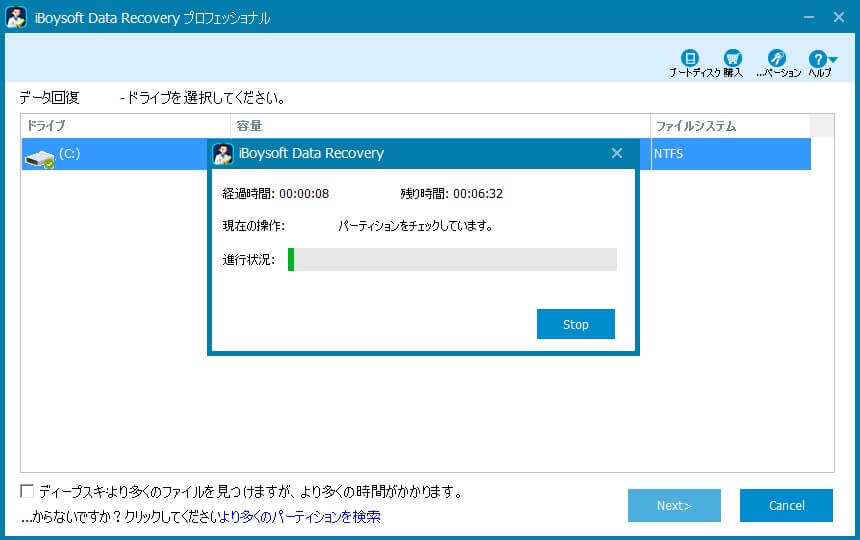
- スキャンプロセスが終了したら、スキャン結果をダブルクリックし、プレビューをクリックしてファイルを確認します。
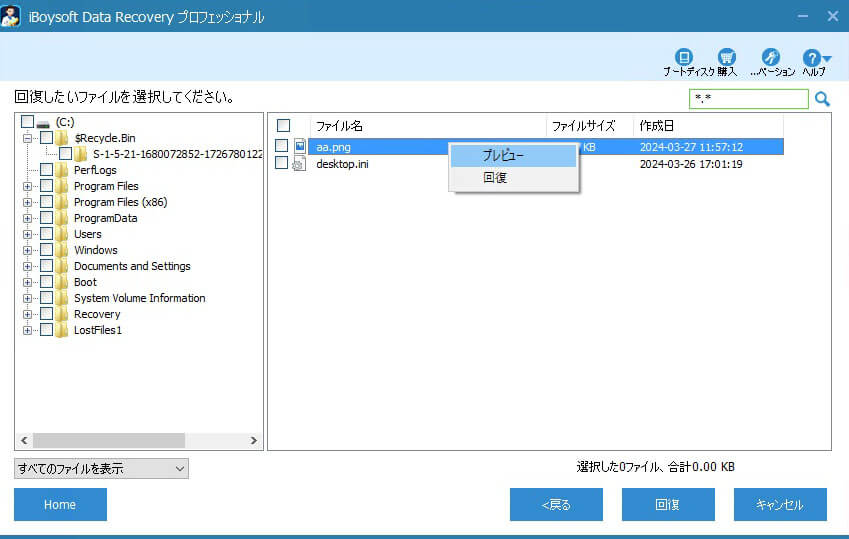
- 復元したいファイルをすべて選択し、回復ボタンをタップし、回復結果をコンピューターに保存します。
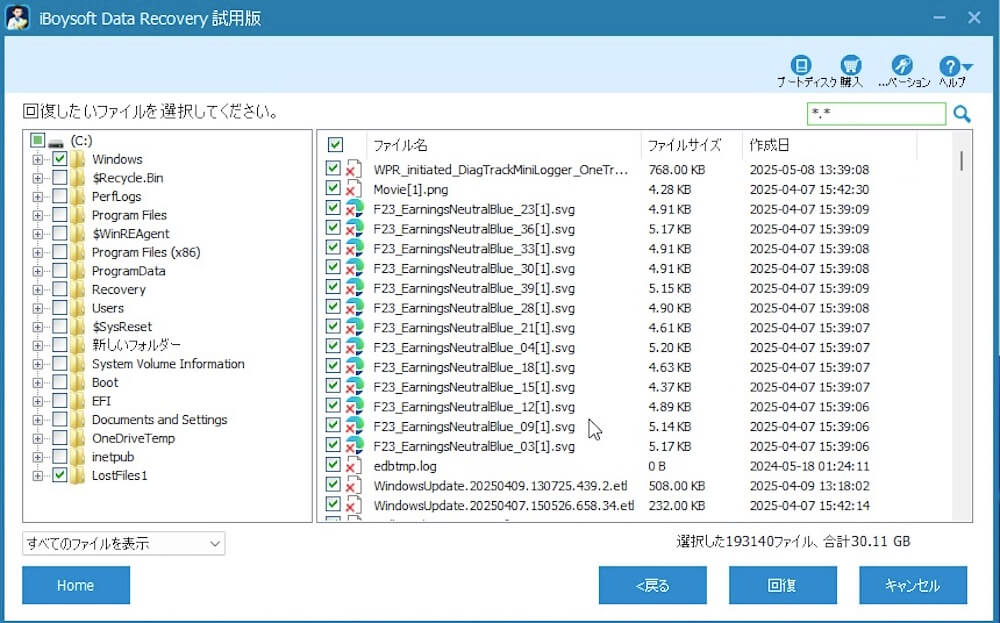
iBoysoft Data Recoveryソフトウェアはデータを盗用したり情報漏洩を引き起こすことはありませんので、安心してお使いいただけます。
解決策 2: Windows コンピューターで File History を利用する
ファイル履歴は、Windows 10 および Windows 11 のデフォルトのバックアップツールで、コンピュータ上のすべてのファイルをバックアップできます。有効にすると、1時間に1回、ファイルが自動的に保存・バックアップされます。コンピュータをリセットして重要なファイルを失ってしまった場合、ファイル履歴を利用して復元することは有効な手段です。
- Win + R を押して実行コマンドボックスを起動し、テキスト入力欄に ファイル履歴 と入力し、検索結果から ファイル履歴でファイルを復元を選択します。
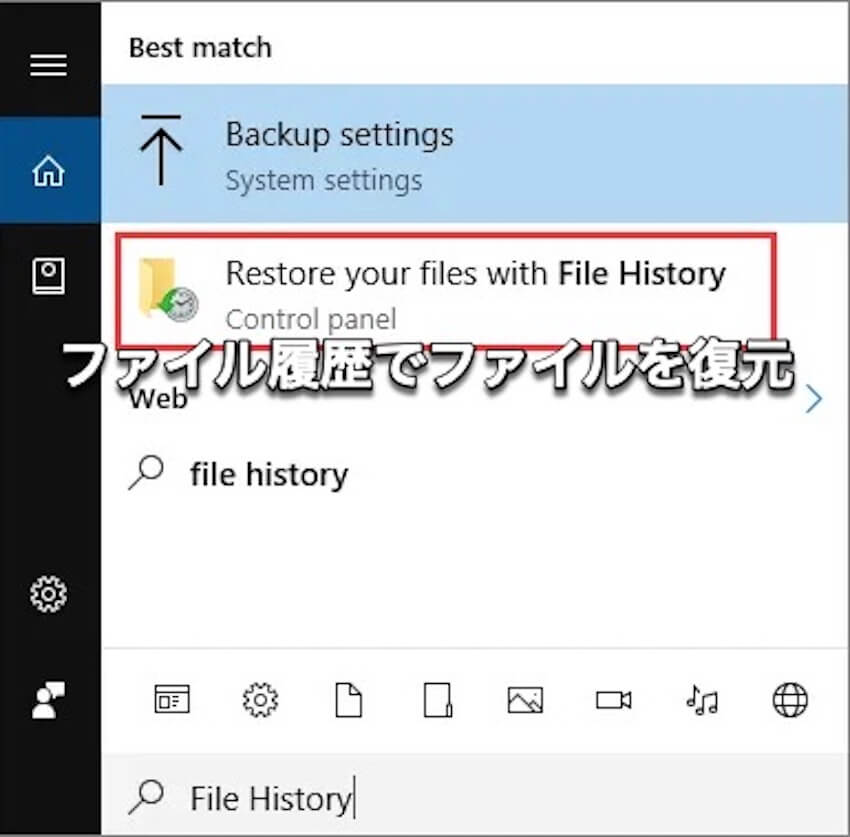
- ファイル履歴のメインインターフェースでは、写真、動画、音声、Word文書、Excelファイル、プレゼンテーションファイルなど、パソコン上のすべてのバックアップファイルを確認できます。
- ファイルを右クリックするとプレビューできます。他のバックアップファイルを表示するには、メインウィンドウの下部にある左矢印または右矢印をクリックしてください。
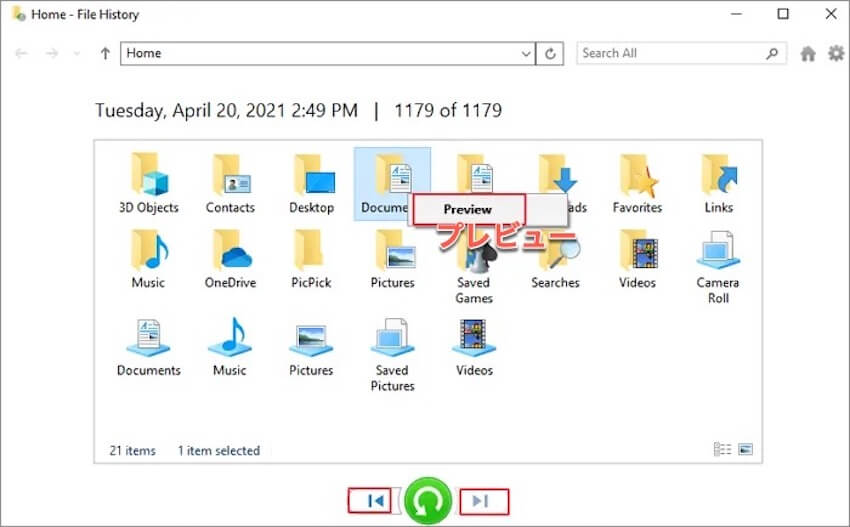
- 復元したいファイルを選択し、緑色の矢印が付いた丸いアイコンをクリックして復元します。
- 設定アイコンをクリックし、「復元先」ボタンをタップして、復元結果の保存場所を指定してください。
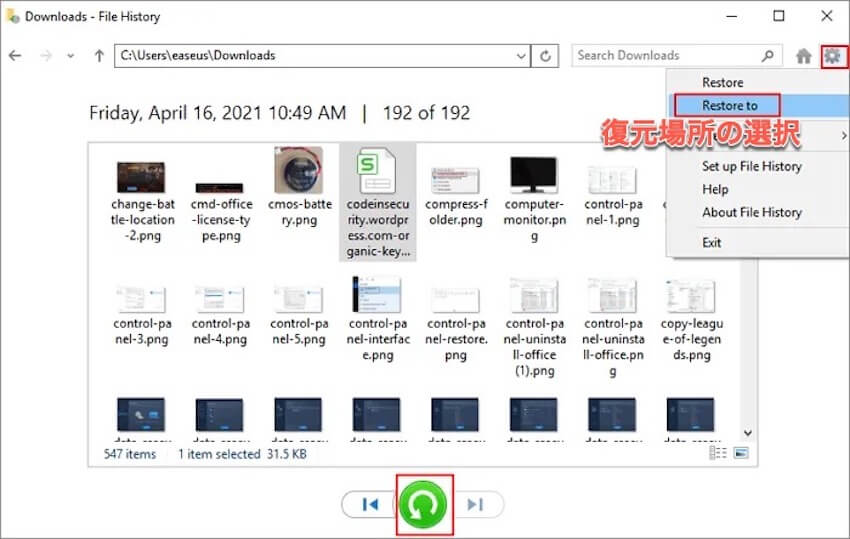
情報が役に立つと思われる場合は、下のボタンをタップしてより多くの人と共有してください!
PCを工場出荷時の状態にリセットする際に知っておくべき追加のヒント
確かに、工場出荷時の状態にリセットすれば、多くの未知の複雑な問題を排除できます。しかし、工場出荷時の状態にリセットすると、Windows OSが完全に再インストールされ、コンピューター上のすべてのデータが削除されることを覚えておいてください。
削除されるデータには、ドキュメント、ファイル、個人設定、環境設定、Windowsストアやその他のサードパーティ製アプリストアからインストールしたアプリケーションなどが含まれますが、これらに限定されません。
したがって、軽率にコンピューターを工場出荷時の状態にリセットしないでください。Windowsコンピューターをリセットする前に、コンピューター上のすべての重要なファイルの完全バックアップを作成しておくことで、予期せぬデータ損失にも容易に対処できます。
さらに、リセットプロセスを開始する前に「個人用ファイルを保持」オプションにチェックを入れておくと、コンピューターはすべての個人ファイルと設定を保持します。
結論
複雑な問題に遭遇した際に、重要なファイルを失うことによってWindows PCをリセットしようとしていますか?心配しないでください、この記事では、プロのデータ復旧ツールセットとWindows PCのネイティブヘルパーを含む2つの効果的な修正方法を詳しく説明しています。これらを試して、大切なファイルやドキュメントを救出してみてください。
また、必要なファイルをバックアップする前に、コンピューターを工場出荷時の状態にリセットしないでください。永久的なデータ損失を引き起こし、手に負えなくなる可能性があります。
この記事がお役に立てば、ぜひシェアして、より多くの人の役に立ててください!
Windows 10/11で工場出荷時のリセット後に削除されたファイルを復元する方法に関するFAQ
- QWindows 11を実行しているコンピューターで工場出荷時のリセット後に削除されたファイルを回復できますか?
-
A
工場出荷時のリセット後にコンピューター上の削除されたファイルが上書きされていない場合、それらを回復することができます。iBoysoft Data Recovery Softwareを無料でダウンロードして、工場出荷時のリセット後のコンピューター上で削除されたファイルを回復することをおすすめします。直感的なインターフェースで簡単に削除されたファイルを回復することができます。
- QiBoysoft Data Recovery Softwareは私のデータを盗みますか?
-
A
iBoysoftは絶対にあなたのデータを盗みません。信頼性のあるリカバリーソフトウェアであり、安心して使用することができます。