Sie haben gute Gründe, Ihren Windows-Computer zurückzusetzen, zum Beispiel das Entfernen von Viren oder schädlicher Software, das Beheben unbekannter Systemfehler, das Deinstallieren unerwünschter Anwendungen und übrig gebliebener Dateien, die Wiedererlangung der Kontrolle über installierte Programme, die Steigerung der Geräteleistung und vieles mehr.
Jedoch können unerwartete Probleme auftreten und die Dateien auf dem Gerät gehen verloren, selbst wenn die Option "Meine Dateien behalten" zuvor aktiviert wurde.
In diesem Fall sind professionelle Lösungen zur Datenwiederherstellung unerlässlich. Dieser Artikel erklärt Ihnen detailliert, wie Sie Dateien nach einer Werkseinstellung auf Windows 10/11 wiederherstellen können. Außerdem erhalten Sie einige Bonus-Tipps zum Zurücksetzen Ihres Computers.
So stellen Sie Dateien nach einer Werkseinstellung auf Windows 10/11 wieder her:
| Lösungen | Schritte | Anwendbare Situationen | Erforderliche Zeit |
| iBoysoft Data Recovery Software | 1. Laden Sie iBoysoft Data Recovery Software auf Ihren PC herunter und installieren Sie sie. 2. Starten Sie das Programm und wählen Sie den Datenwiederherstellungsmodus im Hauptfenster aus. 3. Wählen Sie das Laufwerk aus, auf dem Sie Daten verloren haben, und klicken Sie auf "Weiter", um fortzufahren. 4. Klicken Sie auf "Vorschau", um die wiederhergestellten Dateien vorab zu überprüfen. 5. Wählen Sie die gewünschten Dateien aus und klicken Sie auf "Wiederherstellen", um die verlorenen Dateien wiederherzustellen. | Wenn die verlorenen Dateien nicht mit neuen Dateien und Dokumenten auf Ihrem Computer überschrieben wurden. | 3-5 Minuten |
| Dateiverlauf auf dem Windows-Computer | 1. Starten Sie den Ausführen-Dialog, indem Sie die Tasten Win + R zusammen drücken. 2. Geben Sie im Dialogfeld "Dateiverlauf" ein und wählen Sie "Ihre Dateien mit dem Dateiverlauf wiederherstellen". 3. Suchen Sie die benötigten Dateien und klicken Sie mit der rechten Maustaste darauf, um eine Vorschau anzuzeigen. 4. Wählen Sie die Dateien aus und tippen Sie auf das Einstellungssymbol, um auf "Wiederherstellen" zu klicken, um die verlorenen Dateien wiederherzustellen. | Wenn Sie den Dateiverlauf aktiviert haben, um Ihre Dateien und Dokumente auf Ihrem Windows-Computer zu sichern. | 5-8 Minuten |
Eine Übersicht über das Aktualisieren, das Zurücksetzen auf die Werkseinstellungen und das Wiederherstellen
Bevor wir uns tief in die Wiederherstellung gelöschter oder verlorener Dateien stürzen, klären wir zunächst die Unterschiede zwischen dem Aktualisieren, dem Zurücksetzen auf die Werkseinstellungen und dem Wiederherstellen:
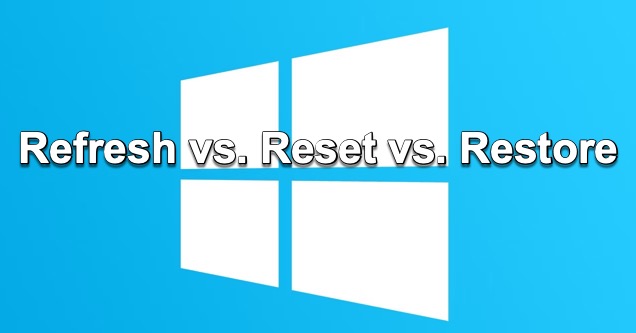
- Aktualisieren Ihres Windows-Computers installiert Windows neu und behält Ihre persönlichen Dateien und Einstellungen bei. Es behält auch die Anwendungen bei, die mit Ihrem PC geliefert wurden, sowie die Anwendungen, die Sie aus dem Windows Store heruntergeladen haben.
- Zurücksetzen auf die Werkseinstellungen Ihres Windows-Computers installiert Windows neu, löscht jedoch Ihre Dateien, Einstellungen und Apps, behält jedoch die Anwendungen bei, die mit Ihrem PC geliefert wurden.
- Wiederherstellen Ihres Windows-Computers ist eine Möglichkeit, kürzlich vorgenommene Systemänderungen rückgängig zu machen.
Wenn Sie diesen Artikel informativ finden, teilen Sie ihn sofort in Ihrem sozialen Netzwerk!
Wie können gelöschte Dateien nach dem Zurücksetzen auf die Werkseinstellungen auf Windows 10/11 wiederhergestellt werden?
Wenn Sie sich fragen, ob es möglich ist, gelöschte Dateien nach einem Zurücksetzen auf Werkseinstellungen auf Ihrem Windows-PC wiederherzustellen, würde ich eindeutig JA sagen! Im Allgemeinen können Ihre Dateien wiederhergestellt werden, wenn Sie alle Schreibvorgänge auf Ihrem Computer gestoppt haben und die gelöschten Dateien noch nicht überschrieben wurden.
Die Datenwiederherstellung sollte jedoch so schnell wie möglich durchgeführt werden. Je später Sie diese Arbeit abschließen, desto geringer ist die Wiederherstellungsrate.
In diesem Artikel werden Ihnen 2 effektive Lösungen zur Wiederherstellung Ihrer verlorenen Daten geboten, und Sie können je nach Ihren Vorlieben eine oder mehrere ausprobieren.
Lösung 1: Verwenden Sie professionelle Datenwiederherstellungssoftware
Wenn es darum geht, gelöschte Dateien auf Ihrem Windows-Computer nach einem Zurücksetzen auf Werkseinstellungen mit Datenwiederherstellungssoftware wiederherzustellen, würde ich iBoysoft Data Recovery Software empfehlen. iBoysoft Data Recovery Software ist von Apple vertrauenswürdige Software und sicher in der Anwendung.
Sie können iBoysoft Data Recovery Software verwenden, um gelöschte, fehlende, verschwindende und verlorene Dateien von unzugänglichen, nicht lesbaren, formatierten, RAW- und beschädigten Laufwerken wiederherzustellen. Es funktioniert auch, wenn Sie nach dem Zurücksetzen Ihres Computers einen Datenverlust erleiden.
Datenwiederherstellungssoftware für gelöschte Dateien - iBoysoft Data Recovery
- Wiederherstellung gelöschter Dateien nach dem Leeren des Papierkorbs
- Wiederherstellung gelöschter Dateien von SD-Karten, HDD, SSD und USB-Flash-Laufwerken
- Wiederherstellung gelöschter Word-, Excel-, Fotos-, MST-Dateien, FLV-Dateien, E-Mails usw.
- Wiederherstellung gelöschter Dateien von mit BitLocker verschlüsselten Festplatten
- Durchführung von RAW-Laufwerks-Wiederherstellung
- Weitere Datenwiederherstellung
- Funktioniert unter Windows 11/10/8/7/Vista/XP und Windows-Servern
Nur-Lese-Zugriff & risikofrei
Mit hervorragenden Tools zur Festplattenanalyse und Datenwiederherstellung können Sie die Datenwiederherstellung mit Leichtigkeit in wenigen Klicks abschließen. Zudem werden Sie mit einer intuitiven Benutzeroberfläche niemals verwirrt sein, wie Sie sie für Wiederherstellungsaufgaben nutzen können.
- Laden Sie iBoysoft Data Recovery Software auf Ihren Windows-Computer herunter und installieren Sie sie.
- Starten Sie iBoysoft Data Recovery Software und wählen Sie den Modus Datenwiederherstellung im Hauptfenster aus.

- Wählen Sie das Laufwerk aus, auf dem Sie Daten verloren haben, und klicken Sie auf Weiter, um mit der Festplattensuche zu beginnen.

- Doppelklicken Sie auf die gescannten Ergebnisse und klicken Sie auf Vorschau, um Ihre Dateien zu überprüfen.

- Wählen Sie alle Dateien aus, die Sie wiederherstellen möchten, klicken Sie auf die Schaltfläche Wiederherstellen und speichern Sie die wiederhergestellten Ergebnisse auf Ihrem Computer.

iBoysoft Data Recovery Software stiehlt Ihre Daten nicht und verursacht keine Informationen, die nach außen dringen. Sie können sie bedenkenlos auf Ihrem Computer verwenden.
Lösung 2: Nutzen Sie die Dateiverlaufsfunktion auf einem Windows-Computer
Dateiverlauf ist ein standardmäßiges Hilfsprogramm unter Windows 10 und Windows 11, das alle Ihre Dateien auf dem Computer sichern kann. Sobald diese Funktion aktiviert ist, werden Ihre Dateien einmal pro Stunde automatisch gespeichert und gesichert. Wenn Sie Ihren Computer zurückgesetzt haben und wichtige Dateien verloren haben, können Sie Dateiverlauf nutzen, um sie wiederherzustellen.
- Drücken Sie die Tasten Win + R, um das Dialogfeld Ausführen zu öffnen, geben Sie Dateiverlauf in das Texteingabefeld ein und wählen Sie Dateien mit Dateiverlauf wiederherstellen aus den Suchergebnissen aus.
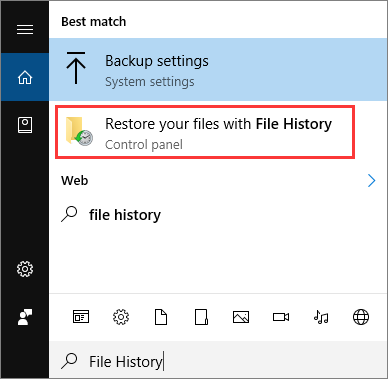
- In der Hauptansicht von Dateiverlauf können Sie alle Backup-Dateien auf Ihrem Computer sehen, einschließlich Fotos, Videos, Audiodateien, Word-Dokumente, Excel-Dateien, Präsentationsdateien und vieles mehr.
- Klicken Sie mit der rechten Maustaste auf die Dateien, um sie vorab anzuzeigen. Für weitere Backup-Dateien können Sie die Pfeile links oder rechts unten in diesem Hauptfenster anklicken.
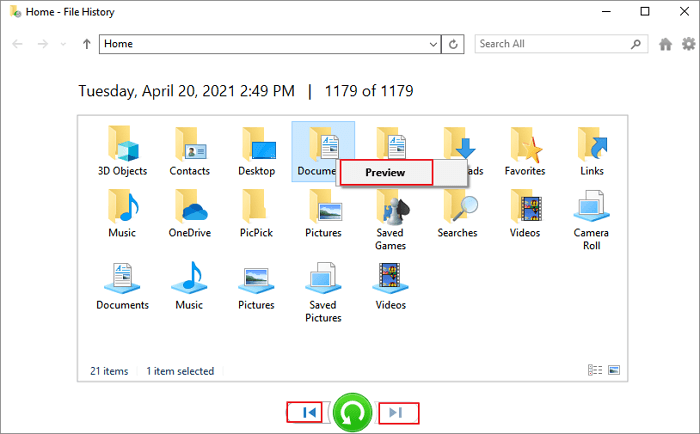
- Wählen Sie die Dateien aus, die Sie wiederherstellen möchten, und klicken Sie dann auf den grünen Pfeilkreis, um sie wiederherzustellen.
- Klicken Sie auf das Einstellungssymbol und tippen Sie auf die Schaltfläche Wiederherstellen in, um festzulegen, wo Sie die Wiederherstellungsergebnisse platzieren möchten.
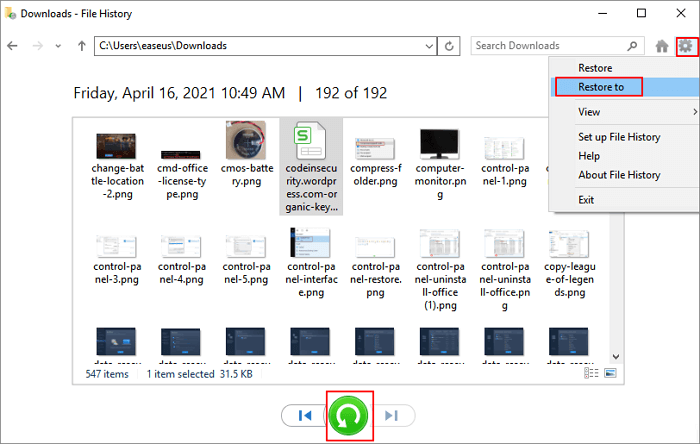
Wenn Sie die Informationen für nützlich halten, klicken Sie auf die Schaltfläche unten, um sie mit mehr Menschen zu teilen!
Bonus-Tipps, die Sie kennen sollten, wenn Sie einen PC auf Werkseinstellungen zurücksetzen
Sicherlich schließt ein Zurücksetzen auf die Werkseinstellungen eine Vielzahl unbekannter und komplexer Probleme aus. Sie sollten jedoch bedenken, dass ein Zurücksetzen auf die Werkseinstellungen das Windows-Betriebssystem vollständig neu installiert und alles auf Ihrem Computer löscht.
Dies beinhaltet unter anderem Dokumente, Dateien, persönliche Einstellungen, Vorlieben und Anwendungen, die Sie aus dem Windows Store oder anderen Drittanbieter-App-Stores installiert haben.
Daher sollten Sie nicht voreilig einen Factory Reset auf Ihrem Computer durchführen. Stellen Sie vor dem Zurücksetzen Ihres Windows-Computers sicher, dass Sie eine vollständige Sicherung aller wichtigen Dateien auf Ihrem Computer erstellt haben, damit Sie mit dem unerwarteten Datenverlustszenario problemlos umgehen können.
Überprüfen Sie außerdem die Option "Meine Dateien behalten", bevor der Zurücksetzungsvorgang beginnt, damit Ihr Computer alle Ihre persönlichen Dateien und Einstellungen beibehält.
Das Fazit
Stürzen Sie sich bei Problemen nicht gleich in einen Factory Reset Ihres Windows-PCs und riskieren dabei den Verlust wichtiger Dateien. Seien Sie unbesorgt, dieser Artikel bietet Ihnen 2 detaillierte und effektive Lösungen, einschließlich eines professionellen Datenrettungstoolsets und eines nativen Helfers auf Ihrem Windows-PC. Probieren Sie sie aus, um Ihre wichtigen Dateien und Dokumente zu retten.
Darüber hinaus sollten Sie Ihren Computer nicht erneut auf die Werkseinstellungen zurücksetzen, bevor Sie die gewünschten Dateien, die darauf gespeichert sind, gesichert haben. Andernfalls kann es zu einem dauerhaften Datenverlust kommen und Sie vor unlösbare Probleme stellen.
Wenn Ihnen dieser Artikel geholfen hat, Probleme zu lösen, geben Sie ihn bitte weiter, um mehr Menschen zu unterstützen!
FAQ zur Wiederherstellung gelöschter Dateien nach einem Factory Reset unter Windows 10/11
- QKann ich gelöschte Dateien nach einem Werksreset auf meinem Windows 11 Computer wiederherstellen?
-
A
Wenn gelöschte Dateien auf Ihrem Computer nach dem Werksreset nicht überschrieben wurden, können Sie sie wiederherstellen. Es wird empfohlen, die iBoysoft Data Recovery Software herunterzuladen, um Ihre gelöschten Dateien auf Ihrem Computer nach einem Werksreset wiederherzustellen. Mit einer intuitiven Benutzeroberfläche können Sie gelöschte Dateien problemlos wiederherstellen.
- QWird die iBoysoft Data Recovery Software meine Daten stehlen?
-
A
iBoysoft wird niemals Ihre Daten stehlen. Es handelt sich um eine zuverlässige Wiederherstellungssoftware und Sie können sie bedenkenlos verwenden.
