Tienes buenas razones para restablecer tu computadora con Windows, por ejemplo, eliminar virus o software malicioso, solucionar problemas desconocidos del sistema, desinstalar aplicaciones no deseadas y archivos restantes, recuperar el control sobre los programas instalados, acelerar el dispositivo para un rendimiento más alto, y más.
Sin embargo, a veces ocurren accidentes inesperados debido a problemas desconocidos, y los archivos en los dispositivos se pierden incluso si previamente se ha habilitado la opción "Guardar mis archivos".
En este caso, las soluciones profesionales para recuperar datos perdidos son imprescindibles. Este artículo te guía paso a paso en cómo recuperar archivos después de un restablecimiento de fábrica en Windows 10/11. Además, también puedes obtener algunos consejos adicionales al restablecer tu computadora.
Cómo recuperar archivos después de un restablecimiento de fábrica en Windows 10/11:
| Soluciones | Pasos | Situaciones Aplicables | Tiempo Requerido |
| Software de Recuperación de Datos iBoysoft | 1. Descarga e instala el Software de Recuperación de Datos iBoysoft en tu PC. 2. Ejecútalo y elige el modo Recuperación de Datos en la ventana principal. 3. Selecciona la unidad donde perdiste los datos y haz clic en Siguiente para continuar. 4. Haz clic en Vista Previa para revisar los archivos recuperados antes. 5. Selecciona los archivos que deseas y haz clic en Recuperar para restaurar los archivos perdidos. | Cuando los archivos perdidos no han sido sobrescritos con nuevos archivos y documentos en tu computadora. | 3~5 mins |
| Historial de Archivos en la Computadora con Windows | 1. Abre la ventana de Ejecutar presionando las teclas Win + R juntas. 2. Escribe Historial de Archivos en el cuadro de diálogo y selecciona Restaurar tus archivos con Historial de Archivos. 3. Localiza los archivos que necesitas y haz clic derecho en ellos para obtener una vista previa. 4. Selecciona los archivos y haz clic en el ícono de configuración para hacer clic en Restaurar para recuperar los archivos perdidos. | Cuando hayas habilitado el Historial de Archivos para hacer una copia de seguridad de tus archivos y documentos en tu computadora con Windows de antemano. | 5~8 mins |
Una visión general de la actualización, reinicio de fábrica y restauración
Antes de adentrarnos en la recuperación de archivos eliminados o perdidos, veamos las diferencias entre la actualización, el reinicio de fábrica y la restauración uno por uno de antemano:
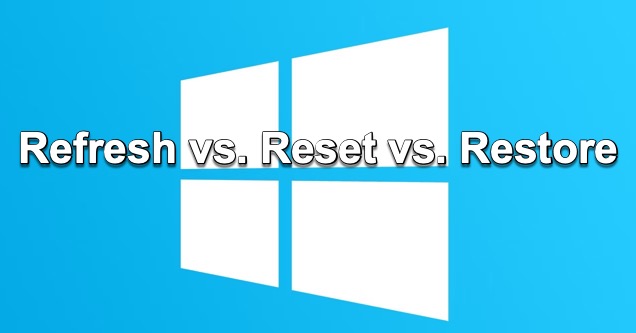
- Actualizar tu computadora con Windows reinstala Windows y conserva tus archivos y configuraciones personales. También conserva las aplicaciones que vinieron con tu PC y las aplicaciones que descargaste desde la Tienda de Windows.
- Reiniciar de fábrica tu computadora con Windows reinstala Windows pero elimina tus archivos, configuraciones y aplicaciones, aunque conserva las aplicaciones que vinieron con tu PC.
- Restaurar tu computadora con Windows es una manera de deshacer cambios recientes que has realizado en el sistema.
Si consideras que este artículo es informativo, ¡compártelo en tus plataformas sociales de inmediato!
¿Cómo recuperar archivos eliminados después de un reinicio de fábrica en Windows 10/11?
Si te preguntas si es posible recuperar archivos eliminados después de un restablecimiento de fábrica en tu PC con Windows, ¡te daría un rotundo SÍ! En general, tus archivos pueden ser recuperados si has detenido todas las acciones de escritura en tu computadora y los archivos eliminados aún no han sido sobrescritos.
Pero la tarea de recuperación de datos debe llevarse a cabo lo más pronto posible. Cuanto más tarde completes este trabajo, menor será la tasa de recuperación.
Este artículo te ofrece 2 soluciones efectivas para recuperar tus datos perdidos, y puedes probar una o más según tus preferencias.
Solución 1: Utiliza software profesional de recuperación de datos
Cuando se trata de recuperar archivos eliminados en tu computadora con Windows después de un restablecimiento de fábrica con software de recuperación de datos, le daría iBoysoft Data Recovery Software un pulgar hacia arriba. iBoysoft Data Recovery Software es un software confiable y seguro.
Puedes utilizar iBoysoft Data Recovery Software para recuperar archivos eliminados, desaparecidos, inaccesibles y perdidos de unidades inaccesibles, ilegibles, formateadas, RAW y corruptas. Además, también funciona cuando sufres pérdida de datos después de restablecer tu computadora.
Software de Recuperación de Archivos Eliminados - iBoysoft Data Recovery
- Recupera archivos eliminados después de vaciar la Papelera de Reciclaje
- Recupera archivos eliminados de tarjetas SD, discos duros, SSD y memorias USB
- Restaura archivos eliminados de Word, Excel, fotos, archivos MST, archivos FLV, correos electrónicos, etc.
- Restaura archivos eliminados de discos duros encriptados con BitLocker
- Realiza trabajos de recuperación de unidades RAW
- Otra recuperación de datos
- Funciona en Windows 11/10/8/7/vista/XP y en servidores de Windows
Solo lectura y sin riesgos
Con excelentes tecnologías de exploración de discos y recuperación de datos, puedes completar el trabajo de recuperación de datos fácilmente con solo algunos clics. Además, con una interfaz intuitiva, nunca te confundirás sobre cómo utilizarlo para tareas de recuperación.
- Descarga e instala iBoysoft Data Recovery Software en tu computadora con Windows.
- Inicia iBoysoft Data Recovery Software y selecciona el modo Recuperación de datos en la ventana principal.

- Selecciona la unidad donde perdiste los datos y haz clic en Siguiente para comenzar el escaneo del disco.

- Cuando finalice el proceso de escaneo, haz doble clic en los resultados escaneados y haz clic en Vista previa para verificar tus archivos.

- Selecciona todos los archivos que deseas restaurar, haz clic en el botón Recuperar y guarda los resultados recuperados en tu computadora.

iBoysoft Data Recovery Software nunca robará tus datos ni causará fugas de información, puedes utilizarlo con confianza en tu computadora.
Solución 2: Utiliza File History en una computadora con Windows
File History es una función auxiliar predeterminada en Windows 10 y Windows 11 que puede realizar copias de seguridad de todos tus archivos en la computadora. Una vez habilitado, guarda y realiza copias de seguridad de tus archivos automáticamente cada hora. Si has restablecido tu computadora y has perdido archivos importantes, aprovechar File History para recuperarlos es una opción viable.
- Pulsa Win + R para abrir el cuadro de diálogo Ejecutar, escribe File History en el área de texto y selecciona Restaurar tus archivos con File History en los resultados de búsqueda.
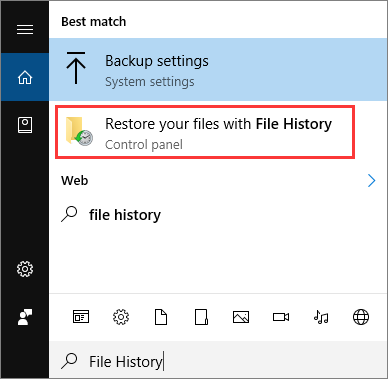
- En la interfaz principal de File History, puedes ver todas las copias de seguridad de archivos en tu computadora, incluyendo fotos, videos, audio, documentos de Word, archivos de Excel, archivos de presentación y más.
- Puedes hacer clic derecho en los archivos para previsualizarlos. Para ver más archivos de copia de seguridad, puedes hacer clic en las flechas izquierda o derecha en la parte inferior de esta ventana principal.
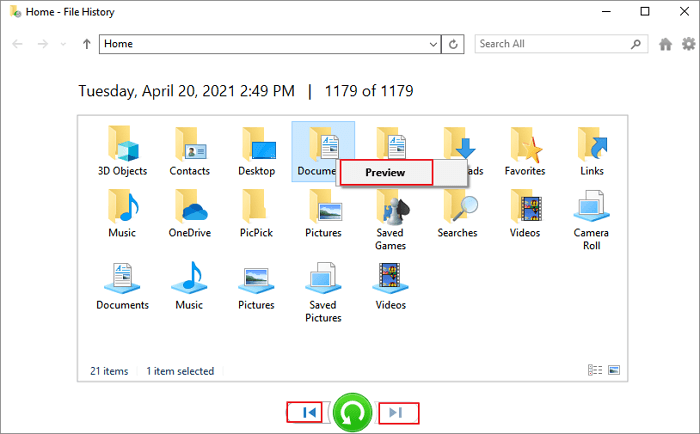
- Selecciona los archivos que deseas restaurar y luego haz clic en la flecha verde circular para recuperarlos.
- Haz clic en el ícono de configuración y pulsa el botón Restaurar en para determinar dónde deseas colocar los resultados de la recuperación.
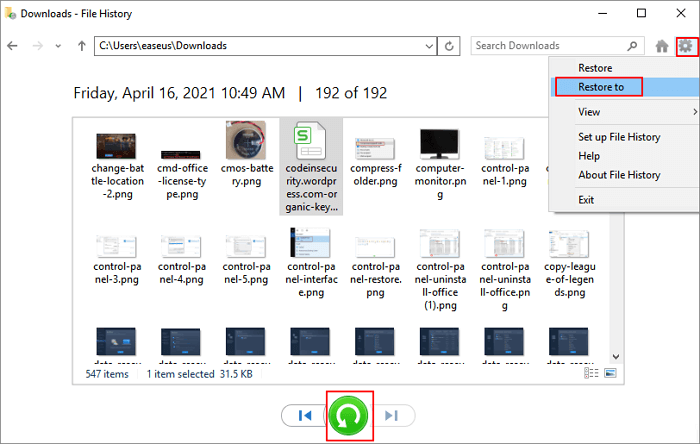
Si consideras que la información es útil, ¡haz clic en el botón de abajo para compartirla con más personas!
Consejos adicionales que debes conocer al restablecer de fábrica una PC
Ciertamente, restablecer los ajustes de fábrica elimina una serie de problemas desconocidos y complejos. Pero debes tener en cuenta que un restablecimiento de fábrica reinstala por completo el sistema operativo de Windows y borra todo en tu computadora.
La eliminación incluye, entre otros, documentos, archivos, configuraciones personales, preferencias y aplicaciones que hayas instalado desde la Tienda de Windows u otras tiendas de aplicaciones de terceros.
Por lo tanto, no te apresures a realizar un restablecimiento de fábrica en tu computadora. Antes de restablecer tu computadora con Windows, asegúrate de haber realizado una copia de seguridad completa de todos los archivos importantes en tu computadora para poder enfrentar una posible pérdida de datos inesperada sin esfuerzo.
Además, marca la opción "Mantener mis archivos" antes de iniciar el proceso de restablecimiento para que tu computadora conserve todos tus archivos personales y preferencias.
En resumen
¿Quieres restablecer tu PC con Windows rápidamente al encontrarte con un problema complejo pero perder archivos importantes? No te preocupes, este artículo te ofrece 2 soluciones efectivas en detalle, incluyendo un conjunto de herramientas profesionales de recuperación de datos y una herramienta nativa en tu PC con Windows. Puedes probarlas para recuperar tus archivos y documentos vitales.
Además, no restablezcas de fábrica tu computadora nuevamente sin realizar una copia de seguridad de los archivos importantes almacenados en ella, ya que esto podría ocasionar una pérdida permanente de datos y dejarte en apuros.
Si este artículo te ayudó a resolver tus problemas, ¡compártelo para ayudar a más personas!
Preguntas frecuentes sobre cómo recuperar archivos borrados después del restablecimiento de fábrica en Windows 10/11
- Q¿Puedo recuperar archivos eliminados después de un restablecimiento de fábrica en mi computadora con Windows 11?
-
A
Si los archivos eliminados en su computadora no se sobrescriben después del restablecimiento de fábrica, puede recuperarlos. Se sugiere descargar gratis el software de recuperación de datos iBoysoft para recuperar sus archivos eliminados en su computadora después de un restablecimiento de fábrica. Con una interfaz intuitiva, puede recuperar archivos eliminados con facilidad.
- Q¿iBoysoft Data Recovery Software robará mis datos?
-
A
iBoysoft nunca robará sus datos. Es un software de recuperación confiable y puede usarlo con tranquilidad.
