Vous avez de bonnes raisons de réinitialiser votre ordinateur Windows, par exemple, pour supprimer des virus ou des logiciels malveillants, corriger des bugs système inconnus, désinstaller des applications indésirables et des fichiers restants, reprendre le contrôle des programmes installés, accélérer les performances de l'appareil, et plus encore.
Cependant, des accidents inattendus se produisent parfois en raison de problèmes inconnus, et les fichiers sur les appareils sont perdus même si l'option "Conserver mes fichiers" a été activée précédemment.
Dans ce cas, les solutions professionnelles de récupération de données perdues sont indispensables. Cet article vous guide dans la récupération des fichiers après une réinitialisation d'usine sur Windows 10/11 en détail. De plus, vous pouvez également obtenir quelques conseils supplémentaires lors de la réinitialisation de votre ordinateur.
Comment récupérer les fichiers après une réinitialisation d'usine sur Windows 10/11 :
| Solutions | Étapes | Situations applicables | Temps requis |
| Logiciel de récupération de données iBoysoft | 1. Téléchargez et installez le logiciel de récupération de données iBoysoft sur votre PC. 2. Lancez-le et choisissez le mode Récupération de données dans la fenêtre principale. 3. Sélectionnez le lecteur où vous avez perdu des données et cliquez sur Suivant pour continuer. 4. Cliquez sur Aperçu pour vérifier les fichiers récupérés au préalable. 5. Sélectionnez les fichiers que vous souhaitez et cliquez sur Récupérer pour restaurer les fichiers perdus. | Lorsque les fichiers perdus n'ont pas été écrasés par de nouveaux fichiers et documents sur votre ordinateur. | 3~5 minutes |
| Historique des fichiers sur l'ordinateur Windows | 1. Lancez la boîte de dialogue Exécuter en appuyant simultanément sur les touches Win + R. 2. Tapez Historique des fichiers dans la boîte de dialogue et sélectionnez Restaurer vos fichiers avec l'historique des fichiers. 3. Localisez les fichiers dont vous avez besoin et faites un clic droit pour les prévisualiser. 4. Sélectionnez les fichiers et appuyez sur l'icône des paramètres pour cliquer sur Restaurer pour récupérer les fichiers perdus. | Lorsque vous avez activé l'historique des fichiers pour sauvegarder vos fichiers et documents sur votre ordinateur Windows au préalable. | 5~8 minutes |
Aperçu du rafraîchissement, de la réinitialisation d'usine et de la restauration
Avant d'approfondir la récupération de fichiers supprimés ou perdus, examinons d'abord les différences entre le rafraîchissement, la réinitialisation d'usine et la restauration :
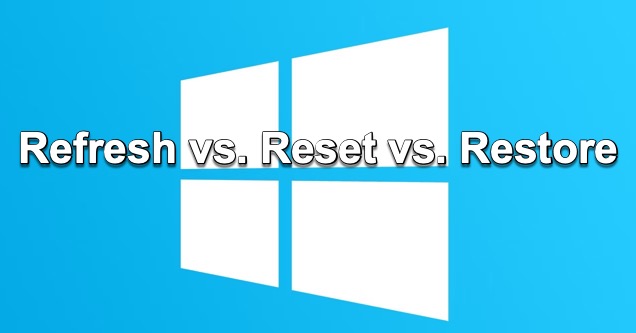
- Le rafraîchissement de votre ordinateur Windows réinstalle Windows tout en conservant vos fichiers et paramètres personnels. Il conserve également les applications fournies avec votre PC et les applications que vous avez téléchargées depuis le Windows Store.
- La réinitialisation d'usine de votre ordinateur Windows réinstalle Windows mais supprime vos fichiers, paramètres et applications, mais conserve les applications fournies avec votre PC.
- La restauration de votre ordinateur Windows est un moyen d'annuler les modifications système récentes que vous avez apportées.
Si vous pensez que cet article est informatif, partagez-le immédiatement sur votre plateforme sociale !
Conseils bonus que vous devez connaître lors de la réinitialisation d'usine d'un PC
Certainement, la réinitialisation d'usine élimine une multitude de problèmes inconnus et complexes. Cependant, il faut garder à l'esprit qu'une réinitialisation d'usine réinstalle totalement le système d'exploitation Windows et supprime tout sur votre ordinateur.
La suppression comprend, entre autres, les documents, les fichiers, les paramètres personnels, les préférences et les applications que vous avez installés depuis le Windows Store ou d'autres magasins d'applications tiers.
Par conséquent, ne vous précipitez pas pour effectuer une réinitialisation d'usine sur votre ordinateur. Avant de réinitialiser votre ordinateur Windows, assurez-vous d'avoir effectué une sauvegarde complète de tous les fichiers importants afin de pouvoir faire face à une perte de données inattendue sans effort.
De plus, vérifiez l'option "Conserver mes fichiers" avant le début du processus de réinitialisation, afin que votre ordinateur conserve tous vos fichiers personnels et vos préférences.
En conclusion
Vous vous précipitez pour réinitialiser votre PC Windows lorsque vous rencontrez un problème complexe, mais vous risquez de perdre des fichiers importants ? Ne vous inquiétez pas, cet article vous offre 2 solutions efficaces en détail, notamment un ensemble d'outils de récupération de données professionnelles et un assistant natif sur votre PC Windows. Vous pouvez les essayer pour sauver vos fichiers et documents essentiels.
De plus, ne réinitialisez pas votre ordinateur d'usine à nouveau avant d'avoir sauvegardé les fichiers souhaités qui y sont stockés, ce qui pourrait entraîner une perte de données permanente et vous laisser dans l'embarras.
Si cet article vous aide à résoudre vos problèmes, n'hésitez pas à le partager pour aider davantage de personnes !
FAQ sur la façon de récupérer les fichiers supprimés après une réinitialisation d'usine de Windows 10/11
- QPuis-je récupérer des fichiers supprimés après une réinitialisation d'usine sur mon ordinateur exécutant Windows 11?
-
A
Si les fichiers supprimés de votre ordinateur ne sont pas écrasés après la réinitialisation d'usine, vous pouvez les récupérer. Il est conseillé de télécharger gratuitement le logiciel de récupération de données iBoysoft pour récupérer vos fichiers supprimés sur votre ordinateur après une réinitialisation d'usine. Avec une interface intuitive, vous pouvez récupérer des fichiers supprimés facilement.
- QEst-ce que le logiciel de récupération de données iBoysoft volera mes données?
-
A
iBoysoft ne volera jamais vos données. C'est un logiciel de récupération fiable et vous pouvez l'utiliser en toute tranquillité.

Comment récupérer des fichiers supprimés après une réinitialisation d'usine sur Windows 10/11 ?
Si vous vous demandez s'il est possible de récupérer des fichiers supprimés après une réinitialisation d'usine sur votre PC Windows, je vous répondrais un grand OUI! En général, vos fichiers peuvent être récupérés si vous avez arrêté toutes les actions d'écriture sur votre ordinateur et si les fichiers supprimés ne sont pas encore écrasés.
Mais la tâche de récupération des données doit être effectuée aussi rapidement que possible. Plus tard vous effectuez ce travail, plus bas sera le taux de récupération.
Cet article vous propose 2 solutions efficaces pour retrouver vos données perdues, et vous pouvez en essayer une ou plusieurs selon vos préférences.
Solution 1 : Utilisez un logiciel de récupération de données professionnel
Quand il s'agit de récupérer des fichiers supprimés sur votre ordinateur Windows après une réinitialisation d'usine avec un logiciel de récupération de données, je vous recommande vivement le logiciel de récupération de données iBoysoft. Le logiciel de récupération de données iBoysoft est un logiciel approuvé par Apple et il est sûr à utiliser.
Vous pouvez utiliser le logiciel de récupération de données iBoysoft pour récupérer des fichiers supprimés, manquants, disparus et perdus à partir de lecteurs inaccessibles, illisibles, formatés, RAW et endommagés. Il fonctionne également lorsque vous rencontrez une perte de données après la réinitialisation de votre ordinateur.
Logiciel de récupération de fichiers supprimés - iBoysoft Data Recovery
Download
iBoysoft Data Recovery for Windows
Rating:4.8
Read-only et sans risque
Avec d'excellentes technologies de numérisation de disque et de récupération de données, vous pouvez effectuer facilement la récupération de données en quelques clics. De plus, avec une interface intuitive, vous ne vous perdrez jamais dans l'utilisation des tâches de récupération.
Le logiciel iBoysoft Data Recovery ne volera jamais vos données ni ne causera de fuite d'informations, vous pouvez l'utiliser en toute sécurité sur votre ordinateur.
Solution 2 : Utiliser l'historique des fichiers sur un ordinateur Windows
L'historique des fichiers est un utilitaire par défaut sur Windows 10 et Windows 11 qui sauvegarde tous vos fichiers sur l'ordinateur. Une fois activé, il sauvegarde automatiquement vos fichiers toutes les heures. Si vous avez réinitialisé votre ordinateur et perdu des fichiers importants, utiliser l'historique des fichiers pour les récupérer est une solution viable.
Si vous pensez que ces informations sont utiles, appuyez sur le bouton ci-dessous pour les partager avec plus de personnes !