USB flash drives are among the most popular data storage devices for transferring files, but people often confuse them with their alternative names and flash drives. You will work more efficiently after knowing what it is and how to use it.
What is a USB flash drive?
A USB flash drive, also called a pen drive, thumb drive, jump drive, or USB stick, is a portable device for data storage that uses flash memory with an integrated Universal Serial Bus (USB) interface. It is thumb-like, insulated within a plastic or mental case.

Note: Don't confuse USB flash drives and U disks. The latter uses spinning platters but the former employs flash memory.
Common USB brands and storage capacity
Since the first USB flash drive came out in late 2000 with a capacity of 8 MB, the storage capacity has dramatically increased. Nowadays, a USB flash drive can hold between 8 GB to 2 TB of data.
The primary USB flash drive brands include San Disk, Kingston, Transcend, HP, Sony, etc.
USB specifications and file system choices
You may have heard of many different file systems such as NTFS, APFS, HFS+, FAT, exFAT, and wonder which one you should choose for a USB flash drive.
Most USB flash drives sold in the market are formatted as FAT 32 due to their excellent compatibility. But, it can only work with files smaller than 4GB.
If you need to transfer files larger than 4GB, you need to format your USB flash drive into a file system with larger file size limits. Here is a quick summary.
- If you need to work between different operating systems, choose exFAT.
- If you mainly use Windows, choose NTFS.
- If you work with macOS, choose HFS+.
- If you only need to transfer to Linux devices, choose EXT.
Besides the memory capacity, the USB specification is another essential factor you need to consider when picking a USB flash drive. Three primary USB specifications are USB 2.0, USB 3.0, and USB4.
USB 2.0: A USB 2.0 flash drive features a data transfer rate of up to 480 Mbps.
USB 3.0: The first generation of USB 3.0 features a maximum data transfer rate of 10Gbps, 10 times faster than USB 2.0, and consumes less power.
USB4: It first showed up in 2019, offering data transfer at speed up to 40 Gbps. It is currently available for a few computers, including Apple's M1-powered Macs.
How to use a USB flash drive?
You can use a USB flash drive on Windows PCs or Mac computers like any external storage device. Follow the steps below to store your files.
Step 1: Insert the thumb drive into a USB port on the computer.
Wait while the computer automatically prepares the drive to be accessed. Note that an NTFS-formatted drive can't be modified on a Mac computer.

Step 2: Wait for the drive to appear.
Windows: Once you insert the drive, the driver will be installed automatically.
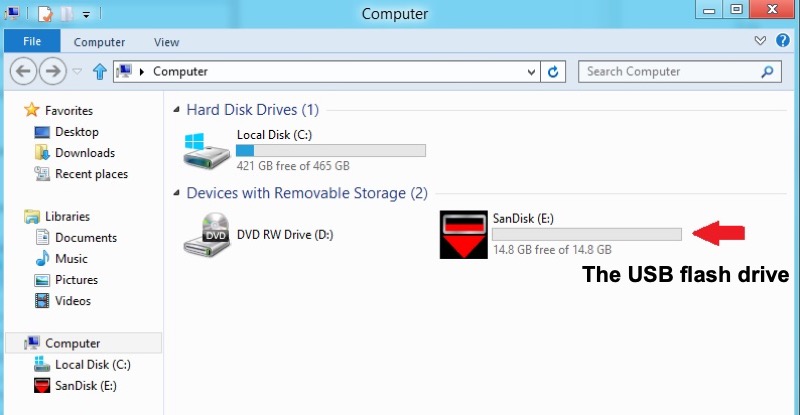
Suppose your USB flash drive doesn't show up or Windows fails to install the driver. In that case, you can visit the official webpage of the manufacturer or the Windows Compatibility Center to download the proper driver.
Usually, the Autoplay window will display, but if not, you can find it by double-clicking Computer. Your drive may be labeled with the first available drive letter after a Windows computer's existing volumes and the manufacturer's name.
Note: If your USB flash drive contains a corrupted, unreadable, or no file system, Windows will consider it a RAW drive, and you can't use it.

Detailed Guide to Recover Data from RAW USB Drives [2022]
You find your USB flash drive has turned RAW. This article helps you recover files from the RAW USB drive and fix it. It also explains why your USB drive become RAW. Read more >>
Mac: The USB flash drive will show up on the desktop once it's installed. If the USB flash drive doesn't show up on Mac, open Launchpad > Other folder > Disk Utility to check the drive.
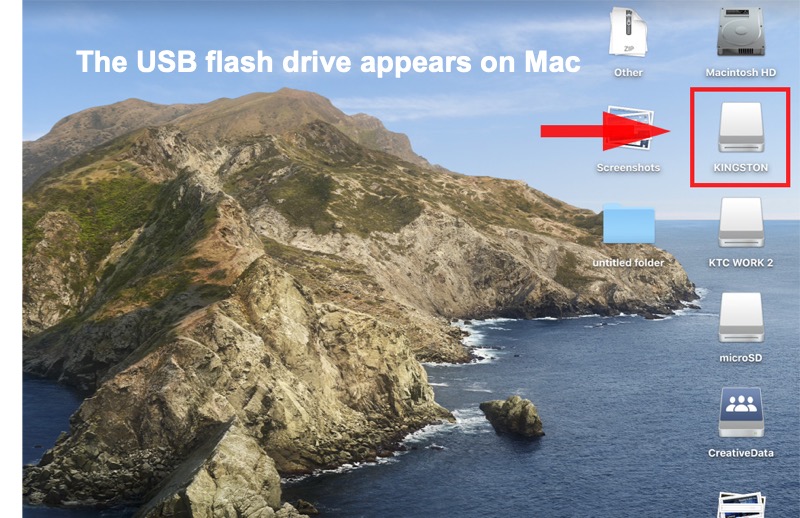
The first time you plug the USB drive into a Mac, you may find it named with the manufacturer's name or something like "Removable disk." Double-click it to open and browse the files.
Step 3: Rename the USB drive and transfer files.
Keep the original name or rename your thumb drive. Copy files you want to store and paste them to the flash drive. You can also drag and drop the file to the drive.
Step 4: Wait for the transfer to be completed.
The transfer could be completed in a second or a few minutes, depending on the file size.
Step 5: Safely eject the drive.
Windows: Go to Start menu > Computer/This PC > right-click on it and choose Eject.
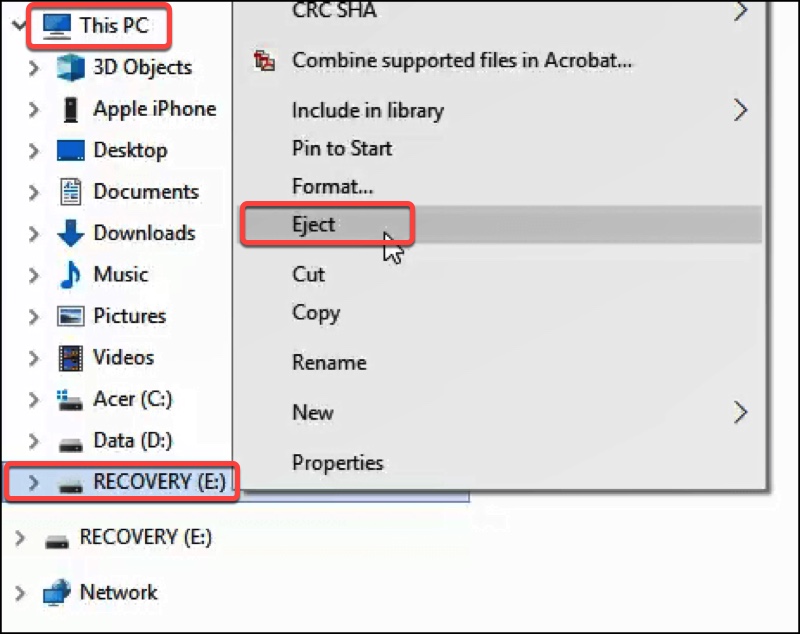
Mac: Select the USB drive in Finder > click the icon beside the drive to eject safely.
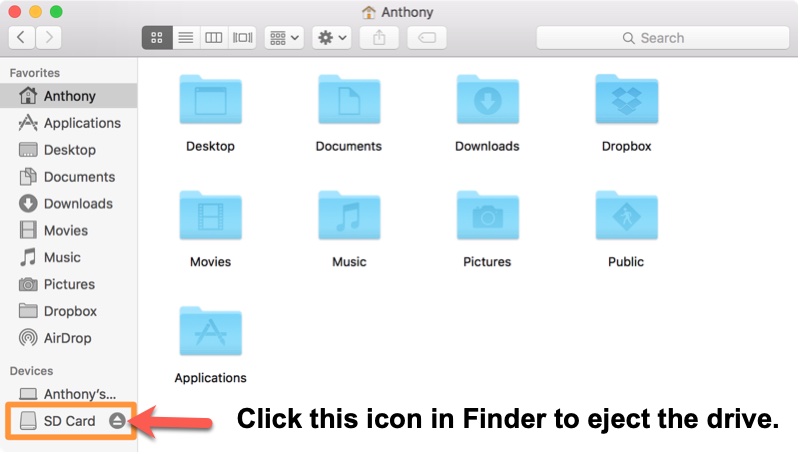
Flash drive vs. Pen drive
People often confuse a flash drive with a pen drive colloquially because a pen drive, also called a USB flash drive, is one kind of flash drive.
A pen drive, also referred to as a USB flash drive, is a portable data storage device with a flash memory and USB interface.
While a flash drive can be any data storage device that uses flash memory. It can be a pen drive, an SSD, or an SD card.
A pen drive is used as an external data storage and transfer device. A flash drive is not limited to portability; it can also stay inside a computer, such as an internal solid-state drive (SSD).
A pen drive needs to be directly plugged into a USB port to be used. A flash drive can also be accessed using a USB cable or card reader or straight from a computer or mobile phone.
Pros and cons of USB flash drives
Advantages of USB flash drives:
USB flash drives are easy to carry and convenient to use. Unlike other portable storage devices, USB flash drives don't have movable parts and need no extra cable to be accessed.
Disadvantages of USB flash drives:
Transferring files between different devices, a USB flash drive is more prone to data leakage and security breach, making it easier to be infected by a virus or carry malware to other machines.
Tips to care for USB flash drives
The longevity of a USB flash drive is hard to estimate because it depends on its memory type, the size of the memory chip, and actual usage pattern. Here are some tips you can use to prolong a thumb drive's lifespan.
- Keep it in a safe environment protected with a container, away from heat and water.
- Make sure the cap is on when not in use, and don't touch the contact's surface directly.
- Don't edit files directly on the USB flash drive. Leaving it on for too long will heat the drive and possibly cause data corruption.
- Always safely eject your drive. Avoid ripping a thumb drive out of your computer.
- Don't use the USB drive with too many other USB accessories simultaneously because it may cause the USB Accessories Disabled on Mac error.
FAQ about USB flash drives
- QWhat can be stored on a flash drive?
-
A
You can use a flash drive to keep various data, such as videos, audio, images, Office files, archives, and so on.
- QWhat is the average cost of a USB flash drive?
-
A
The price of USB flash drives varies on capacity; the larger the capacity, the higher the price. But USB flash drives with large compacity have significantly lower unit prices than smaller ones.
Take a look at some of the popular USB flash drives on Amazon. You will easily notice that the unit price of a USB larger than 64GB is around $0.02~$0.17/GB. However, a USB with a capacity smaller than 64GB unit price ranges from $0.19~$0.67/GB.
- QWhat is a USB flash drive used for?
-
A
USB flash drives are usually used to store and backup essential data so that you can transfer files between different computers or launch an operating system from a bootable USB.
