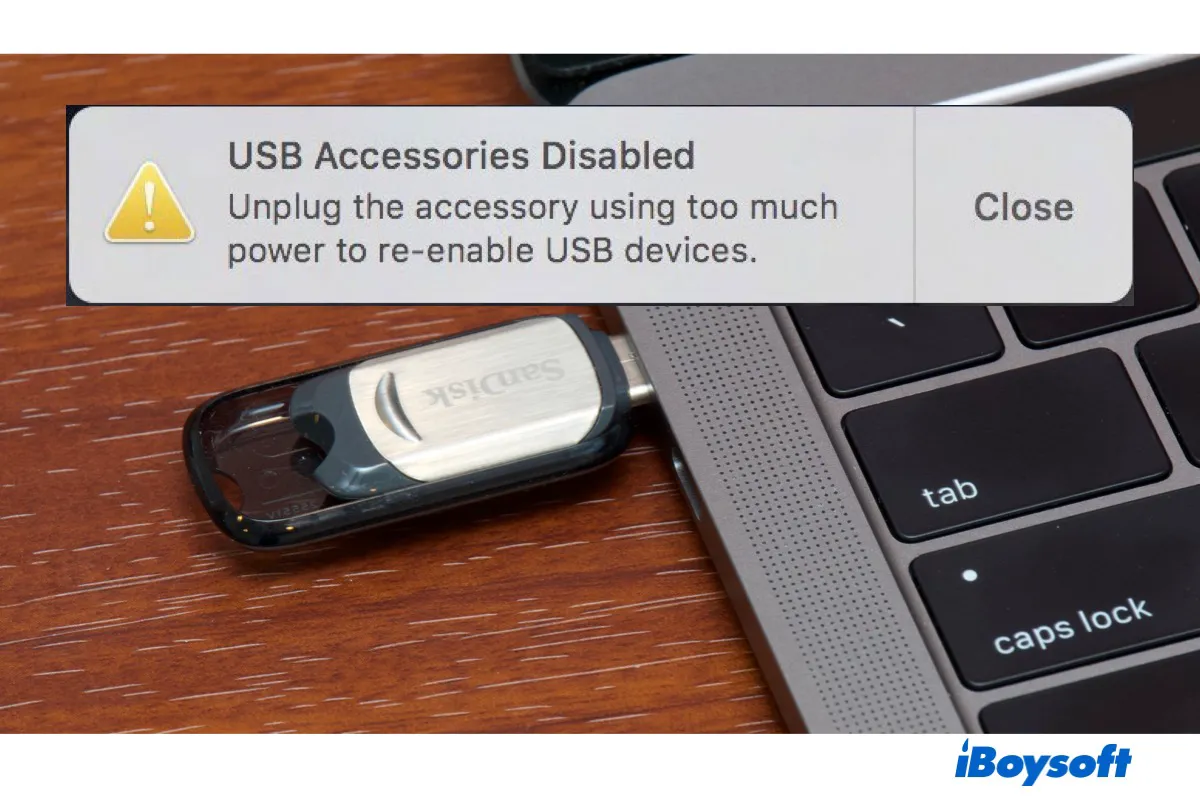While sitting there with my MacBook Pro 2020, I came across a Mac user posting about continuing to receive an error message reading "USB Accessories disabled. Unplug the accessory (or device) using too much power to re-enable USB devices." Out of curiosity, I did some research and found many Mac users having the same issue.
Strangely, some users even reported that the "USB Accessories Disabled" error keeps popping up despite having nothing plugged in. This post is written to help users understand why Mac keeps saying "USB Accessories Disabled" and how to get rid of it and fix the disabled USB.
Why does my Mac keep saying USB Accessories Disabled?
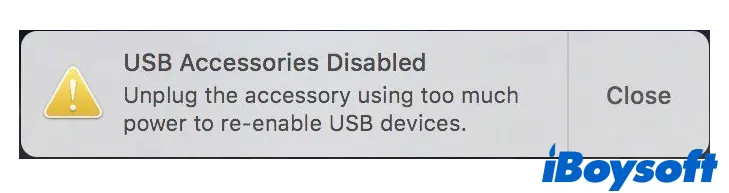
The "USB Accessories Disabled. Unplug the accessory using too much power to re-enable USB devices." notification usually shows up on Mac's desktop when the USB devices (monitor, controller, hard disks, etc.) you are trying to connect with Mac need more power than what Mac's USB ports can provide.
Sometimes, the USB device is working fine; sometimes, the USB device is not recognized on Mac or is being ejected once the message pops up. Mac will usually disable the port as a safety precaution to avoid damage to hardware.
The error message could also be resulted from:
- Your Mac has too many devices connected to it.
- The USB cable or port is faulty or damaged.
- Mac does not recognize the USB device.
- The USB device is not turned on.
- Mac has hardware issues relevant to the USB port.
Why your Mac keeps saying USB accessories disabled when nothing is plugged in:
- Your Mac has corrupt SMC or NVRAM.
- Your USB device has an outdated driver.
- Your Mac has outdated firmware.
- The USB device is infected by malware.
Now you get a rough idea about why the USB Accessories Disabled error keeps popping up on your Mac. Let's move on to the troubleshooting guide we summarized from posts and blogs in which users succeed in eliminating the warning and re-enable USB accessories on Mac.
Please click the button below to share this post if you find the information helpful.
How to fix USB Accessories Disabled on Mac?
Although the diversity of cases, the most common reason behind the USB Accessories Disabled pop-up is insufficient power supply. To figure out which accessory is drawing too much power, follow these steps:
- Go to the Apple menu > About This Mac > System Report.
- Click USB from the left sidebar to get information about the USB port's power.
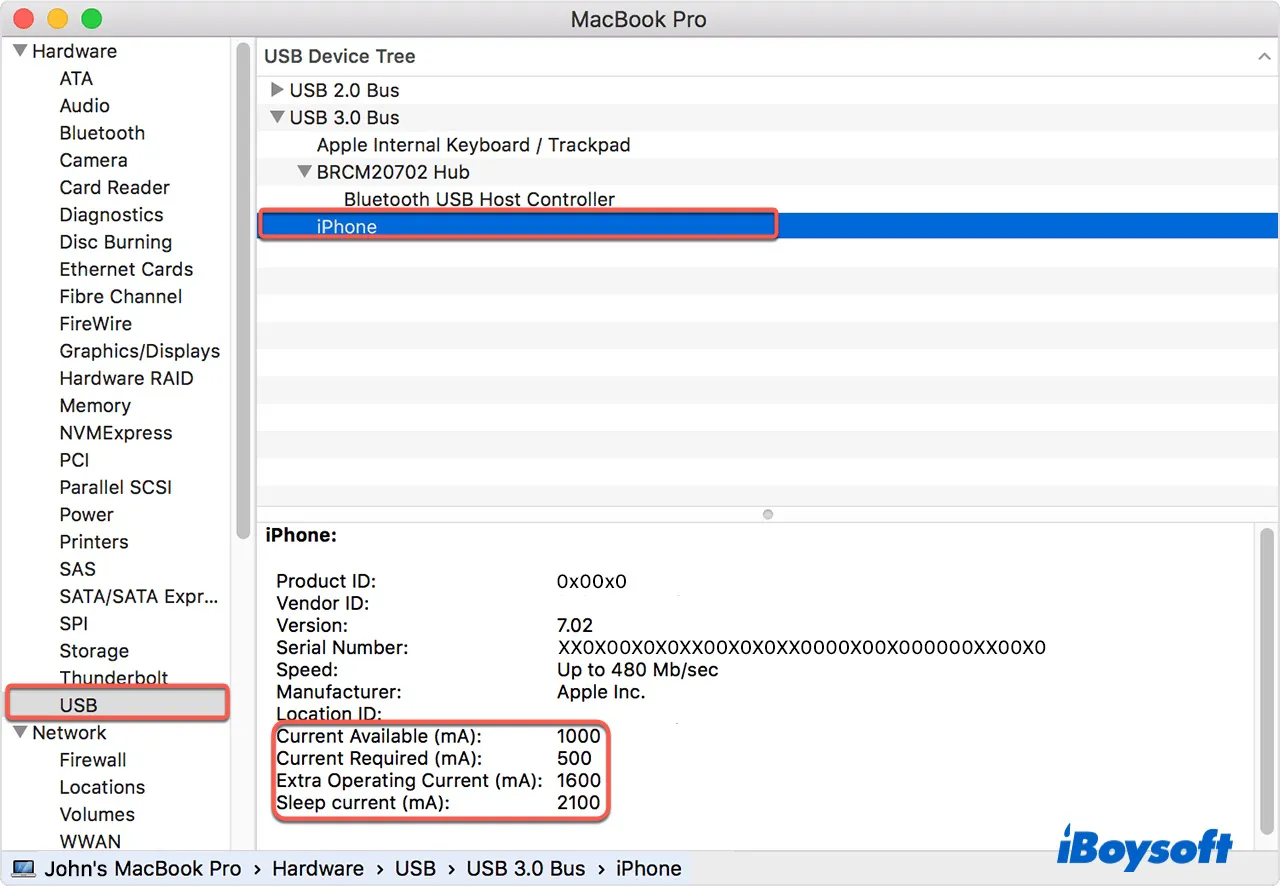
- Select each USB device to view details. You may see the following information:
Current Available: How much power the port that the USB device is connected to can provide.
Current Required: How much power is needed by the USB device you have plugged into the port.
Sleep Current: How much power is being provided to a USB port when Mac is in sleep mode.
Extra Operating Current: How much extra available power that the awake Mac can provide to other Apple devices that actually require it. This is typically not available to other non-Apple external devices.
- If one port isn't serving enough power (current required > current available), read this guide one by one until you find the right solution.
- If the ports are providng enough power, but the message still won't go away, you can read through the solutions to avoid missing critical information or jump to fix 10.
It's recommended to test whether the Mac USB Accessories Disabled/ USB Devices Disabled notification disappears after each solution. BTW, if you are using a device that needs to be manually turned on to work on Mac(like cameras), don't forget to press the power button.
- Fix 1: Disconnect and reconnect the external device
- Fix 2: Wake up your Mac after putting it to sleep
- Fix 3: Reduce unnecessary USB devices
- Fix 4: Connect the USB devices directly into Mac
- Fix 5: Use a powered hard disk or USB hub
- Fix 6: Ensure you are using the right cable and port
- Fix 7: Clean/enable the USB ports
- Fix 8: Try a different port
- Fix 9: Try a different cable
- Fix 10: Reset SMC
- Fix 11: Reset NVRAM
- Fix 12: Boot into Safe Mode
- Fix 13: Update driver and firmware
- Fix 14: Scan your Mac for malware
- Fix 15: Check the USB device with First Aid to repair errors
- Fix 16: Enable Do Not Disturb Mode
- Fix 17: Disable DDC/CI function of the monitor
- Fix 18: Perform a clean macOS reinstall
- Fix 19: Run Apple Diagnostics to check hardware problems
- Fix 20: Replace I/O board data cable
- Fix 21: Seek help from a professional
Found this list of solutions useful? Share it to help users in the same boat.
Fix 1: Disconnect and reconnect the external device
Disconnecting and reconnecting the USB device after a while may sound silly, but it works like a charm in many troubleshooting guides.
Fix 2: Wake up your Mac after putting it to sleep
Similarly, a Mac user solved this problem by putting Mac to sleep and then waking it up after some time - quoted from his post, "put the Mac to sleep, it woke up and I don't see the notification anymore. And everything else is working fine. Even check power consumption on each of the 4 ports, all fine."
Fix 3: Reduce unnecessary USB devices
The USB devices such as drives, cameras, keyboards, USB hubs, etc., plugged into your Mac need some amount of power, which combined can max out what the ports on Mac can handle.
In which case, Mac will pop up the USB Accessories Disabled message to warn you to reduce bus-powered devices that drain power through it. If you haven't already, unplug inessential USB devices to see whether the notification still appears.
Fix 4: Connect the USB devices directly into Mac
The USB adapter used for connecting a device to Mac, if not self-powered, will also require power from Mac. On some occasions, Mac might not be able to serve a USB device simply because the adapter took a part of the power supposed to supply it.
That's likely why people see the Mac USB Accessories Disabled warning when there's nothing plugged in except the USB device. Therefore, you should directly plug the USB device into Mac to ensure that it has enough power supply if you can.
Fix 5: Use a powered hard disk or USB hub
A better way to make sure that the USB device has sufficient power, especially for a power-hungry device, is to use a self-powered one that doesn't draw power from Mac. If you use multiple USB devices, you can employ a powered USB or Thunderbold 3 hub that allows the devices to take power from the hub rather than your Mac. Also, make sure that the powered USB hub is connected to an AC adapter.
Fix 6: Ensure you are using the correct cable and port
Every USB device has a specification for the port or cable best suitable for it. When a less qualified cable or port is used, the performance will be compromised, and macOS may generate the error message. For instance, when a USB 3.0 device that works best with a USB 3.0 cable is used with a USB 2 cable, it won't receive enough power, and chances are you will get the Mac USB Accessories Disabled notification.
Fix 7: Clean/enable the USB ports
Some users managed to get rid of the error by cleaning the USB ports. And they recommend using compressed air to blow the port, then grab a toothpick to clean the dust caked up at the end. If the USB port was disabled for security reasons, follow these steps to re-enable the disabled USB port on Mac.
How to enable disabled USB port on Mac:
- Open Finder, click Go > Go to Folder from the top menu bar.
- Enter this path: System/Library/Extensions.
- Then move the files you backed up before disabling USB ports to the folder.
IOUSBMassStorageClass.kext or IOUSBMassStorageDriver.kext
IOFireWireSerialBusProtocolTransport.KEXT - If the steps above don't work, try resetting SMC on Mac.
Fix 8: Try a different port
Sometimes, the notification is triggered by a faulty port or the port not serving the power the device requires. Since different USB ports on Mac provide different power, it's advisable to safely eject the USB device and then try it with other ports on Mac.
If that discards the notification, the warning is likely a result of the USB port not working on Mac.
If the USB Accessories Disabled or USB Devices Disabled warning keeps popping up regardless of the port you use, try a different cable or adapter.
Fix 9: Try a different cable
Although USB cables are designed based on a standard, some USB cables draw more power than others. Especially when using a USB-C device (which draws significantly more power than USB-A devices) on a USB-A port, a non-compliant cable can drain more power than the port is rated for.
Thus, you should try switching to a compliant cable from a reputable brand such as Anker or Nekteck and check whether the message keeps coming back.
If the warning persists, continue reading the solutions below.
Fix 10: Reset SMC
The System Management Controller(SMC) manages low-level settings of devices on Mac or those connected to Mac, including battery management and USB port connection. If the SMC is corrupt, it may give a false alarm of power surge on the USB port and asks you to unplug the accessory using too much power to re-enable USB devices.
Resetting the SMC on MacBook Pro is often the fix and is especially helpful when you get the USB Accessories Disabled error with nothing plugged in.
Be reminded that how you reset the SMC differs from notebooks and desktop computers and Macs with or without T2 chips. Here is how to reset SMC on Mac laptops that have no T2 chips:
- Press and hold Shift + Option + Control + R keys when your Mac starts or restarts.
- Let go of the keys until the Apple logo appears.
- Your Mac will now boot normally.
Does this solution fix the disabled USB on Mac? If not, don't give up yet; keep reading!
Fix 11: Reset NVRAM
NVRAM (nonvolatile random-access memory) is a small amount of memory that Mac uses to store certain settings to access them quickly when needed. The settings stored in NVRAM depend on your Mac and the USB devices connected to it.
If the NVRAM is erroneous, Mac may fail to access the USB ports and prompt the USB Accessories Disabled message. If that happens, you can fix it by resetting the NVRAM. If an NVRAM reset still doesn't re-enable accessories on Mac, boot into Safe Mode to troubleshoot the issue.
Fix 12: Boot into Safe Mode
Booting into Safe Mode clears certain logs and USB kernel extensions that may render the USB devices disabled on Mac. It also rules out the possibility of login items and third-party software messing with the USB devices.
Fix 13: Update driver and firmware
When your device needs a driver and firmware update, you may get the Mac "USB Accessories Disabled. Unplug the accessory using too much power to re-enable USB devices." notification.
- To update the driver, you can visit the manufacturer's website.
- To update the firmware of your Mac's accessories and devices, click the Apple logo > System Preferences > Software Update and install the available update.
Hopefully, the update fixes the disabled USB port. Otherwise, you need to tackle potential malware and disk errors on Mac.
Fix 14: Scan your Mac for malware
There's maybe malware sneaked into your Mac and is interfering with the USB kernels of the OS, causing the USB Accessories Disabled error. If that's the case, you can download a free and reliable virus checker and remove any detected malware once scanned. Then check if your Mac goes back to normal.
Fix 15: Check the USB device with First Aid to repair errors
When the hard disks or flash drives you are trying to connect with Mac have directory structure problems, macOS may throw the error message. Luckily, it can be verified and repaired with Disk Utility First Aid. If it doesn't report any error, use the following simple trick to dump the warning immediately.
Fix 16: Enable Do Not Disturb Mode
Despite the notification saying the USB device is disabled, the device is actually working fine, as many users reported. In which case, you can turn off the notifications to stop the message from showing up. And hopefully, the message won't come back when you turn the notification on after some time. But bear in mind that this will disable all notifications on Mac once you turn it off.
- Click the Apple logo > System Preferences > Notifications & Focus.
- Click on the Focus tab and enable Do Not Disturb.
- Beneath Turn on Automatically, choose a time range.
You can also check the Control Center in the top-right corner of your screen and click on Focus.
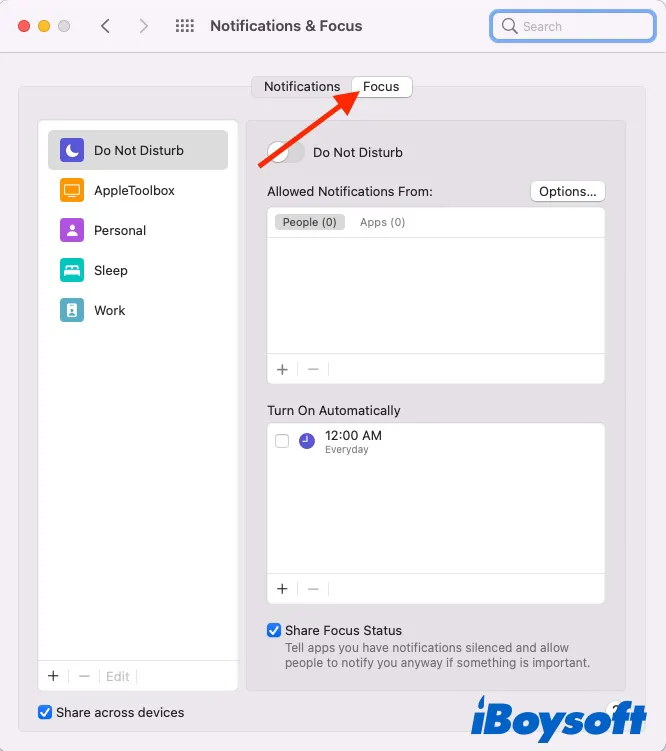
If the USB device in discussion is a monitor, continue with the following fix; otherwise, move straight to fix18.
Fix 17: Disable the DDC/CI function of the monitor
Display Data Channel (DDC) / Command Interface (CI) is a collection of digital protocols between a computer and a monitor that enables the computer to adjust monitor parameters such as brightness and contrast.
If the error message is caused when you are trying to connect a DDC/CI compliant monitor to Mac, disabling the interface in the monitor's settings should be able to solve the problem.
- Launch the monitor's Setup menu, then select System or System Input
- Select DDC/CI and Off. Look in the OSD Setup menu if you can't find the option.
- Check if the message is gone.
Fix 18: Perform a clean macOS reinstall
When all other solutions fail to re-enable the USB device or eliminate the notification, there are likely other system software issues that we haven't figured out. Usually, resetting Mac can fix most of the problems related to software.
And all you need to do is perform a clean macOS reinstall in Mac Recovery Mode. Once you finish the reinstallation, use the USB devices again to test if the issue is resolved.
Fix 19: Run Apple Diagnostics to check hardware problems
Suppose the before-mentioned solutions, which focus on power and software issues, are of no avail. You can run Apple Diagnostics to check whether Mac is experiencing hardware problems and follow the given solutions to fix them.
Fix 20: Replace I/O board data cable
If you did everything you could, but the error still shows up even having no USB devices plugged in, a faulty I/O board cable is likely limiting your Mac's functionality. Take a look at the guide at iFixitto replace the I/O board cable.
Fix 21: Seek help from a professional
At last, if you are unlucky with all the solutions in this post, which pretty much covers most of the discussed solutions, it's time to make an Apple Genius bar appointment. The problem could be the USB ports not making connections with the logic board, and you may need to replace the logic board if required.
Have these solutions helped you resolve the "USB Accessories Disabled" error? If so, please share it to help more people.

[Fixed!]USB Devices Disconnecting on macOS Ventura
Read this post to know why your USB devices disconnecting on macOS Ventura and then follow the effective methods provided by iBoysoft to make the USB devices reconnect on macOS Ventura. Read more >>