Alors que j'étais assis avec mon MacBook Pro 2020, j'ai vu le message d'un utilisateur de Mac qui disait continuer à recevoir un message d'erreur indiquant "Accessoires USB désactivés. Débranchez l'accessoire (ou le périphérique) utilisant trop d'énergie pour réactiver les périphériques USB." Par curiosité, j'ai effectué quelques recherches et j'ai trouvé de nombreux utilisateurs de Mac ayant le même problème.
Étrangement, certains utilisateurs ont même signalé que l'erreur "Accessoires USB désactivés" ne cesse de s'afficher alors que rien n'est branché. Ce post est écrit pour aider les utilisateurs à comprendre pourquoi Mac ne cesse de dire "Accessoires USB désactivés" et comment s'en débarrasser et régler le problème d'USB désactivé.
Pourquoi mon Mac ne cesse-t-il de dire que les accessoires USB sont désactivés?
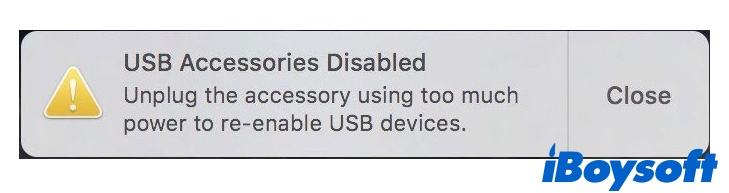
La notification "Accessoires USB désactivés. Débranchez l'accessoire utilisant trop d'énergie pour réactiver les périphériques USB" s'affiche généralement sur le bureau du Mac lorsque les périphériques USB (écran, contrôleur, disques durs, etc.) que vous tentez de connecter au Mac nécessitent plus d'énergie que ce que les ports USB du Mac peuvent fournir.
Parfois, le périphérique USB fonctionne correctement; parfois, le périphérique USB n'est pas reconnu par Mac ou est éjecté lorsque le message apparaît. Mac désactive généralement le port par mesure de sécurité pour éviter d'endommager le matériel.
Le message d'erreur peut également provenir de:
- Votre Mac a trop de périphériques connectés à lui.
- Le câble ou le port USB est défectueux ou endommagé.
- Le Mac ne reconnaît pas le périphérique USB.
- Le périphérique USB n'est pas allumé.
- Le Mac a des problèmes matériels liés au port USB.
Pourquoi votre Mac ne cesse de dire que les accessoires USB sont désactivés alors que rien n'est branché:
- Votre Mac a un SMC ou NVRAM corrompu.
- Votre périphérique USB a un pilote obsolète.
- Votre Mac a un micrologiciel obsolète.
- Le périphérique USB est infecté par un logiciel malveillant.
Vous avez maintenant une idée générale de la raison pour laquelle l'erreur Accessoires USB désactivés ne cesse de s'afficher sur votre Mac. Passons maintenant au guide de dépannage tiré des articles et des blogs dans lesquels les utilisateurs ont réussi à éliminer l'avertissement et à réactiver les accessoires USB sur Mac.
Vous pouvez cliquer sur le bouton ci-dessous pour partager ce message si vous le trouvez informatif.
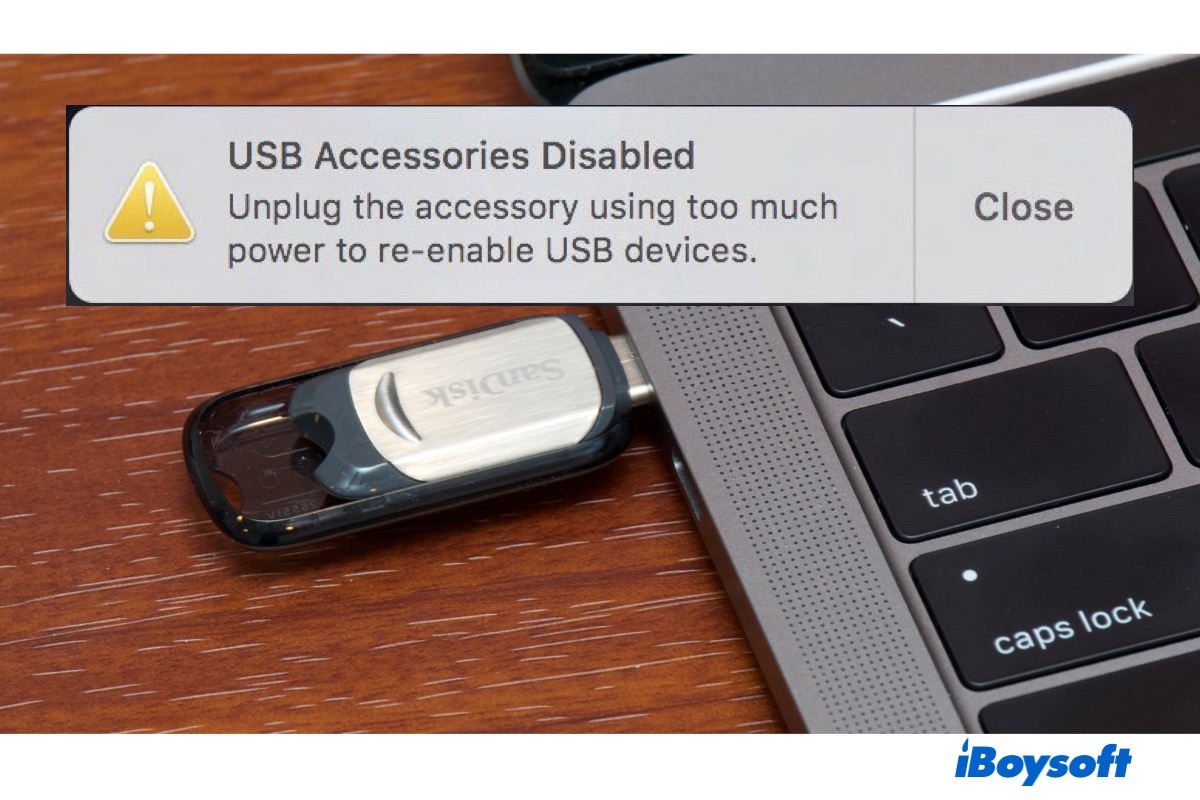
Comment régler le problème des accessoires USB désactivés sur Mac?
Malgré la diversité des cas, la raison la plus courante derrière le message pop-up Accessoires USB désactivés est une alimentation insuffisante. Pour déterminer quel accessoire consomme trop d'énergie, procédez comme suit:
Courant disponible: Quantité d'énergie que le port auquel le périphérique USB est connecté peut fournir.
Courant requis: Quantité d'énergie requise par le périphérique USB branché sur le port.
Courant de veille: Quantité d'énergie fournie à un port USB lorsque le Mac est en mode veille.
Courant de fonctionnement supplémentaire: Quantité d'énergie supplémentaire que le Mac en état de marche peut fournir aux autres appareils Apple qui en ont besoin. Elle n'est généralement pas disponible pour d'autres périphériques externes non-Apple.
Il est recommandé de vérifier si la notification Mac Accessoires USB désactivés/ Périphériques USB désactivés disparaît après chaque solution. Par ailleurs, si vous utilisez un périphérique devant être allumé manuellement pour fonctionner sur Mac (comme les appareils photo), n'oubliez pas d'appuyer sur le bouton d'alimentation.
Correctif 1: Déconnecter et reconnecter le périphérique externe
Déconnecter et reconnecter le périphérique USB après un certain temps peut sembler stupide, mais cela fonctionne à merveille dans de nombreux guides de dépannage.
Correctif 2: Réveiller votre Mac après l'avoir mis en veille
De même, un utilisateur de Mac a résolu ce problème en mettant son Mac en veille puis en le réveillant après un certain temps; voici un extrait de son message: "J'ai mis le Mac en veille, il s'est réveillé et je ne vois plus la notification. Et tout le reste fonctionne bien. J'ai même vérifié la consommation d'énergie sur chacun des 4 ports, tout va bien."
Correctif 3: Réduire les périphériques USB inutiles
Les périphériques USB tels que les lecteurs, les appareils photo, les claviers, les concentrateurs USB, entre autres, branchés sur votre Mac ont besoin d'une certaine quantité d'énergie, qui, combinée, peut dépasser la capacité des ports du Mac.
Dans ce cas, Mac affichera le message Accessoires USB désactivés pour vous avertir de réduire le nombre de périphériques alimentés par le BUS qui consomment de l'énergie. Si vous ne l'avez pas encore fait, débranchez les périphériques USB inutiles pour voir si la notification continue d'apparaître.
Correctif 4: Connecter les périphériques USB directement au Mac
L'adaptateur USB utilisé pour connecter un périphérique au Mac, s'il n'est pas auto-alimenté, aura également besoin de l'alimentation du Mac. Il peut arriver que le Mac ne soit pas en mesure de prendre en charge un périphérique USB simplement parce que l'adaptateur a pris une partie de l'énergie censée l'alimenter.
C'est probablement la raison pour laquelle les gens voient apparaître l'avertissement Accessoires USB Mac désactivés alors qu'il n'y a rien de branché à part le périphérique USB. Par conséquent, vous devez brancher directement le périphérique USB au Mac pour vérifier qu'il est suffisamment alimenté si vous le pouvez.
Correctif 5: Utiliser un disque dur alimenté ou un concentrateur USB
Une meilleure méthode pour s'assurer que le périphérique USB est suffisamment alimenté, en particulier pour un périphérique gourmand en énergie, est d'utiliser un périphérique auto-alimenté qui ne tire pas d'énergie du Mac. Si vous utilisez plusieurs périphériques USB, faites appel à un concentrateur USB alimenté ou Thunderbold 3 qui permet aux périphériques d'être alimentés par le concentrateur plutôt que par votre Mac. Assurez-vous également que le concentrateur USB alimenté est connecté à un adaptateur secteur.
Correctif 6: S'assurer d'utiliser le bon câble et le bon port
Chaque périphérique USB a une spécification pour le port ou le câble qui lui convient le mieux. Lorsqu'un câble ou un port moins qualifié est utilisé, les performances sont compromises et macOS peut générer le message d'erreur. Par exemple, lorsqu'un périphérique USB 3.0 fonctionnant parfaitement avec un câble USB 3.0 est utilisé avec un câble USB 2, il ne sera pas suffisamment alimenté et il est fort probable que vous receviez la notification Accessoires USB Mac désactivés.
Correctif 7: Nettoyer/activer les ports USB
Certains utilisateurs ont réussi à se débarrasser de l'erreur en nettoyant les ports USB. Ils recommandent d'utiliser de l'air comprimé pour souffler le port, puis de prendre un cure-dent pour nettoyer la poussière accumulée à l'extrémité. Si le port USB a été désactivé pour des raisons de sécurité, suivez ces étapes pour réactiver le port USB désactivé sur Mac.
Comment activer un port USB désactivé sur Mac:
IOUSBMassStorageClass.kext or IOUSBMassStorageDriver.kext
IOFireWireSerialBusProtocolTransport.KEXT
Correctif 8: Essayer un autre port
Parfois, la notification est déclenchée par un port défectueux ou par un port qui ne fournit pas l'alimentation dont le périphérique a besoin. Étant donné que les différents ports USB sur Mac fournissent une alimentation différente, il est conseillé d'éjecter le périphérique USB en toute sécurité, puis de l'essayer avec d'autres ports sur Mac.
Si cela fait disparaître la notification, l'avertissement est probablement dû au fait que le port USB ne fonctionne pas sur Mac.
Si l'avertissement Accessoires USB désactivés ou Périphériques USB désactivés ne cesse de s'afficher quel que soit le port utilisé, essayez un autre câble ou adaptateur.
Correctif 9: Essayer un autre câble
Bien que les câbles USB soient conçus conformément à une norme, certains câbles USB consomment plus d'énergie que d'autres. Si vous utilisez un périphérique USB-C (qui consomme beaucoup plus d'énergie que les périphériques USB-A) sur un port USB-A, un câble non conforme peut consommer plus d'énergie que ce que le port peut supporter.
Ainsi, vous devriez essayer de passer à un câble conforme d'une marque réputée comme Anker ou Nekteck et vérifier si le message revient.
Si l'avertissement persiste, continuez à lire les solutions ci-dessous.
Correctif 10: Réinitialiser le SMC
Le contrôleur de gestion du système (SMC) gère les paramètres de bas niveau des périphériques du Mac ou de ceux qui sont connectés au Mac, notamment la gestion de la batterie et la connexion du port USB. Si le SMC est corrompu, il peut donner une fausse alerte de surtension sur le port USB et vous demander de débrancher l'accessoire utilisant trop de courant pour réactiver les périphériques USB.
La réinitialisation du SMC sur MacBook Pro est souvent le correctif à appliquer et est particulièrement utile lorsque vous obtenez l'erreur Accessoires USB désactivés alors que rien n'est branché.
N'oubliez pas que la réinitialisation du SMC diffère selon qu'il s'agit d'un ordinateur portable, d'un ordinateur de bureau ou d'un Mac avec ou sans puce T2. Voici comment réinitialiser le SMC sur les ordinateurs portables Mac dépourvus de puces T2:
Ce correctif permet-il de régler le problème de désactivation de l'USB sur Mac? Si ce n'est pas le cas, n'abandonnez pas et continuez à lire!
Correctif 11: Réinitialiser la NVRAM
La NVRAM (mémoire non volatile à accès aléatoire) est une petite quantité de mémoire utilisée par le Mac pour stocker certains paramètres afin d'y accéder rapidement en cas de besoin. Les paramètres stockés dans la NVRAM dépendent de votre Mac et des périphériques USB qui y sont connectés.
Si la NVRAM est erronée, le Mac risque de ne pas pouvoir accéder aux ports USB et d'afficher le message Accessoires USB désactivés. Si cela se produit, il suffit de régler le problème en réinitialisant la NVRAM. Si cette réinitialisation ne permet toujours pas de réactiver les accessoires sur Mac, démarrez en mode sans échec pour dépanner le problème.
Si l'erreur "Accessoires USB désactivés" a disparu, vous pouvez partager la solution qui vous convient pour aider davantage d'utilisateurs.
Correctif 12: Démarrer en mode sans échec
Le démarrage en mode sans échec efface certains journaux et extensions de noyau USB qui peuvent désactiver les périphériques USB sur Mac. Il élimine également la possibilité que des éléments de connexion et des logiciels tiers perturbent les périphériques USB.
Correctif 13: Mettre à jour le pilote et le micrologiciel
Lorsque votre appareil a besoin d'une mise à jour du pilote et du micrologiciel, il se peut que vous obteniez le message Mac "Accessoires USB désactivés. Débranchez l'accessoire qui consomme trop d'énergie pour réactiver les périphériques USB".
Espérons que la mise à jour corrige le port USB désactivé. Sinon, vous devrez vous attaquer aux logiciels malveillants potentiels et aux erreurs de disque sur Mac.
Correctif 14: Analyser votre Mac à la recherche de logiciels malveillants
Il est possible qu'un logiciel malveillant se soit introduit dans votre Mac et interfère avec les noyaux USB du système d'exploitation, provoquant l'erreur Accessoires USB désactivés. Si c'est le cas, téléchargez un antivirus gratuit et fiable pour supprimer tout logiciel malveillant détecté. Vérifiez ensuite si votre Mac revient à la normale.
Correctif 15: Vérifier le périphérique USB avec Premier secours pour réparer les erreurs
Lorsque les disques durs ou les clés USB à connecter au Mac présentent des problèmes de structure de répertoire, macOS peut afficher un message d'erreur. Heureusement, ce problème peut être vérifié et réparé avec l'utilitaire de disque Premier secours. S'il ne signale aucune erreur, utilisez l'astuce simple suivante pour vous débarrasser immédiatement de l'avertissement.
Correctif 16: Activer le mode Ne pas déranger
Malgré la notification indiquant que le périphérique USB est désactivé, le périphérique fonctionne en fait correctement, comme l'ont signalé de nombreux utilisateurs. Dans ce cas, désactivez les notifications pour empêcher le message de s'afficher. Si tout va bien, le message ne reviendra pas lorsque vous activerez la notification après un certain temps. Mais gardez à l'esprit que cela désactivera toutes les notifications sur le Mac une fois que vous l'aurez désactivé.
Vous pouvez également consulter le Centre de contrôle dans le coin supérieur droit de votre écran et cliquer sur Concentration.
Si le périphérique USB en question est un écran, continuez avec le correctif suivant; sinon, passez directement au correctif 18.
Correctif 17: Désactiver la fonction DDC/CI de l'écran
Le canal de données d'affichage (DDC) / l'interface de commande (CI) est un ensemble de protocoles numériques entre un ordinateur et un écran qui permet à l'ordinateur d'ajuster les paramètres de l'écran tels que la luminosité et le contraste.
Si le message d'erreur est provoqué lorsque vous essayez de connecter un écran compatible DDC/CI au Mac, la désactivation de l'interface dans les paramètres de l'écran devrait permettre de résoudre le problème.
Correctif 18: Effectuer une réinstallation propre de macOS
Lorsque toutes les autres solutions ne parviennent pas à réactiver le périphérique USB ou à éliminer la notification, il est probable qu'il existe d'autres problèmes de logiciel système que nous n'avons pas encore résolus. Habituellement, la réinitialisation du Mac peut corriger la plupart des problèmes liés aux logiciels.
Il vous suffit alors d'effectuer une réinstallation propre de macOS en mode de récupération Mac. Une fois la réinstallation terminée, utilisez à nouveau les périphériques USB pour vérifier si le problème est résolu.
Correctif 19: Exécuter Apple Diagnostics pour vérifier les problèmes matériels
Supposons que les solutions mentionnées précédemment, axées sur les problèmes d'alimentation et de logiciels, ne soient d'aucune utilité. Vous pouvez exécuter Apple Diagnostics pour vérifier si le Mac rencontre des problèmes matériels et suivre les solutions données pour les corriger.
Correctif 20: Remplacer le câble de données de la carte E/S
Si vous avez fait tout ce que vous pouviez, mais que l'erreur s'affiche toujours même si aucun périphérique USB n'est branché, il est probable qu'un câble défectueux de la carte E/S limite les fonctionnalités de votre Mac. Consultez le guide sur iFixit pour remplacer le câble de la carte E/S.
Correctif 21: Recourir à l'aide d'un professionnel
Enfin, si vous n'avez pas eu de chance avec toutes les solutions proposées dans ce post, lequel couvre la plupart des solutions discutées, il est temps de prendre un rendez-vous au Genius bar d'Apple. Le problème peut être dû au fait que les ports USB ne se connectent pas à la carte logique, et vous devrez peut-être remplacer la carte logique le cas échéant.
Vous avez probablement corrigé l'erreur "Accessoires USB désactivés" sur Mac. N'oubliez pas de partager ces solutions pour aider plus de gens.