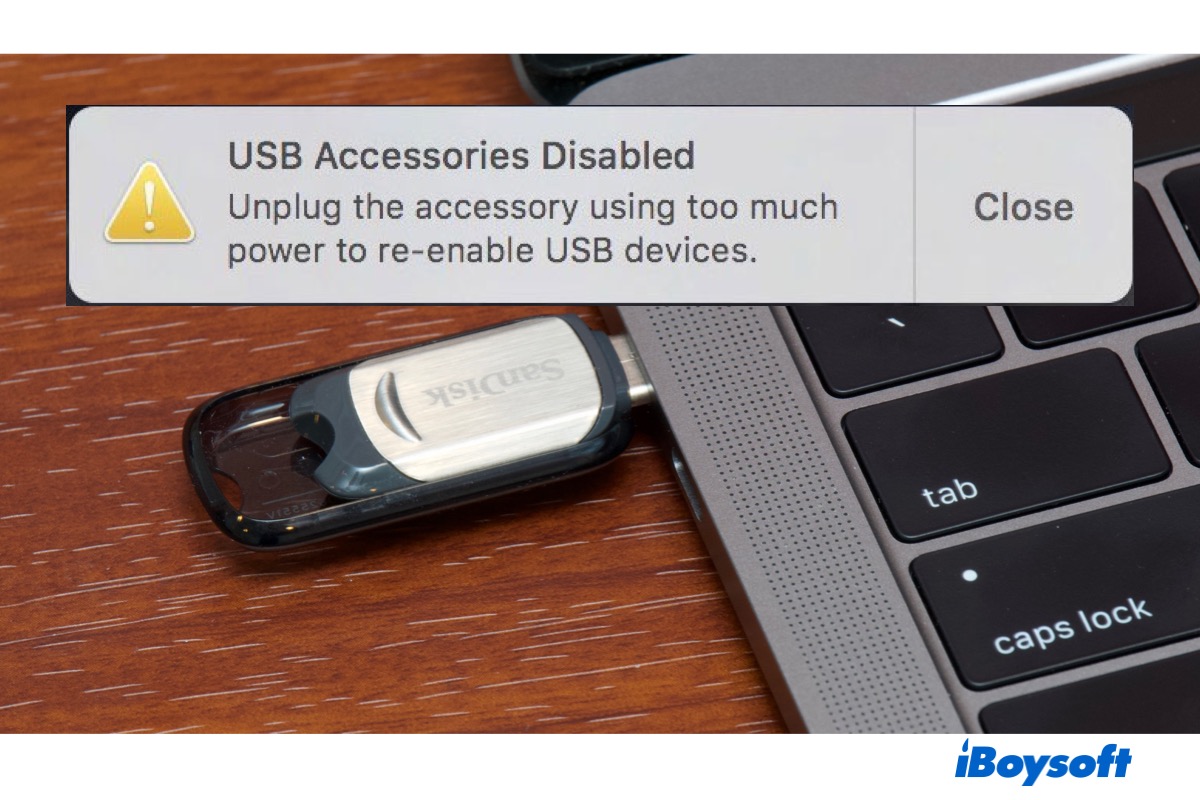Als ich dort mit meinem MacBook Pro 2020 saß, stieß ich auf einen Beitrag eines Mac-Benutzers, der sich darüber beschwerte, dass er weiterhin die Fehlermeldung “USB-Zubehör deaktiviert. Ziehen Sie das Zubehör (oder Gerät) ab, das zu viel Strom verbraucht, um USB-Geräte wieder zu aktivieren.” Aus Neugierde stelle ich einen Untersuchung an und habe ich gefunden, dass viele Mac-Benutzer auf das gleiche Problem stoßen.
Seltsamerweise berichteten einige Benutzer diese Fehlermeldung “USB-Zubehör deaktiviert”, die immer wieder auftaucht, obwohl nichts angeschlossen ist. Dieser geschriebene Beitrag soll Benutzer helfen, das Problem “ Warum meldet Mac stetig, dass USB-Zubehör deaktiviert” zu verstehen und wie Sie das Problem entfernen und das deaktivierte USB zu reparieren.
Warum meldet Mac immer wieder, dass USB-Zubehör deaktiviert?
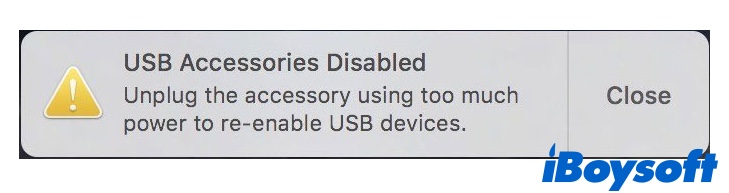
Die Meldung "USB-Zubehör deaktiviert. Trennen Sie das Zubehör, das zu viel Strom verbraucht, um die USB-Geräte wieder zu aktivieren." erscheint normalerweise auf dem Mac-Desktop, wenn die USB-Geräte (Monitor, Controller, Festplatten usw.), die Sie mit dem Mac verbinden möchten, mehr Strom benötigen, als die USB-Anschlüsse des Mac liefern können.
Manchmal funktioniert USB gut; manchmal wird das USB-Gerät nicht erkannt und ausgeworfen, sobald die Meldung erscheint. Mac deaktiviert oft den Anschluss als Sicherheitsmaßnahme, um Schäden an der Hardware zu vermeiden.
Die Fehlermeldung kann auch darauf zurückgehen:
- An Ihrem Mac sind zu viele Geräte angeschlossen.
- Das USB-Kabel oder der Anschluss ist defekt oder beschädigt.
- Der Mac erkennt das USB-Gerät nicht.
- Das USB-Gerät ist nicht eingeschaltet.
- Der Mac hat Hardwareprobleme, die den USB-Anschluss betreffen.
Warum meldet Mac immer wieder, dass USB-Zubehör deaktiviert, als nicht angeschlossen ist:
- Ihr Mac hat beschädigte SMC oder NVRAM.
- Ihr USB-Gerät hat veralteten Treiber.
- Ihr Mac hat veraltete Firmware.
- Das USB-Gerät wird mit Malware infiziert.
Jetzt haben Sie eine ungefähre Vorstellung davon, warum die Fehlermeldung "USB-Zubehör deaktiviert" immer wieder auf Ihrem Mac auftaucht. Fahren wir mit der Anleitung zur Fehlerbehebung fort, die wir aus Beiträgen und Blogs zusammengefasst haben, in denen es Benutzern gelungen ist, die Warnung zu beseitigen und USB-Zubehör auf dem Mac .
Jetzt haben Sie die grundlegende Verständnis für dieses Problem, dann teilen Sie diesen Artikel mit derselben Situation geratenen Menschen.
Wie behebt man die Deaktivierung von USB-Zubehör auf dem Mac?
Trotz der unterschiedlichen Fälle ist der häufigste Grund für das Popup "USB-Zubehör deaktiviert" eine unzureichende Stromversorgung. Gehen Sie folgendermaßen vor, um herauszufinden, welches Zubehör zu viel Strom verbraucht:
- Gehen Sie zum Apple-Menü > Über diesen Mac > Systembericht.
- Klicken Sie in der linken Seitenleiste auf USB, um die Informationen über die Stromversorgung des USB-Anschlusses zu erhalten.
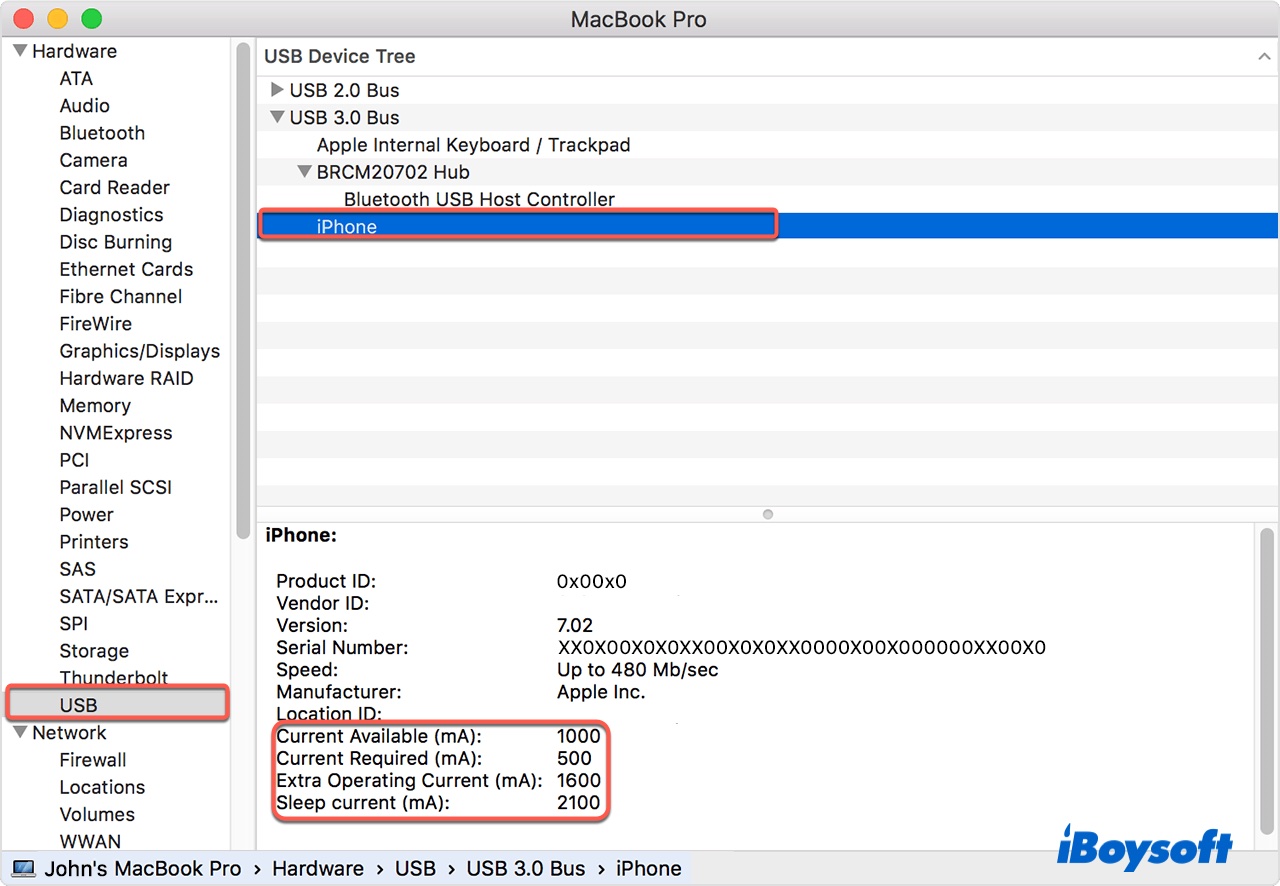
- Wählen Sie jedes USB-Gerät aus, um Details anzuzeigen. Sie können die folgenden Informationen sehen:
Verfügbarer Strom: Wie viel Strom kann der Anschluss, an den das USB-Gerät angeschlossen ist, liefern.
Erforderlicher Strom: Wie viel Strom wird von dem USB-Gerät benötigt, das Sie an den Anschluss angeschlossen haben.
Ruhestrom: Wie viel Strom wird einem USB-Anschluss zugeführt, wenn sich der Mac im Ruhezustand befindet.
Zusätzlicher Betriebsstrom: Die Menge an zusätzlichem Strom, die der wache Mac anderen Apple-Geräten, die ihn tatsächlich benötigen, zur Verfügung stellen kann. Für andere externe Geräte, die nicht von Apple stammen, ist dies in der Regel nicht möglich.
- Wenn ein Anschluss nicht genug Strom geliefert wird (Erforderlicher Strom > Verfügbarer Strom), lesen Sie diese Anleitung schrittweise, bis Sie die richtige Lösung finden.
- Wenn der Anschluss ausreichenden Strom geliefert wird, besteht diese Meldung noch. Sie können die allen Lösungen durchlesen, um zu vermeiden, dass Sie wichtige Informationen übersehen, oder zu Lösung 10 wechseln.
Es ist empfohlen, zu testen, ob die Meldung "Mac USB-Zubehör deaktiviert/USB-Geräte deaktiviert" nach jeder Lösung verschwindet. Übrigens: Wenn Sie ein Gerät verwenden, das manuell eingeschaltet werden muss, um auf dem Mac zu funktionieren (z. B. Kameras), vergessen Sie nicht, den Netzschalter zu drücken.
- Lösung 1: Trennen Sie das externe Gerät und schließen Sie es erneut an
- Lösung 2: Wecken Sie Ihren Mac auf, nachdem Sie ihn in den Ruhezustand versetzt haben
- Lösung 3: Reduzieren Sie unnötige USB-Geräte
- Lösung 4: Schließen Sie die USB-Geräte direkt an den Mac an
- Lösung 5: Verwenden Sie eine eingeschaltete Festplatte oder einen USB-Hub
- Lösung 6: Stellen Sie fest, dass Sie das richtige Kabel und den Anschluss verwenden
- Lösung 7: Reinigen/Aktivieren der USB-Anschlüsse
- Lösung 8: Versuchen Sie unterschiedliche Anschlüsse
- Lösung 9: Versuchen Sie unterschiedliche Kabel
- Lösung 10: SMC zurücksetzen
- Lösung 11: NVRAM zurücksetzen
- Lösung 12: Im abgesicherten Modus booten
- Lösung 13: Treiber und Firmware aktualisieren
- Lösung 14: Scannen Sie Ihren Mac auf Malware
- Lösung 15: Überprüfen Sie das USB-Gerät mit Erste Hilfe zur Reparatur der Fehler
- Lösung 16 : Aktivieren Sie den Modus "Nicht stören"
- Lösung 17: DDC/CI-Funktion des Monitors deaktivieren
- Lösung 18: Führen Sie eine saubere Neuinstallation von macOS durch
- Lösung 19: Führen Sie Apple Diagnostics zur Überprüfung des Hardware-Problems aus
- Lösung 20: Datenkabel der I/O-Karte austauschen
- Lösung 21: Suchen Sie Hilfe bei einem Fachmann
Lösung 1: Trennen Sie das externe Gerät und schließen Sie es erneut an
Das Trennen und erneute Anschließen des USB-Geräts nach einer Weile mag albern klingen, aber in vielen Anleitungen zur Fehlerbehebung funktioniert es hervorragend.
Lösung 2: Wecken Sie Ihren Mac auf, nachdem Sie ihn in den Ruhezustand versetzt haben
In ähnlicher Weise löste ein Mac-Benutzer dieses Problem, indem er den Mac in den Ruhezustand versetzte und nach einiger Zeit wieder aufwachte - Zitat aus seinem Beitrag: "Ich versetzte den Mac in den Ruhezustand, er wachte auf und ich sehe die Benachrichtigung nicht mehr. Und alles funktioniert auch gut. Ich habe sogar den Stromverbrauch an jedem der 4 Anschlüsse überprüft, alles in Ordnung."
Lösung 3: Reduzieren Sie unnötige USB-Geräte
Der Anschluss der USB-Geräte wie Treiber, Kameras, Tastaturen, USB-Hubs, usw.,an Ihren Mac verbraucht bestimmt Strom, der zusammengenommen die Leistungsfähigkeit der Mac-Anschlüsse übersteigen kann.
In diesem Fall erscheint die Meldung “ USB-Zubehör deaktiviert”, um Sie darauf hinzuweisen, dass Sie die Anzahl der Geräte, die über den Bus mit Strom versorgt werden, reduzieren sollten. Wenn Sie dies noch nicht getan haben, trennen Sie unwichtige USB-Geräte ab, um zu sehen, ob die Meldung weiterhin angezeigt wird.
Lösung 4: Schließen Sie die USB-Geräte direkt an den Mac an
Der USB-Adapter, der für den Anschluss eines Geräts an den Mac verwendet wird, muss, ebenfalls vom Mac mit Strom versorgt werden, wenn er nicht selbst mit Strom versorgt wird.
In manchen Fällen kann es vorkommen, dass der Mac ein USB-Gerät nicht bedienen kann, weil der Adapter einen Teil des Stroms verbraucht hat, mit dem er es versorgen sollte.
Das ist wahrscheinlich der Grund, warum die Warnung "Mac USB-Zubehör deaktiviert" angezeigt wird, wenn außer dem USB-Gerät nichts angeschlossen ist. Daher sollten Sie das USB-Gerät direkt an den Mac anschließen, um sicherzustellen, dass es ausreichend mit Strom versorgt wird, wenn Sie können.
Lösung 5: Verwenden Sie eine eingeschaltete Festplatte oder einen USB-Hub
Es gibt eine gute Methode, um sicherzustellen, dass das USB-Gerät über ausreichend Strom verfügt, insbesondere für ein stromhungriges Gerät, ist die Verwendung eines Geräts mit Eigenstromversorgung, das keinen Strom vom Mac bezieht. Wenn Sie multiple USB-Geräte verwenden, können Sie einen stromversorgten USB- oder Thunderbolt 3-Hub einsetzen, der die Geräte über den Hub und nicht über Ihren Mac mit Strom versorgt. Vergewissern Sie sich außerdem, dass der mit Strom versorgte USB-Hub an einen Netzadapter angeschlossen ist.
Lösung 6: Stellen Sie fest, dass Sie das richtige Kabel und den Anschluss verwenden
Jedes USB-Gerät hat eine Spezifikation für den Anschluss oder das Kabel, das am besten dafür geeignet ist. Wenn ein weniger geeignetes Kabel oder ein weniger geeigneter Anschluss verwendet wird, wird die Leistung beschädigt und macOS kann die Fehlermeldung erzeugen. Zum Beispiel wenn ein USB 3.0-Gerät, die am besten mit ein USB3.0-Kabel funktioniert, mit einem USB 2-Kabel verwendet wird, erhält es nicht genügend Strom, und es kann sein, dass Sie die Meldung "Mac USB-Zubehör deaktiviert" erhalten.
Lösung 7: Reinigen/Aktivieren der USB-Anschlüsse
Manche Benutzer versuchen, durch die Reinigung der USB-Anschlüsse den Fehler zu entfernen. Außerdem wird empfohlen, den Anschluss mit Druckluft auszublasen und dann mit einem Zahnstocher den Staub zu entfernen, der sich am Ende angesammelt hat. Wenn der USB-Anschluss aus Sicherheitsgründen deaktiviert wurde, folgen Sie diesen Schritten, um den deaktivierten USB-Anschluss auf dem Mac wieder zu aktivieren.
Wie aktivieren Sie einen deaktivierten USB-Anschluss auf dem Mac:
- Öffnen Sie Finder, klicken Sie auf Gehe zu > Gehe zum Ordner in der oberen Menüleiste.
- Geben Sie diesen Pfad ein: /System/Library/Extensions.
- Verschieben Sie dann die Dateien, die Sie vor dem Deaktivieren der USB-Ports gesichert haben, in den Ordner. IOUSBMassStorageClass.kext oder IOUSBMassStorageDriver.kext
IOFireWireSerialBusProtocolTransport.KEXT - Wenn die Schritte nicht funktionieren, versuchen Sie, SMC auf dem zurückzusetzen.
Lösung 8: Versuchen Sie unterschiedliche Anschlüsse
Manchmal wird die Benachrichtigung durch einen fehlerhaften Anschluss ausgelöst oder der Anschluss liefert nicht den Strom, den das Gerät benötigt. Da verschiedene USB-Anschlüsse auf dem Mac unterschiedliche Leistung liefern, ist es ratsam, das USB-Gerät sicher auszustecken und es dann mit anderen Anschlüssen auf dem Mac zu versuchen.
Wenn die Benachrichtigung ignoriert wird, ist die Warnung wahrscheinlich darauf zurückzuführen, dass der USB-Anschluss am Mac nicht funktioniert.
Wenn die Warnung “ USB-Zubehör deaktiviert oder USB-Geräte deaktivieren” immer noch unabhängig von dem von Ihnen benutzten Anschluss vorkommt, versuchen Sie verschiedenes Kabel oder unterschiedlichen Adapter.
Lösung 9: Versuchen Sie unterschiedliche Kabel
Obwohl die USB-Kabel auf der Grundlage eines Standards entwickelt werden, verbrauchen manche USB-Kabel mehr Strom als andere.Insbesondere bei der Verwendung eines USB-C-Geräte (das deutlich mehr Strom verbraucht als USB-A-Geräte) an einem USB-A-Anschluss kann ein nicht konformes Kabel mehr Strom verbrauchen, als für den Anschluss vorgesehen ist.
Deswegen sollen Sie versuchen, auf ein kompatibles Kabel einer renommierten Marke wie Anker oder Nekteck umzusteigen, und überprüfen Sie, ob die Meldung immer wieder auftaucht.
Wenn die Warnung noch besteht, lesen Sie weiter die folgende Lösungen.
Lösung 10: SMC zurücksetzen
System Management Controller (SMC) verwaltet die Low-Level-Einstellungen von Geräten auf dem Mac oder von Geräten, die an den Mac angeschlossen sind, einschließlich der Batterieverwaltung und der USB-Anschlussverbindung. Wenn der SMC beschädigt ist, kann er einen falschen Alarm wegen eines Stromstoßes am USB-Anschluss auslösen und Sie auffordern, das Zubehör, das zu viel Strom verbraucht, auszustecken, um die USB-Geräte wieder zu aktivieren.
Das Zurücksetzen von SMC auf dem MacBook Pro ist die häufige Lösung und ist auch sehr hilfreich, wenn Sie die Fehlermeldung “USB-Zubehör deaktiviert “ bekommen, obwohl nichts angeschlossen ist.
Beachten Sie, dass sich die Art und Weise, wie Sie SMC zurücksetzen, bei Notebooks und Desktop-Computern sowie bei Macs mit oder ohne T2-Chip unterscheidet. Hier erfahren Sie, wie Sie die SMC bei Mac-Laptops ohne T2-Chip zurücksetzen:
- Drücken und halten Sie die Tasten Shift + Option + Control +R, wenn Sie Ihren Mac starten oder neu starten.
- Lassen Sie die Tasten los, bis das Apple-Logo erscheint.
- Ihr Mac wird nun normal starten.
Behebt diese Lösung das Problem des deaktivierten USB-Anschlusses auf dem Mac? Wenn nicht, geben Sie noch nicht auf; lesen Sie weiter!
Lösung 11: NVRAM zurücksetzen
NVRAM(nonvolatile random-access memory) ist ein kleiner Speicher, den der Mac zum Speichern bestimmter Einstellungen verwendet, um bei Bedarf schnell darauf zugreifen zu können. Die im NVRAM gespeicherten Einstellungen hängen von Ihrem Mac und den daran angeschlossenen USB-Geräten ab.
Wenn NVRAM fehlerhaft ist, kann Mac fehlschlagen, auf USB-Anschlüsse zuzugreifen, und die Meldung “ USB-Zubehör deaktiviert” auftritt. Wenn es passiert, können Sie es durch das Zurückzusetzen von NVRAM beheben. Wenn das Zurücksetzen von NVRAM Zubehör auf dem Mac nicht erneut aktiviert, booten Sie im abgesicherten Modus, um das Problem zu beseitigen.
Lösung 12: Im abgesicherten Modus booten
Das Booten im abgesicherten Modus löscht bestimmte Protokolle und USB-Kernel-Erweiterungen, die die USB-Geräte auf dem Mac deaktivieren können. Es schließt auch die Möglichkeit aus, dass Anmeldeobjekte und Software von Drittanbietern die USB-Geräte beeinträchtigen.
Lösung 13: Treiber und Firmware aktualisieren
Wenn Ihr Gerät die Aktualisierung des Treiber und Firmware benötigt, können Sie die Benachrichtigung “ USB-Zubehör ist deaktiviert. Ziehen Sie den Stecker des Zubehörs, das zu viel Strom verbraucht, um USB-Geräte wieder zu aktivieren” erhalten.
- Sie können die Website des Hersteller besuchen, um den Treiber zu aktualisieren.
- Um die Firmware des Zubehörs und der Geräte Ihres Macs zu aktualisieren, klicken Sie auf das Apple-Logo > Systemeinstellungen > Software-Aktualisierung und installieren Sie die verfügbare Aktualisierung.
Hoffentlich behebt das Update den deaktivierten USB-Anschluss. Andernfalls müssen Sie sich mit potenzieller Malware und Festplattenfehlern auf dem Mac auseinandersetzen.
Lösung 14: Scannen Sie Ihren Mac auf Malware
Möglicherweise hat sich Malware in Ihren Mac eingeschlichen und stört den USB-Kernel des Betriebssystems, wodurch der Fehler USB-Zubehör deaktiviert verursacht wird. Wenn das der Fall ist, können Sie ein kostenloses und zuverlässiges Virenprüfprogramm herunterladen und die entdeckte Malware entfernen, sobald sie gescannt wurde. Prüfen Sie dann, ob Ihr Mac wieder normal funktioniert.
Lösung 15: Überprüfen Sie das USB-Gerät mit Erste Hilfe zur Reparatur der Fehler
Wenn die Festplatten oder Flash-Laufwerke, die Sie versuchen, mit dem Mac zu verbinden, Probleme mit der Verzeichnisstruktur haben, kann macOS die Fehlermeldung ausgeben. Glücklicherweise kann diese mit dem Festplattendienstprogramm Erste Hilfe überprüft und repariert werden. Wenn es keinen Fehler meldet, wenden Sie den folgenden einfachen Trick an, um die Warnung sofort zu beseitigen.
Lösung 16 : Aktivieren Sie den Modus Nicht stören
Obwohl die Benachrichtigung besagt, dass das USB-Gerät deaktiviert ist, funktioniert das Gerät tatsächlich einwandfrei, wie viele Benutzer berichten. In diesem Fall können Sie die Benachrichtigungen deaktivieren, damit die Meldung nicht mehr angezeigt wird. Wenn Sie die Benachrichtigung nach einiger Zeit wieder einschalten, wird die Meldung hoffentlich nicht mehr angezeigt. Aber bedenken Sie, dass dadurch alle Benachrichtigungen auf dem Mac deaktiviert werden, sobald Sie sie ausschalten.
- Klicken Sie auf das Apple-Logo > Systemeinstellungen >Mittelungen & Fokus.
- Klicken Sie in der Registerkarte auf Fokus und aktivieren Sie nicht stören.
- Wählen Sie unter Automatisch einschalten einen Zeitbereich.
Sie können auch das Kontrollzentrum in der oberen rechten Ecke Ihres Bildschirms aufrufen und auf Fokus klicken.
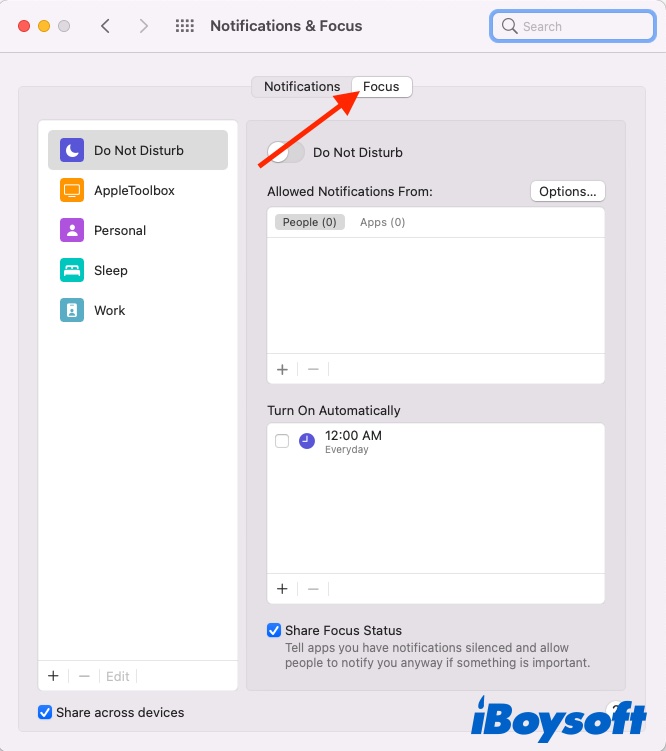
Wenn es sich bei dem betreffenden USB-Gerät um einen Monitor handelt, fahren Sie mit der folgenden Lösung fort; andernfalls fahren Sie direkt mit Lösung 18 fort.
Lösung 17: DDC/CI-Funktion des Monitors deaktivieren
Display Data Channel(DDC) /Command Interface (CI) ist eine Sammlung von digitalen Protokollen zwischen einem Computer und einem Monitor, die es dem Computer ermöglichen, Monitorparameter wie Helligkeit und Kontrast einzustellen.
Wenn die Fehlermeldung auftritt, wenn Sie versuchen, einen DDC/CI-kompatiblen Monitor an den Mac anzuschließen, sollte die Deaktivierung der Schnittstelle in den Einstellungen des Monitors das Problem beheben können.
- Rufen Sie das Setup-Menü des Monitors auf und wählen Sie dann System oder System Input
- Wählen Sie DDC/CI und Aus. Suchen Sie im OSD-Setup-Menü, wenn Sie die Option nicht finden können.
- Prüfen Sie, ob die Meldung verschwunden ist.
Lösung 18: Führen Sie eine saubere Neuinstallation von macOS durch
Wenn alle andere Lösungen nicht erfolgreich ist, das USB-Gerät neu zu aktivieren oder die Benachrichtigung zu beheben. Es gibt wahrscheinlich andere Probleme mit der Systemsoftware, die wir nicht herausgefunden haben. Normalerweise kann ein Zurücksetzen des Mac die meisten Probleme mit der Software beheben.
Alles, was Sie tun müssen, ist eine saubere Neuinstallation von macOS im Mac-Wiederherstellungsmodus durchzuführen. Sobald Sie die Neuinstallation abgeschlossen haben, verwenden Sie die USB-Geräte erneut, um zu testen, ob das Problem behoben ist.
Lösung 19: Führen Sie Apple Diagnostics zur Überprüfung des Hardware-Problems aus
Angenommen, dass die oben erwähnten Lösungen, die die Probleme von dem Strom und der Software fokussiert, sind fehlschlagen. Sie können Apple Diagnostics ausführen, um zu prüfen, ob Ihr Mac die Hardware-Probleme haben, und Sie befolgen die genannten Lösungen, um sie zu beheben.
Lösung 20: Datenkabel der I/O-Karte austauschen
Wenn Sie alles tun, was Sie machen können, doch besteht das Problem stetig, obwohl keine USB-Geräte angeschlossen sind, schränkt wahrscheinlich ein defektes I/O-Kartenkabel die Funktionalität Ihres Macs ein.Werfen Sie bitte einen Blick auf die Anleitung bei iFixit, um das Kabel der I/O-Platine zu ersetzen.
Lösung 21: Suchen Sie Hilfe bei einem Fachmann
Wenn Sie schließlich mit allen Lösungen in diesem Beitrag Pech haben, die ziemlich viel deckt die meisten der diskutierten Lösungen sind, ist es Zeit, einen Apple Genius Bar Termin zu machen. Das Problem könnte darin bestehen, dass die USB-Anschlüsse keine Verbindung mit der Logikkarte herstellen, und Sie müssen die Logikkarte gegebenenfalls austauschen.
Problem Gelöst? Teilen Sie diesen hilfreichen Leitfaden mit weiteren Menschen.