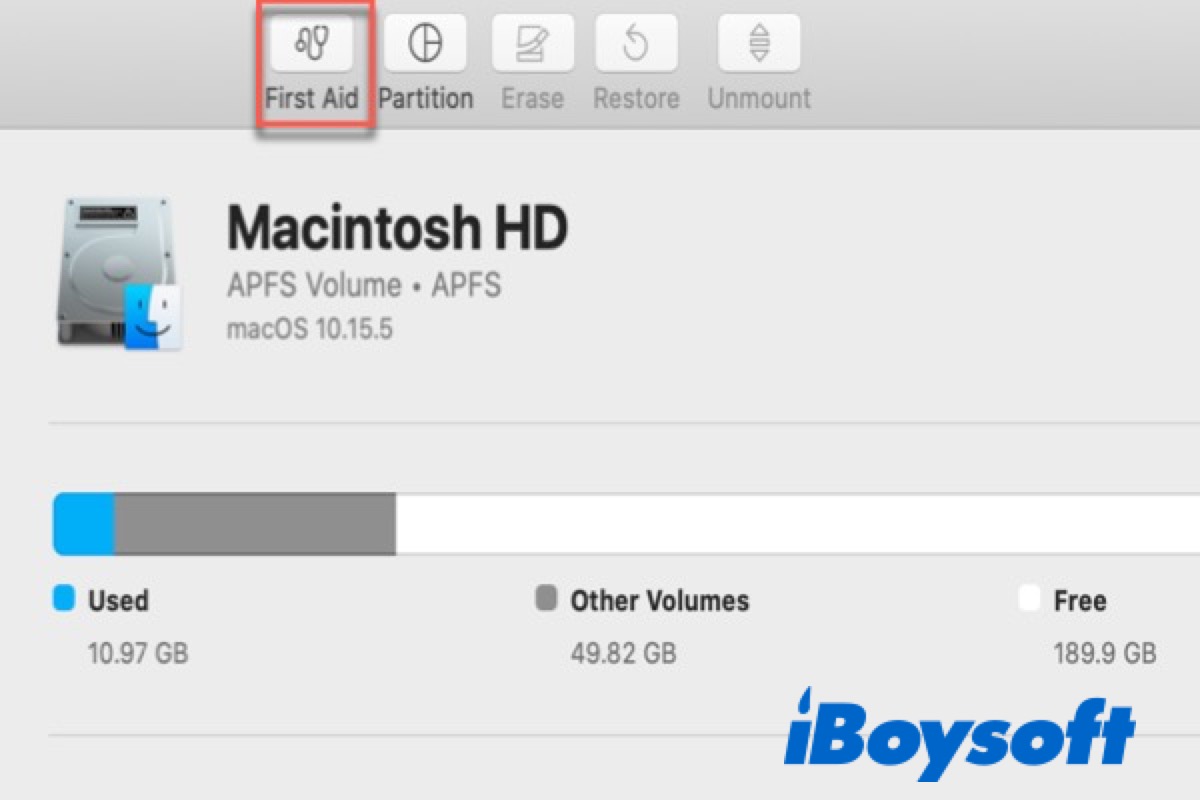Disk Utility First Aid is a built-in disk repair software on Mac. Its main task is to check the health of the disks and volumes on your Mac, such as the SSD, Macintosh HD, external hard drives, sd cards, etc.
More importantly, First Aid will repair the detected minor errors of the disk formatting and directory structure. That helps prevent the disk from experiencing more serious corruption.
If you need to run Mac First Aid to repair disks, please keep on reading. This post will guide you on when and how to run Disk Utility First Aid to repair disks, including running First Aid from macOS Recovery mode.
When should you run First Aid on Mac?
If unfortunately, you encounter one of the following problems, you can run First Aid in Disk Utility to repair your disk.
- Frequent crashes on Mac (Or called Mac kernel panic).
- Mac or apps is frozen.
- Mac won't turn on.
- Error messages appear to indicate that your drive has some problems.
- External devices are not readable, accessible, mounting, or showing up on Mac.
How to open and run Mac First Aid to repair the disk
Whether you want to repair corrupted external hard drives on Mac or repair your corrupted USB flash drive on Mac, you can use Mac First Aid.
Here's how to open First Aid on Mac and use it to repair disk errors.
- Open Finder > Applications > the Utilities folder. Then, open Disk Utility.
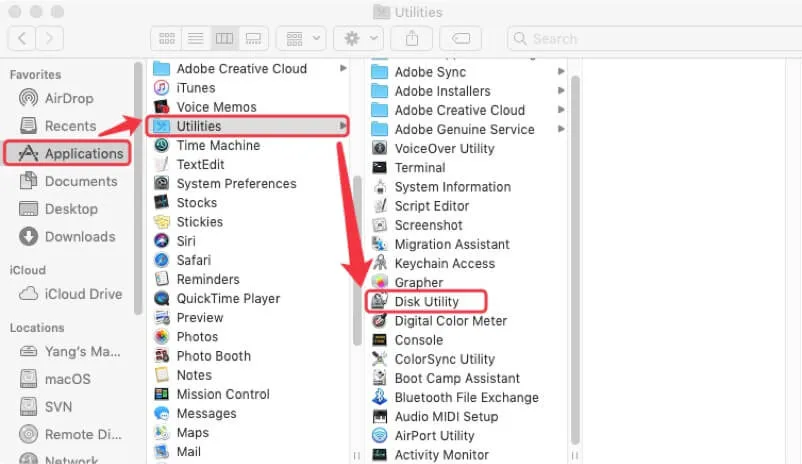
- Click View at the upper-left corner and select Show All Devices to list all detected disks and volumes.
- Select the target disk or volume at the left sidebar.
- Click First Aid and then select Run on the popup window.
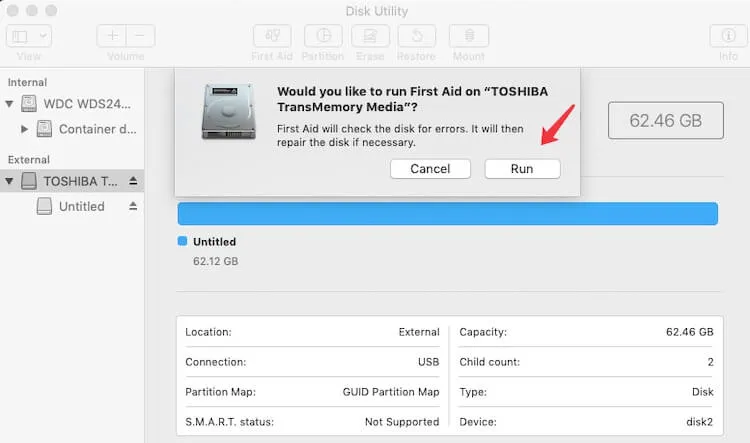
- Wait until the First Aid finishes running. (Don't do other operations on Mac when First Aid running).
If Disk Utility reports that the operation is successful or has been repaired, you're done. Check if you can access that disk or, your Mac goes normal.
But if Disk Utility First Aid detected errors in the startup volume, you need to run it from macOS Recovery Mode.
How to run First Aid from Recovery Mode
When your Mac crashes, slows down or appears other issues, you can run First Aid to check and repair the startup disk. However, it won't fix the errors found on the Macintosh HD right now. It will suggest you run First Aid in Recovery Mode.
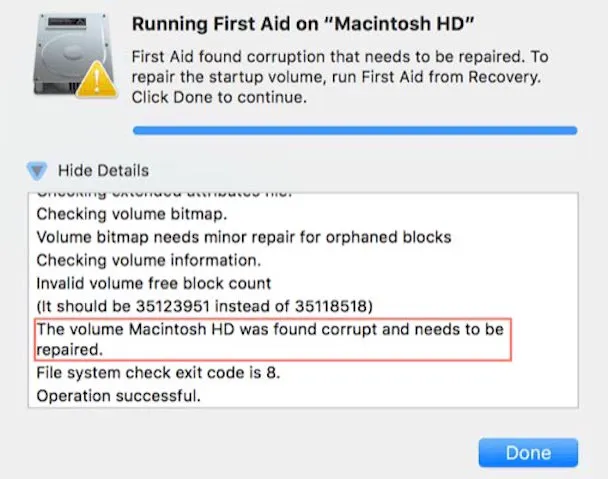
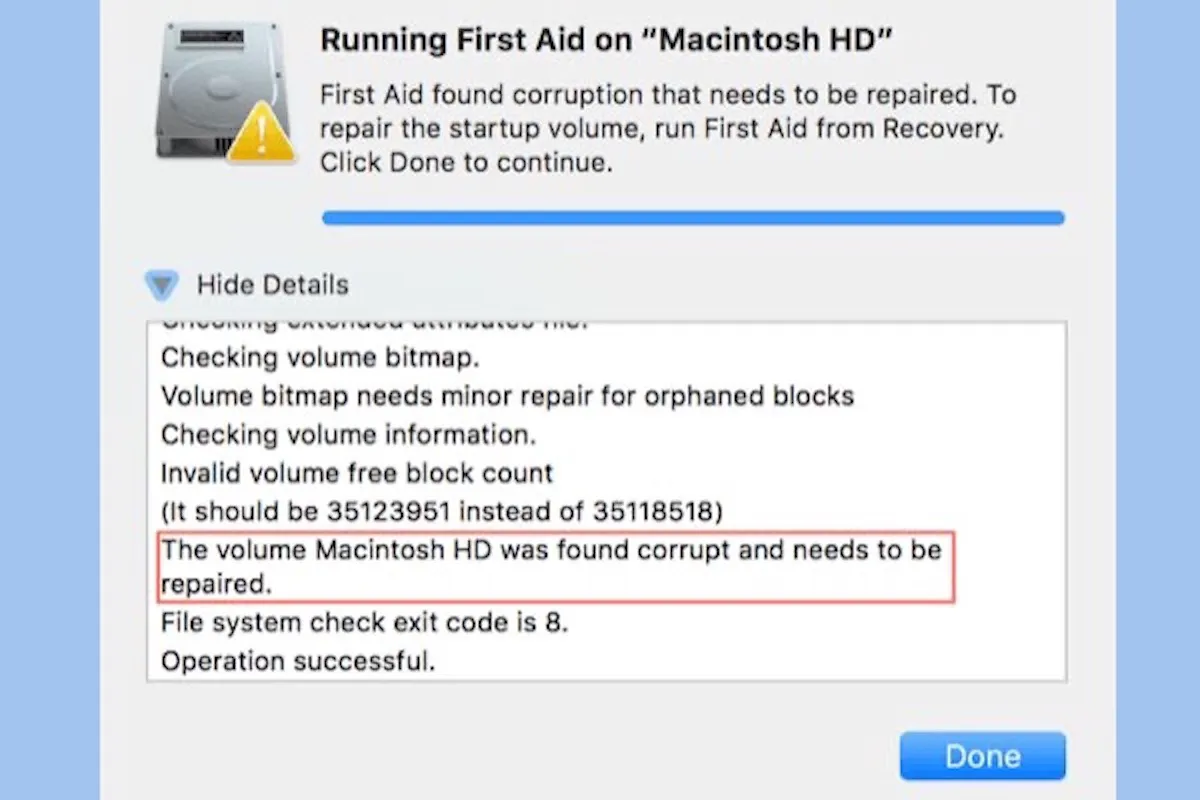
Fix the "First Aid found corruption that needs to be repaired" error
Guide to fix the "First Aid found corruption that needs to be repaired" error on your Mac. Also, helping you recover lost data. Read more >>
Besides, if you have trouble booting up your Mac, you need to run First Aid in macOS Recovery mode to do fixes too.
The tutorial to run Disk Utility First Aid from Recovery Mode on Mac:
- Boot into Mac Recovery Mode.
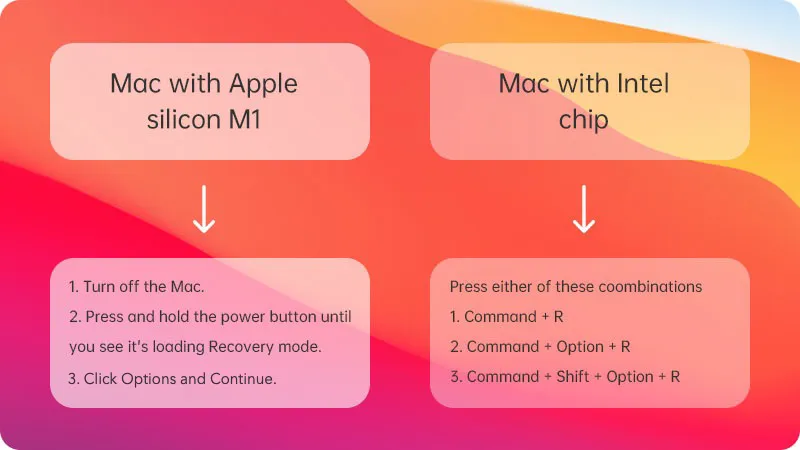
- Select Disk Utility from the macOS Utilities window and click Continue.
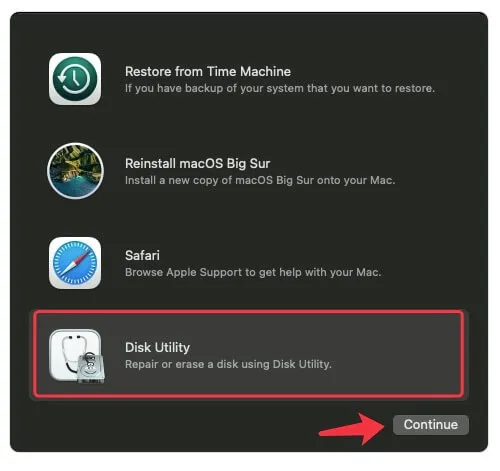
- Click View and choose Show All Devices.
- Select the Mac hard drive or startup volume at the left sidebar.
- Click First Aid on the top menu of the Disk Utility.
- Click Run on the popup to confirm running First Aid > Continue.
When the First Aid process is complete, it will give a hint. Then, you can click Done to close First Aid.
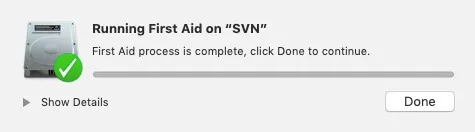
How long does Disk Utility First Aid take
Usually, running Mac First Aid will require no more than five minutes. If there are no errors found on the target disk or volume, less time will use. If First Aid has found any errors on the disk or volume, it will take extra time to repair the errors.
Rare but not impossible, First Aid takes hours to check and repair the errors on the corrupted disk. You can open the Hide Details to check the process.
Disk Utility First Aid failed to repair the disk, what to do
Sometimes, the First Aid running process shows no changes as time goes by. That indicates Disk Utility First Aid may be frozen. You can force quit it by clicking the Apple menu and selecting Force Quit or press and hold the Command-Option-Esc combos - the equivalent of Ctrl-Alt-Delete on Mac. Then, run it once again.
If Disk Utility First Aid failed to repair the detected errors or its process has failed, it shows that macOS can't repair the disk or you find First Aid slow on Mac. You can expand "Show Details" and see the detailed error code and message as below:
3. APFS metadata tree is invalid.
4. File system check exit code is 8.
5. Unable to unmount volume for repair. : (-69673)
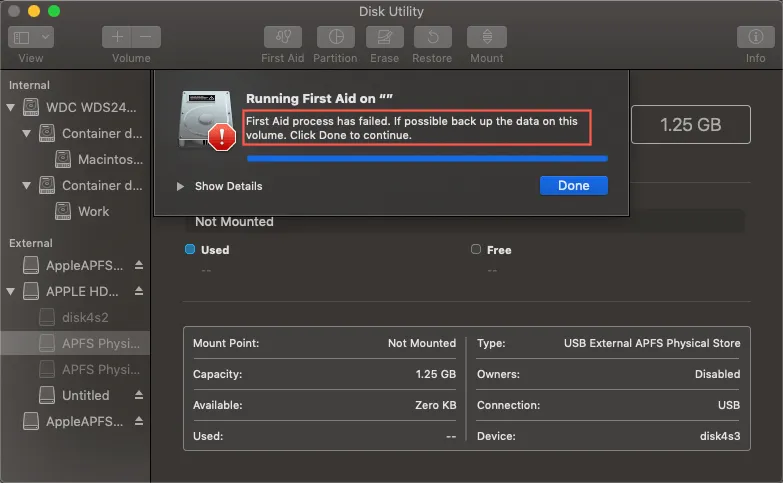
In such as situation, firstly, you'd better back up your data as much as possible. Here we offer several solutions for you to have a try to back up the data:
1. Back up the data with macOS built-in Time Machine. This way is only suitable for a bootable Mac computer backup.
2. Recover data with iBoysoft Data Recovery for Mac. If your Mac cannot turn on, you have to recover data from an unbootable Mac with the aid of professional third-party software.

How to recover data from Mac that won't turn on?
This post offers 5 ways to recover data from the unbootable Mac. And the best way is to run iBoysoft Data Recovery for Mac in Recovery mode. Read more >>
After backing up the data, you can reformat this drive with Disk Utility to make the drive work again, or if it is the Macintosh HD, reinstall macOS on it to enable your Mac to start up again.
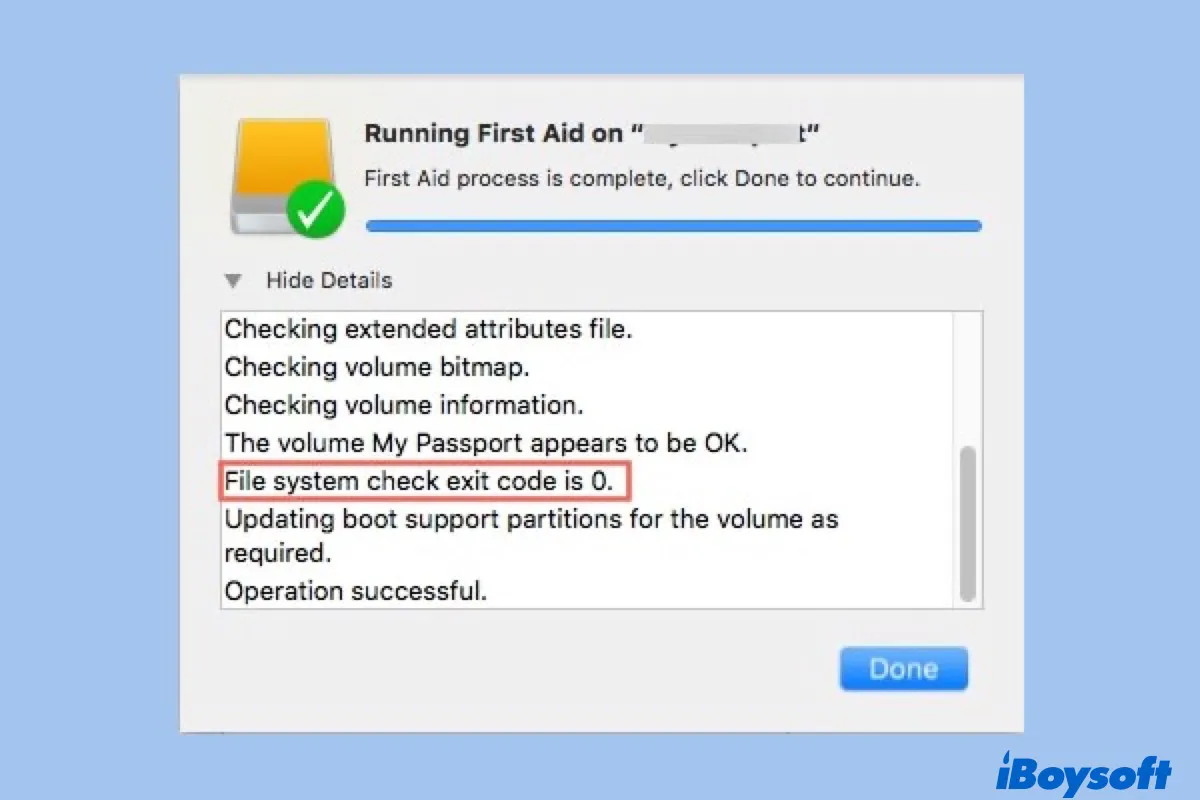
Fix 'Storage/File System Verify or Repair Failed' 69716/69845
If Disk Utility First Aid fails to repair your internal or external disk but pops up the error reading "File system verify or repair failed. : (-69845)," follow the solutions in this guide to fix it. Read more >>
- Q1. Can I stop First Aid on Mac?
-
A
Yes, but it's not suggested. Force quit First Aid may lead to disk corruption or data loss. If you insist on doing so, you can press these keys together: Option + Command + Esc (Escape) to force quit Disk Utility First Aid. Or you can select Force Quit from the Apple drop-down menu and select the Disk Utility to force quit First Aid.
- Q2. Does First Aid erase data?
-
A
No. Disk Utility First Aid only checks and repairs the errors related to a Mac disk's file system format and directory structure. It cannot erase data on the drive.
However, if you force quit First Aid when it is running, data loss may happen. And if your drive is corrupted heavily, First Aid cannot repair it. At this time, you also can't access data on the drive.