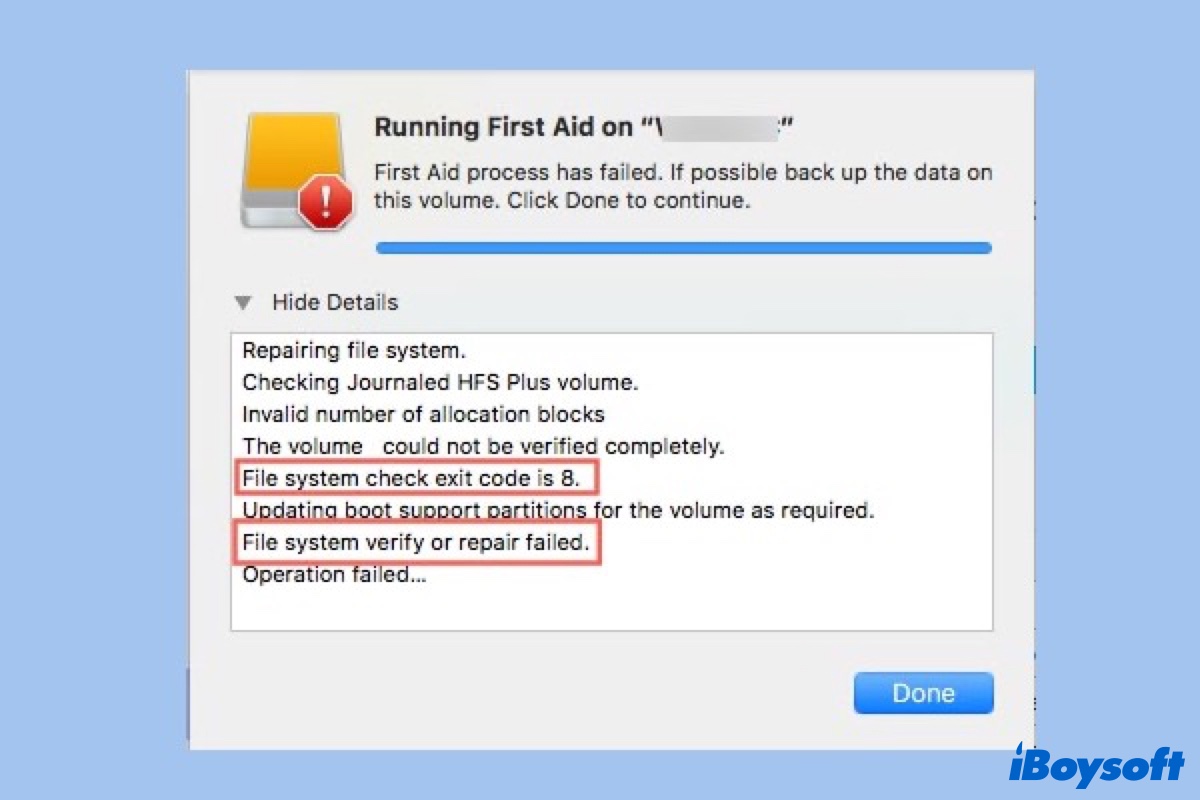I have a WD external hard drive used to back up my Mac . Last night, I tried ejecting the disc but got an error that it could not unmount. I run First Aid in Disk Utility, but it just failed to fix the trouble and reported an error saying: "The volume could not be verified completely. File system check exit code is 8". I've done some searches, and I haven't found information on this error code. Does anyone know how to fix it?
What does 'File system check exit code is 8' mean?
Disk Utility's First Aid is designed to check and repair minor disk errors. In cases where the disk issues surpass its capabilities, it will report different error messages.
This error message “File system check exit code is 8” indicates that a corrupt file system was found during a file system check, or the repair process was unsuccessful. This error is commonly accompanied by additional details like "file system verify or repair failed," "The volume could not be verified completely," or "The volume was found corrupt and needs to be repaired."
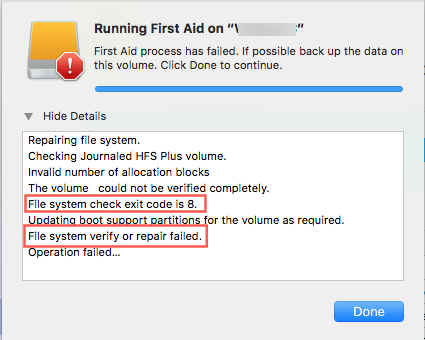
The "File system check exit code is 8" error occurs to both Macintosh HD and external storage devices when you try to run First Aid to fix disk errors. The possible reasons for a disk with a corrupt file system include virus infections, bad sectors, sudden system crashes, and expected disconnection of the hard drive.
In this post, we will share some effective solutions to fix the Mac "File system check exit code is 8" error.
Recover data from the hard drive with a corrupt file system
Fortunately, addressing the "File system check exit code is 8" error is a manageable task. However, always ensure you have a backup of your important data before performing any disk repairs. If you don't have a recent backup, we strongly advise recovering lost data from internal or external hard drives showing the "File system check exit code is 8" error first. If data on the drive isn't a concern for you, feel free to skip the upcoming data recovery steps.
Tutorial to recover lost data from the corrupted external hard drive
iBoysoft Data Recovery for Mac is effective for recovering lost data from corrupted external hard drives that have the file system check exit code 8 error. No matter what you are looking to retrieve, such as images, videos, audio files, text, or documents, iBoysoft Data Recovery for Mac is surely your best assistance. It is compatible with the latest macOS and works fine on Macs with Intel or Apple Silicon chips.
Step 1. Download, install, and launch iBoysoft Data Recovery for Mac.
Step 2. Select the corrupted external hard drive, and click the Search for Lost Data button to scan lost files.

Step 3. Preview the scanning results and choose the files we want to recover, then click the "Recover" button to get those files back.

Step 4. Have a check to ensure you have got all the lost files back.
Steps to recover data from the corrupted internal hard drive
If the “File system check exit code is 8” appears when First Aid is trying to check and fix your Macintosh HD. iBoysoft Data Recovery for Mac provides a version that can scan your system drive and recover data in the macOS Recovery environment.
Note: Before you follow the steps below, you have to make sure your Mac has an Internet connection.
1. Boot your Mac into macOS Recovery Mode:
- For Intel Macs before 2018: Turn on your Mac and immediately press down the Command + Option + R keyboard keys together (not regular Command + R). Hold them until you see a spinning globe on your screen.
- For Intel Macs after 2018 with T2 Security Chip: Turn on your Mac and immediately press down the Command + Option + Shift + R keyboard keys together. Hold them until you see a spinning globe on your screen.
- For Apple Silicon Macs: Turn on your M1 Mac and immediately press the Touch ID button. Hold it until you see the Loading startup options. Click Options to enter macOS Recovery Mode.
2. After booting to macOS recovery mode, go to Utilities > Terminal from the top menu bar.
3. Run the following command:
sh <(curl http://boot.iboysoft.com/boot.sh)
This will launch iBoysoft Data Recovery for Mac through iBoysoft Server.
4. After launching iBoysoft Data Recovery for Mac, please select the internal disk and click the Search for Lost Data button. If it is macOS Catalina and a later macOS version, you need to select "Macintosh HD - Data" volume or the volume that stores your personal data.

5. Preview the scanning results and choose the files you want to get back.
6. Click the Recover button. Here please select a different location to store the recovered files.
Fix the 'File system check exit code is 8' error on an external hard drive
After completing the data recovery process, you can proceed to address the "File system check exit code is 8" error and repair the corrupt disk using the following methods.
Fix 1: Run First Aid a few more times
Apple recommends users execute First Aid multiple times, allowing the tool multiple opportunities to attempt repairs. However, if you're still dealing with a persistently corrupt file system after these attempts, it's time to step up your game. You'll need to delve into more advanced diagnostics and troubleshooting strategies.
Fix 2: Reformat the external hard drive
After data recovery is done, it is time to erase the drive to solve the "File system check exit code is 8" error.
- Go to Disk Utility.
- Select this external hard drive and click on the Erase button.
- Enter the name, select file system type, and then click Erase.
Fix the 'File system check exit code is 8' error on Macintosh HD
After data recovery is done, you can go ahead to solve the "File system check exit code is 8" error with the following 5 methods.
- Restart your Mac
- Run First Aid multiple times in macOS Recovery mode
- Use the FSCK command in Single User Mode
- Format internal hard drive and reinstall macOS
Fix 1: Restart your Mac machine
A restart of your Mac computer helps eliminate temporary files, preferences, and cache generated by the system, effectively resetting everything to a fresh state. This reboot process encompasses the reset of various components, including the CPU, memory, controllers, peripherals, and more. Many Mac-related issues can be effectively resolved with a simple reboot.
Therefore, if you encounter any problems with the Mac hard disk, consider restarting your Mac machine as an initial troubleshooting step. Go to the Apple menu and choose Restart.
Fix 2: Run First Aid multiple times in macOS Recovery mode
Similar to performing First Aid a few more times in the normal macOS environment, it's advisable to run First Aid multiple times in macOS Recovery environment for repairing your internal hard drive.
- Boot your Mac into macOS Recovery mode.
- From the macOS Utilities menu, select Disk Utility.
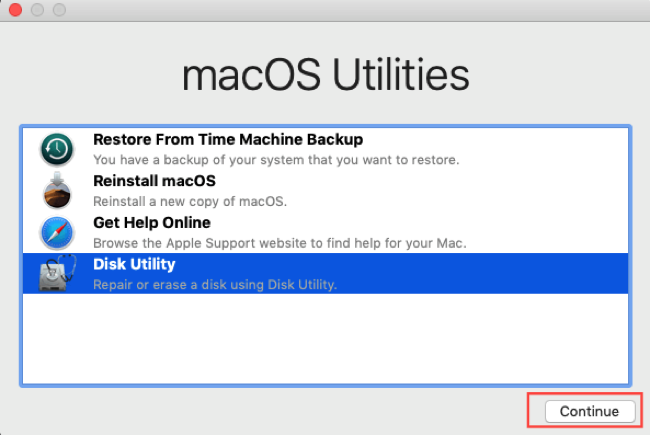
- Select the disk that has the "File system check exit code is 8" error.
- Click First Aid on the top menu bar.
- Click Done and restart your Mac.
Fix 3: Use the FSCK command in Single User Mode
Single User Mode on Mac is a command-line interface environment that allows advanced users and system administrators to perform various tasks related to troubleshooting and maintenance. In Single User Mode, you can run file system checks and repairs using Unix commands like fsck to fix issues with the disk.
1. To boot into the Single User Mode, you need to ensure that your Mac is shut down totally and then press Command + S as soon as you hear the boot chime.
2. On successful entrance in Single User Mode, type the command:
fsck –fy
3. If a message generated is "File system was modified", then again run:
fsck –fy
4. If it generates the message "The volume (name) appears to be OK", type reboot and leave Single User Mode.
5. Boot Mac back into OS.
Fix 4: Format internal hard drive and reinstall macOS
If you find it challenging to resolve the "File system check exit code is 8" error on your internal hard drive despite the previously mentioned efforts, the final solution involves performing a complete format of your drive. This process entails creating a new, intact file system on the drive, followed by reinstalling macOS to ensure a fresh system setup.
Before proceeding, make sure you have the most recent backup of your Mac or you have recovered data with iBoysoft Data Recovery for Mac. Then connect your Mac to the Internet and start your Mac into macOS Recovery Mode.
To format Mac startup hard drive:
- In the macOS Utilities dialogue box, choose Disk Utility and Continue.
- Select the internal hard drive from the left sidebar.
- Specify a name and format (APFS is recommended).
- Quit Disk Utility.
To reinstall macOS:
- In the macOS Utilities dialogue box, click the "Reinstall macOS" button.
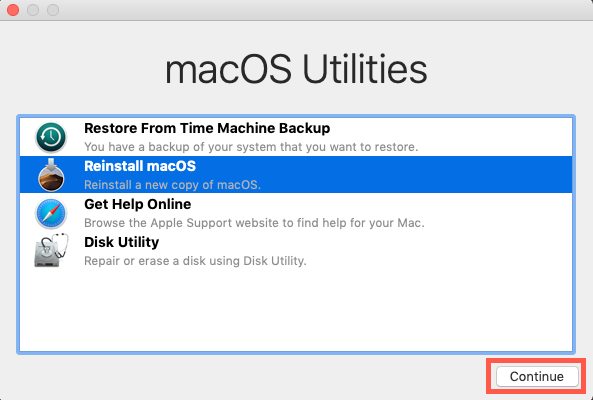
- Follow the on-screen instructions and complete the macOS re-installation process.
How to avoid the 'File system check exit code is 8' error?
Nobody wants to encounter the "File system check exit code is 8" error. The good news is that you can effectively prevent this error message by following these five useful tips.
1. Protect your drive against viruses and malware with antivirus software
2. Avoid sudden power outages with disk connected
3. Check for bad sectors on your hard drive regularly
4. Always eject drives safely
5. Back up your important data and update it regularly
Conclusion
That is all about the "File system check exit code is 8" error. Hopefully, the above-outlined solutions can resolve the corrupt file system issue effectively. Most importantly, always ensure you have secured your data before attempting file system repairs on your drive. If you don't have a current backup, use iBoysoft Data Recovery for Mac to recover data from the hard drive that has a corrupt file system.